Краевая модель, описывающая пределы рабочей огибающей, может быть полезной, когда вы создаете и оцениваете проекты, результаты оптимизации и модели.
Совет
Вы подбираете краевую модель по умолчанию, когда используете Fit models кнопку общей задачи. Просматривать эту страницу можно только в том случае, если необходимо исследовать альтернативные типы граничных моделей.
Для одноэтапных моделей модель контура по умолчанию является Выпуклой оболочкой подгонки к входам.
Для двухэтапных моделей краевой моделью по умолчанию является подгонка Выпуклой оболочки к глобальным входам и двухэтапная краевая модель для локального входа.
Для моделей «точка за точкой» по умолчанию является отдельной краевой моделью типа «Выпуклая оболочка» для каждой рабочей точки.
Чтобы отредактировать существующие модели границ или добавить новые таковые на уровне плана тестирования, выберите TestPlan > Boundary Models или кнопку на панели инструментов Edit Boundary Models. Откроется Редактор контуров (Boundary Editor).
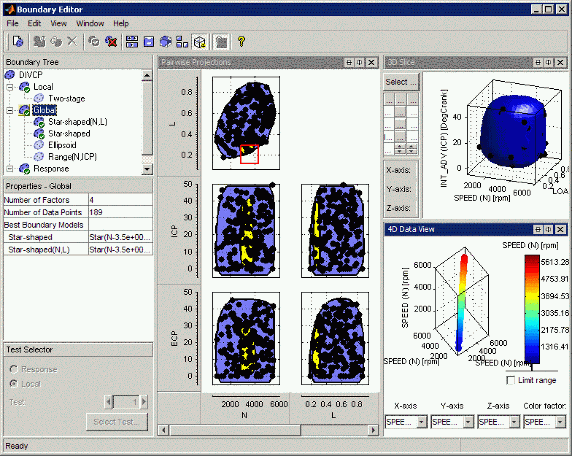
В этом редакторе можно создавать модели границ из данных. Boundary models непараметрические поверхности, которые можно использовать в качестве визуального средства для понимания сложных рабочих огибающих. Можно использовать контуры, чтобы направлять моделирование и ограничивать оптимизацию.
Эти модели границ интегрированы с остальной частью тулбокса. Их можно просмотреть на графиках модели и в CAGE в оптимизации, компромиссе, видах модели и Средство Просмотра. Можно импортировать модели границ в Design Editor, чтобы использовать их в качестве ограничений. Можно также использовать их, чтобы отсечь модели, чтобы просмотреть только интересующую область, ограничить модели и проекты реалистичными операционными огибающими двигателя или обозначить наиболее допустимые области для оптимизации, компромисса и калибровки.
Тулбокс сохраняет краевые модели неявно как часть вашего плана тестирования. Перед закрытием Редактор их не нужно сохранять отдельно.
Из редактора контуров можно экспортировать граничные модели в Simulink®.
Из Model Browser можно экспортировать модели границ со всеми вашими другими моделями с уровня плана тестирования. Используйте меню File для экспорта в CAGE, Рабочую область или Simulink.
Только для моделей локальных границ экспортируйте из плана тестирования путем выбора TestPlan > Export Point-by-Point Models.
Можно использовать функцию ceval для вычисления модели контура, экспортированной в Рабочую область. Для примера, если ваша экспортированная модель M, затем ceval(M, X) оценивает краевую модель, присоединенную к M в точках, заданных матрицей X (значения меньше нуля находятся внутри контура). Дополнительные сведения см. в разделе Оценка граничных моделей в рабочей области.
Можно импортировать модели границ для использования в качестве ограничений в Design Editor.
Вы подбираете краевую модель по умолчанию, когда используете Fit models кнопку общей задачи. Чтобы создать краевую модель, оставьте флажок Fit boundary model, установленный в диалоговом окне Подгонка моделей (Fit Models).
Чтобы отредактировать существующие модели границ или добавить новые таковые, на уровне Model Browser плана тестирования выберите TestPlan > Boundary Models или Edit Boundary Models кнопки на панели инструментов. Откроется Редактор контуров (Boundary Editor).
Чтобы создать краевую модель:
В редакторе контуров начните работу, нажав New Boundary Model
на панели инструментов или![]() выбрав File > New Boundary.
выбрав File > New Boundary.
Вы не можете получить доступ к этим опциям для конечных узлов. Можно добавлять новые модели границ только в корневом узле и в узлах второго уровня (локальные, глобальные или ответные).
Для двухэтапных моделей появляется диалоговое окно Выбор уровня (Choose Level). Выберите переключатель, чтобы указать, нужно ли моделировать контур Local, Global или Response значений, и нажмите OK.
Примечание
Этот шаг можно пропустить, если сначала выбрать узлы Локальный (Local), Глобальный (Global) или Ответ (Response) в дереве границ (Boundary Tree), а затем создать модель. Вы получаете новую модель, соответствующую вашему текущему выбору дерева.
Доступные элементы управления зависят от типа модели контура. См. «Настройка локальных, глобальных и ответных граничных моделей».
После создания модели контура см. Раздел «Построение граничных моделей».
Модели контуров отклика строятся, чтобы охватить комбинацию локального и глобального переменных пространств.
Модели глобальных границ строятся в глобальном пространстве переменных.
Если вы выбираете только глобальные переменные в качестве активных входов для модели, различия между глобальной краевой моделью и контура отклика:
Для модели контура отклика данные включают все записи.
Для модели глобального контура данные составляют одну точку на тест (среднее значение глобальных переменных для этого теста).
Локальные краевые модели соответствуют контуру локальных входов. Модели локальных границ могут быть либо двухэтапным, либо типом глобальной оценки «точка за точкой».
Two-stage boundary models подгоняют параметры модели локальной границы как функцию от глобальных входов. Тулбокс использует интерполяцию RBF для функции глобальных входов. Для примера, min_spark = f_1(speed, load) и max_spark = f_2(speed, load). Это полезно для моделирования пограничной искры, для примера.
Двухэтапные контуры действительны в любой рабочей точке.
Point-by-point boundary models отдельные краевые модели, подогнанные к данным, собранным в каждой рабочей точке. Модели границ по точкам действительны только в наблюдаемых рабочих точках. Тулбокс использует глобальные входные значения, используемые для выбора локальной краевой модели.
Когда вы настраиваете Global или Response модель контура, открывается диалоговое окно Настройка модели контура (Boundary Model Setup), отображающее элементы управления, показанные на следующем рисунке.
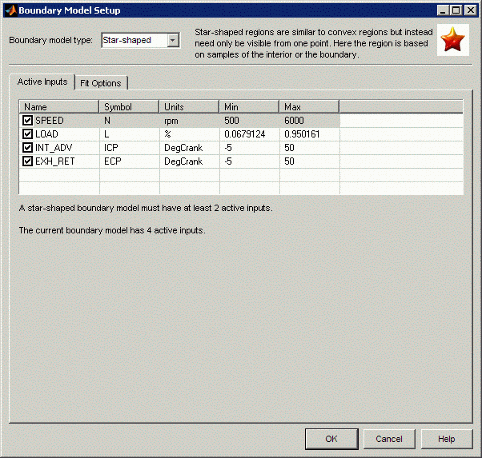
Выберите тип краевой модели: Область значений, Звездообразный, Эллипсоид или Выпуклая оболочка.
The Range модель находит самую дальнюю длину точек для каждой переменной и рисует гипер-прямоугольник, чтобы окружить все точки.
Range является единственным типом, который можно использовать только с одним входом.
The Ellipsoid модель образует эллипс, чтобы окружить все точки.
The Convex Hull модель образует минимальный выпуклый набор, содержащий точки данных.
The Star-shaped модель является более сложной моделью с различными настройками, которые определяют, как вычисляется ваша краевая модель. Это вычисление происходит в три этапа: определение центра данных; принятие решения о том, какие точки находятся на контуре, и интерполяция между этими точками. Звездообразная модель является единственным типом модели, который может соответствовать невыпуклым областям.
Выберите набор коэффициентов входа для модели с помощью Active Inputs флажков. Ниже отображается необходимое и выбранное количество входов. Вы можете найти полезным создание граничных моделей с помощью подмножеств входа факторов. Затем можно объединить их для наиболее точнейший контур. Этот подход может быть более эффективным, чем включение всех входов.
Вкладка Fit Options включена, только если выбранный тип контура имеет какие-либо опции, которые можно задать.
У моделей области значений нет дальнейших настроек, которые можно изменить.
Звездообразные, выпуклые оболочки и эллипсоидные модели имеют несколько параметров, которые можно изменить, см. Редактирование Контура Опций модели подгонки. Попробуйте значения по умолчанию, прежде чем экспериментировать с ними.
Щелкните OK, и тулбокс вычисляет модель контура.
Для Local моделей границ можно задать двухэтапную границу или контур точка за точкой. Когда вы настраиваете локальную модель контура, открывается диалоговое окно Настройка локальной модели контура (Local Boundary Model Setup).
Двухэтапные контуры. Чтобы настроить двухэтапную модель контура:
Оставьте настройку по умолчанию Two-stage в списке Global evaluation. Вы видите следующие элементы управления.
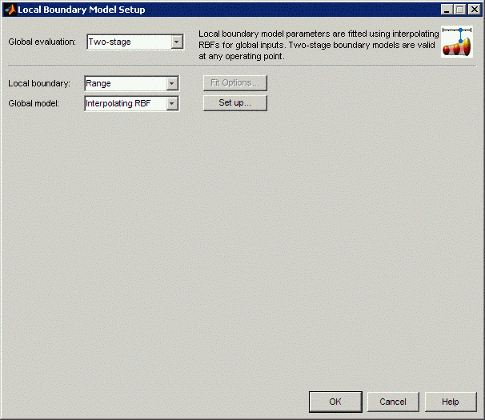
Можно выбрать Range или Ellipsoid для Local Boundary (для соответствия локальным входам).
Можно выбрать Ellipsoid только для нескольких локальных переменных. Вы можете выбрать Fit Options только для Ellipsoid модели. Щелкните Fit Options, чтобы увидеть параметры, которые можно изменить. Попробуйте значения по умолчанию, прежде чем экспериментировать с ними. См. «Редактирование опций контура».
Этот Global model должен быть интерполирующим RBF, который интерполируется через глобальные входы между этими локальными контурами. Можно кликнуть Set Up, чтобы изменить параметры для интерполирующего RBF.
Щелкните OK, и тулбокс вычисляет модель контура.
Двухточечные Контуры. Чтобы настроить модель контура точка за точкой:
Выберите Point-by-point в списке Global evaluation. Элементы управления, показанные на следующем рисунке.
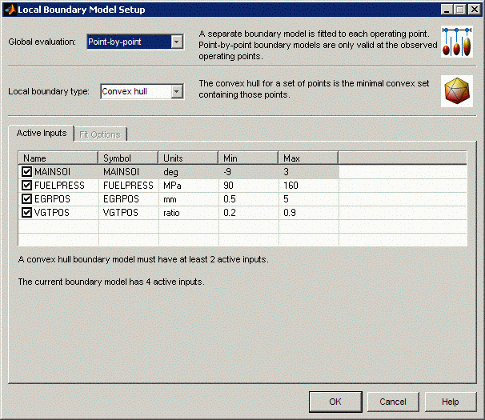
Выберите параметры контура. Доступные настройки для моделей границ точек по точкам те же, что и для моделей глобальных границ или контуров отклика:
Выберите Local boundary type: Область значений, Звездообразный, Эллипсоид или Выпуклая оболочка.
Выберите набор коэффициентов входа для модели с помощью Active Inputs флажков.
При необходимости просмотрите или отредактируйте настройки на вкладке Fit Options, если это включено для вашего типа контура.
Смотрите Настройку Глобальных и Ответных Граничных Моделей для получения дополнительной информации.
Щелкните OK, и тулбокс вычисляет модель контура.
![]() Новая краевая модель (также в меню File) - открывает диалоговое окно настройки и, когда вы нажимаете OK, добавляет дочерний узел (содержащий подобранную краевую модель) к текущему узлу. Эта кнопка не включена в конечных узлах. Подобно дереву модели в Model Browser, новые дочерние узлы отличаются в зависимости от местоположения текущего выбора в дереве .
Новая краевая модель (также в меню File) - открывает диалоговое окно настройки и, когда вы нажимаете OK, добавляет дочерний узел (содержащий подобранную краевую модель) к текущему узлу. Эта кнопка не включена в конечных узлах. Подобно дереву модели в Model Browser, новые дочерние узлы отличаются в зависимости от местоположения текущего выбора в дереве .
Для одноэтапных планов тестирования новыми дочерними узлами корневого (верхнего) узла являются краевые модели (листовые узлы).
Для двухэтапных планов тестирования новые дочерние узлы различаются в зависимости от родительского узла. В верхнем или корневом узле можно выбрать новый дочерний узел с локальным, глобальным или типом отклика. Из локальных, глобальных или ответных узлов новые дочерние узлы являются краевыми моделями того же типа, что и их родительский узел - локальный, глобальный или ответ. Можно добавить сколько угодно граничных моделей каждого типа.
Эти кнопки панели инструментов доступны только для конечных узлов: (также в Edit меню):
![]() Повторяющаяся краевая модель - Дублирует текущий узел.
Повторяющаяся краевая модель - Дублирует текущий узел.
![]() Удалить краевую модель - Удаляет текущий узел.
Удалить краевую модель - Удаляет текущий узел.
Можно выбрать один узел модели контура как лучше или можно объединить модели, включив их в свои лучшие варианты выбора. Вы можете найти полезным создание моделей границ с помощью подмножеств входов и различных типов контуров. Затем можно объединить эти модели для достижения наиболее точнейший контур. Этот подход может быть более эффективным, чем включение всех входов.
Примечание
Экспортируются только модели, выбранные наилучшим образом. Выберите одну или несколько моделей, или вы не можете экспортировать граничные модели.
Проверьте значки дерева, чтобы увидеть, какие модели границ включены как лучше. Включенные узлы дерева имеют флажок на значке. В следующем примере Response включен в лучшее, и дочерний узел Star-shaped не включен.
![]()
Для двухэтапных или точечных планов тестирования узлы Local, Global и Response по умолчанию включены в лучшее (даже если они пусты для начала). Можно включать или исключать любой узел дерева, кроме корневого.
Каждый родительский узел отображает комбинацию дочерних узлов, которые вы выбрали как лучше (если есть; в противном случае родительский узел пуст.) Используйте панель инструментов и Edit элементы меню Add to Best и Remove From Best, чтобы включать только узлы, необходимые в корневом узле.
Для примера, если вы выбираете два листовых узла и выбираете Add to Best для каждого, родительский узел показывает комбинацию двух граничных моделей. Можно хотеть, чтобы ваша конечная модель объединяла контуры разных типов, например, звездообразную и контур области значений. Можно просмотреть результаты в родительском узле: комбинированная модель обрезается так, чтобы соответствовать областям значений, заданной оба контуров. Можно объединить сколько угодно листовых узлов.
Примечание
Можно всегда видеть, какие контуры были объединены в выбранном узле, просматривая панель Properties.
Используйте следующие кнопки панели инструментов или Edit меню, чтобы объединить и удалить граничные модели. Эти кнопки панели инструментов недоступны для корневого узла (только для листовых и узлов второго уровня).
![]() Добавить к лучшему - включить выбранный узел лучше всего. Включено только там, где выбранный узел исключен из наилучшего.
Добавить к лучшему - включить выбранный узел лучше всего. Включено только там, где выбранный узел исключен из наилучшего.
![]() Удалить из наилучшего - Исключить выбранный узел из наилучшего. Включено только там, где выбранный узел включен в лучшую сторону.
Удалить из наилучшего - Исключить выбранный узел из наилучшего. Включено только там, где выбранный узел включен в лучшую сторону.
Можно объединить лучшие модели для одноэтапных или двухэтапных (локальных, глобальных и ответных) листовых узлов.
The Local узел отображает дочерний узел или узлы, выбранные наилучшим образом (или пустые, если ни один из них не выбран наилучшим образом). The Global и Response узлы также отображают свой дочерний узел или комбинацию выбранных узлов. Можно комбинировать только локальные узлы листа с другими локальными узлами листа, и глобальные узлы листа с другими глобальными узлами листа и т.д., потому что у вас может быть только одна лучшая модель в Local узел, одна лучшая модель в Global узел и одна лучшая модель в Response узел. Однако можно принять решение объединить любой из Local, Global, или Response узлы как лучше для корневого узла. Вы можете увидеть, какая дочерняя модель (или комбинация) лучше всего из родительского узла (например Global) или корневой узел, глядя под Best Boundary Model на нижней левой Properties панели.
Пример см. на следующем рисунке.
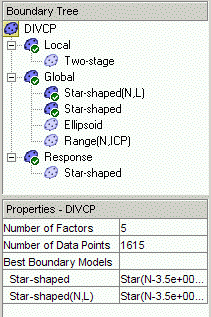
В этом примере корневой узел (DIVCP) выбран - значок обрисован. Посмотрите на панель Properties, какой конечный узел (или узлы) вы включили в набор лучших граничных моделей для выбранного узла - в этом случае это Star-shaped (все входы) и Star-shaped(N,L) глобальные узлы. Значки в остальной части дерева показывают путь комбинированных узлов.
Если смотреть на один уровень вниз в дереве, все Локальные, Глобальные и Отклики включены в лучшее, но Локальные и Отклики пусты, потому что они не содержат дочерних узлов, выбранных лучше всего. Узлы Локальный (Local) и Ответ (Response) включены в оптимальный выбор корневого узла, но не имеют никакого эффекта, поскольку в данный момент они пусты. Выбор на разных уровнях дерева (ветви и листа) является независимым.
Только узел Global содержит все дочерние узлы, включенные в лучшие, и поэтому только эта комбинация глобальных дочерних узлов, выбранных как лучшие, отображается в родительском узле (корне).
Узел Global имеет Star-shaped (все входы) и Star-shaped(N,L) дочерние узлы, выбранные как лучше. Поэтому Global узел содержит комбинацию Star-shaped (все входы) и Star-shaped(N,L) краевые модели. Узел Global включен в лучшее для корневого узла, поэтому корневой узел также содержит Star-shaped (все входы) и Star-shaped(N,L) краевые модели.
Для редактирования настроек существующих моделей границ можно открыть диалоговые окна Настройка модели контура (Boundary Model Setup), выбрав Edit > Set Up Boundary или эквивалентную кнопку на панели инструментов. ![]() Это действие открывает диалоговое окно Настройка граничной модели (Boundary Model Setup), в котором можно редактировать настройки для выбранной модели. Новая модель устанавливается, когда вы нажимаете OK. Можно редактировать тип контура и активные входы, а также параметры при наличии.
Это действие открывает диалоговое окно Настройка граничной модели (Boundary Model Setup), в котором можно редактировать настройки для выбранной модели. Новая модель устанавливается, когда вы нажимаете OK. Можно редактировать тип контура и активные входы, а также параметры при наличии.
Тип и детали выбранной модели контура можно просмотреть на панели Свойства (Properties). На этой панели отображаются сведения о модели контура, такие как: количество точек данных; количество краевых, внутренних и внешних точек; тип краевой модели и сводные данные настроек (например, центральная точка звезды). Для корневых и ветвей узлы, вы можете увидеть, какая модель или комбинация моделей вы выбрали как лучше.
См. пример объединения оптимальных граничных моделей.
К настройкам Fit Options можно обратиться в диалоговом окне Настройка модели контура (Boundary Model Setup), либо при создании модели контура, либо при редактировании существующей модели контура, нажав кнопку Edit > Set Up Boundary или эквивалентной панели инструментов.
Вкладка Fit Options (или кнопка для локальных контуров) активируется только, если выбранный тип границы имеет какие-либо опции, которые можно задать.
У моделей области значений нет дополнительных настроек, которые можно изменить.
Звездообразные, выпуклые оболочки и эллипсоида имеют параметры, которые можно изменить, как описано в следующих темах. Попробуйте значения по умолчанию, прежде чем экспериментировать с ними.
Эллипсоидный контур имеет несколько настроек оптимизации, которые вы можете изменить, если у вас есть проблемы с получением хорошей подгонки. Измените настройку отображения на iter или final чтобы увидеть выходные сообщения в командной строке во время подгонки и попробовать различные допуски или номера итераций. Для получения дополнительной информации об этих настройках смотрите optimset в MATLAB® Ссылка.
Модель контура выпуклой оболочки по умолчанию сохраняет только самые полезные грани и может отбрасывать около 30% граней, которые вносят лишь небольшое количество на границу. Отбрасывание этих граней более эффективно и включает все точки данных в контур с увеличением общего объема приблизительно на 1%.
Если требуется минимальный объем за счет гораздо большего количества граней и большего размера файла проекта, установите флажок Keep All Facets. Общее количество граней может быть много тысяч. В типичном примере использование 8 факторов и 70 точек приводит к выпуклой оболочке с около 35000 гранями.
The Star-shaped Контур более сложная модель с различными настройками, которые определяют, как вычисляется ваш контур модель. Это определение происходит в три этапа: определение центра данных; принятие решения о том, какие точки находятся на контуре; и интерполяция между этими точками.
Special Points > Center - Эта настройка отличается от настроек выбора центра для RBF, вместо этого тулбокс использует эту настройку как метод для определения центра сферы краевой модели. Представьте краевую модель как деформированную сферу. Вы можете выбрать Mean, Median, Mid Range, MinEllipse или User Defined. Если вы выбираете User Definedможно ввести значение для каждого входа.
Boundary Points - Эти настройки определяют, как решить, какие точки находятся на контуре.
Interior - Выберите эту опцию, чтобы указать, что не все точки должны находиться на контуре.
Boundary Only - Размещение всех точек на контуре. Эта настройка может сэкономить вам время, если это подходит для ваших данных.
Dilation Radius - Если вы выбираете Interior , затем Dilation Radius используется, чтобы определить, какие точки находятся на контуре. Вычисление модели-модели расширяет каждую точку до сферы, пока пересечение всех этих сфер не образует краевую форму.
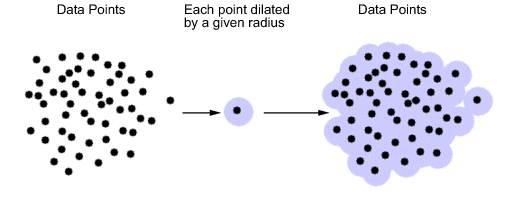
Настройки Радиуса Расширения:
Auto - Эта настройка выбирает радиус расширения (насколько расширить каждую точку), проверяя все минимальные расстояния между точками и затем выбирая самый большой из них.
Manual - Радиус расширения можно задать вручную в поле редактирования. Значение по умолчанию является 1. Это значение может показаться большим, поскольку область значений моделей от-1 до 1, но все точки расширены одинаково, поэтому вы все еще будете обнаруживать точки на ребре. Однако большие сферы будут пересекаться и неясны точки, которые должны быть обнаружены как граничные точки.
Ray Casting - тулбокс рисует лучи из центра краевой модели, чтобы определить, какие точки находятся на ребре. Последняя точка, пересекаемая на каждом луче, является граничной точкой. Луч фактически пересекает сферу, учитывая, что радиус расширения расширяет точку поиска.
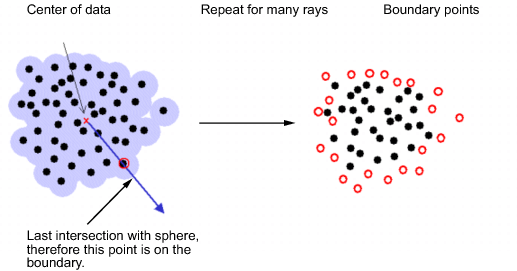
Настройки литья луча:
From Data - Эта опция использует то же количество лучей, что и точки данных, и отправляет один луч в направлении каждой точки. Если у вас плотные данные или большое число точек, может быть лучше использовать настройку Manual, чтобы выбрать меньшее количество лучей.
Manual - Вы можете задать значение в Number of Rays поле редактирования. Это количество лучей используется в случайных направлениях. Хорошим руководством является использование примерно вдвое большего количества точек данных, хотя, если у вас большое количество (много сотен), подгонка модели становится медленной, и у вас может заканчиваться память. В большинстве ситуаций больше 1000 - это слишком много.
Constraint Fit.
Transform — None, Log, или McCallum. Значение по умолчанию является None. В зависимости от формы контура, вам может потребоваться использовать преобразование, чтобы предотвратить самопересечения около центра модели.
RBF Kernel - настройки функции радиального базиса (RBF). Можно выбрать ядра RBF, ширину и непрерывность, как при настройке моделей. Смотрите Global Model Class: Radial Basis Function для получения дополнительной информации. После того, как граничные точки были определены, каждая из этих точек используется в качестве центра RBF, и тулбокс получает граничную поверхность путем интерполяции радиальных базисных функций между всеми этими центрами. Ширина и настройки непрерывности зависят от того, какое ядро вы выберете.
RBF Algorithm
Эти опции управляют интерполяцией настроек модели RBF. Вы можете оставить значения по умолчанию, если у вас нет большого набора данных (несколько тысяч точек). С большими наборами данных можно улучшить скорость и робастность подбора кривой, если попробовать другую настройку Алгоритма, такую как GMRES, сначала, а затем изменить допуск и количество итераций.
File > Close - закрывает редактор контуров и сохраняет краевые модели с помощью плана тестирования.
File > Export to Simulink - экспортирует выбранный на данный момент узел как блок в модель Simulink. Если текущий выбранный узел является конечным узлом, тулбокс экспортирует одну модель контура. Если выбранный узел является родительским узлом (корневым, локальным, глобальным или откликом), тулбокс может экспортировать один контур или комбинацию из нескольких в зависимости от того, какие узлы вы назначили лучше всего и добавили в лучшую сторону.