Boundary models непараметрические поверхности, которые можно использовать в качестве визуального средства для понимания сложных рабочих огибающих. Можно использовать контуры, чтобы направлять моделирование и ограничивать оптимизацию. Краевая модель, описывающая пределы рабочей огибающей, может быть полезной, когда вы создаете и оцениваете проекты, результаты оптимизации и модели.
Совет
Вы подбираете краевую модель по умолчанию, когда используете Fit models кнопку общей задачи. Просмотрите эту страницу, только если вы хотите оценить краевую модель или попробовать альтернативные типы краевой модели.
Для одноэтапных моделей модель контура по умолчанию является Выпуклой оболочкой подгонки к входам.
Для двухэтапных моделей краевой моделью по умолчанию является подгонка Выпуклой оболочки к глобальным входам и двухэтапная краевая модель для локального входа.
Для моделей «точка за точкой» по умолчанию является отдельной краевой моделью типа «Выпуклая оболочка» для каждой рабочей точки.
Эти модели границ интегрированы с остальной частью тулбокса. Их можно просмотреть на графиках модели и в CAGE в оптимизации, компромиссе, видах модели и Средство Просмотра. Можно импортировать модели границ в Design Editor, чтобы использовать их в качестве ограничений. Можно также использовать их, чтобы отсечь модели, чтобы просмотреть только интересующую область, ограничить модели и проекты реалистичными операционными огибающими двигателя или обозначить наиболее допустимые области для оптимизации, компромисса и калибровки.
Для оценки краевой модели см. Раздел «Построение граничных моделей».
Чтобы создать альтернативные модели границ, см. «Исследование типов граничных моделей».
Чтобы отредактировать существующие модели границ или добавить новые таковые на уровне плана тестирования, выберите TestPlan > Boundary Models или кнопку на панели инструментов Edit Boundary Models. Откроется Редактор контуров (Boundary Editor).
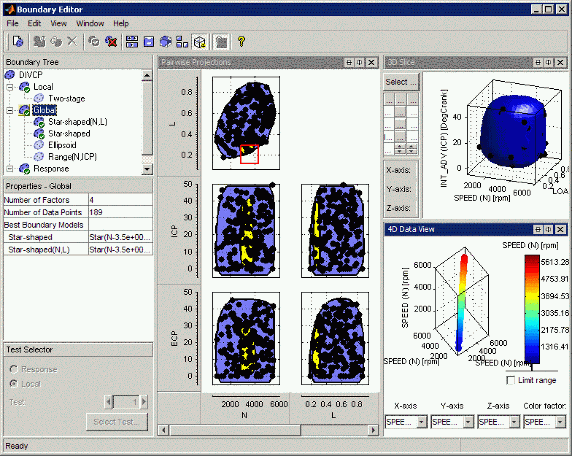
В редакторе контуров можно редактировать или создавать модели контуров из данных.
Используйте следующие инструменты для построения и подсветки граничных моделей и точек:
![]() 1-D срез - Показывает 1-D срез через модель и данные. Эта функция также появится в меню View.
1-D срез - Показывает 1-D срез через модель и данные. Эта функция также появится в меню View.
Можно выбрать значения для переменных в полях редактирования. Эти значения определяют точку, в которой строится график среза через контур.
Можно изменить значения допусков в Tolerance полях редактирования рядом с каждой переменной, чтобы задать ширину среза. Точки данных в пределах допусков отображаются вместе с срезом. Это отображение аналогично отображению на виде выбора модели сечения, где допуск по обе стороны отображаемого среза модели определяет, как близкие точки данных должны быть к срезу модели. Для сравнения см. раздел «Вид поперечного сечения».
Можно кликнуть и удерживать точки данных, чтобы просмотреть значения входов в этой точке и расстояние от контура. Дважды кликните точку данных, чтобы переместить вид среза к этой точке или нажатию кнопки Select Data Point, чтобы выбрать конкретную точку.
![]() 2-D View - Показывает 2-D срез через модель и данные. Эта функция также появится в меню View. Можно выбрать переменные для построения на
2-D View - Показывает 2-D срез через модель и данные. Эта функция также появится в меню View. Можно выбрать переменные для построения на X и Y раскрывающиеся меню. Аналогично представлению 1-D срез, можно изменить значения и допуски других переменных в полях редактирования, чтобы определить, где нанесен срез границы и какой объем данных также отображается.
Можно кликнуть и удерживать точки данных, чтобы просмотреть значения входов в этой точке и расстояние от контура. Дважды кликните точку данных, чтобы переместить вид среза к этой точке или нажатию кнопки Select Data Point, чтобы выбрать конкретную точку.
![]() 3-D срез - показывает 3-D срез вашей модели и данных. Эта функция также появится в меню View. Можно выбрать переменные для трех осей с помощью раскрывающихся меню и задать разрешение сетки (число точек) для отображения в полях редактирования значений для каждого фактора. Можно задать значение других переменных в полях редактирования, как для представления 2-D.
3-D срез - показывает 3-D срез вашей модели и данных. Эта функция также появится в меню View. Можно выбрать переменные для трех осей с помощью раскрывающихся меню и задать разрешение сетки (число точек) для отображения в полях редактирования значений для каждого фактора. Можно задать значение других переменных в полях редактирования, как для представления 2-D.
Можно кликнуть и удерживать точки данных, чтобы просмотреть значения входов в этой точке и расстояние от контура. Дважды кликните точку данных, чтобы переместить вид среза к этой точке или нажатию кнопки Select Data Point, чтобы выбрать конкретную точку.
![]() Парное представление - Показывает парную проекцию вашего контура и данных. Эта функция также появится в меню View. Нажатие этой кнопки отображает график всей области значений для каждой пары переменных в свою очередь. Можно кликнуть и перетащить мышью, чтобы выбрать область. Не кликните точки, вместо этого щелкните в синих или белых областях, а затем перетащите мышью, чтобы задать область. Затем та же область подсвечивается желтым цветом в каждой проекции, поэтому можно увидеть, как ваши данные распределяются по каждой размерности.
Парное представление - Показывает парную проекцию вашего контура и данных. Эта функция также появится в меню View. Нажатие этой кнопки отображает график всей области значений для каждой пары переменных в свою очередь. Можно кликнуть и перетащить мышью, чтобы выбрать область. Не кликните точки, вместо этого щелкните в синих или белых областях, а затем перетащите мышью, чтобы задать область. Затем та же область подсвечивается желтым цветом в каждой проекции, поэтому можно увидеть, как ваши данные распределяются по каждой размерности.
Примечание
Если некоторые точки находятся вне контура, выберите View > Set Resolution, чтобы увеличить разрешение парных графиков. Увеличение количества оценочных точек отображает больше деталей, но вычисляет больше времени.
![]() 4-D Data Projection - 3-D график точек данных, окрашенных в четвертый множитель. Можно использовать раскрывающиеся меню, чтобы выбрать входы графика и цветовой панели. Эта функция также появится в меню View.
4-D Data Projection - 3-D график точек данных, окрашенных в четвертый множитель. Можно использовать раскрывающиеся меню, чтобы выбрать входы графика и цветовой панели. Эта функция также появится в меню View.
![]() Подсветить граничные точки - подсвечивает красным цветом все точки данных, находящиеся на граничной поверхности. Эта подсветка применяется ко всем видам. Точки, выделенные красным цветом (на контуре), должны иметь
Подсветить граничные точки - подсвечивает красным цветом все точки данных, находящиеся на граничной поверхности. Эта подсветка применяется ко всем видам. Точки, выделенные красным цветом (на контуре), должны иметь Distance значение нуля (расстояние до контура) при нажатии и удержании этих точек. Из-за ошибок округления значение может быть не совсем нулем, хотя и маленьким. Эта кнопка включена только для конечных узлов. Highlight Boundary Points также находится в меню View и контекстном меню правой кнопкой мыши на представлениях.
Подсветить точки валидации - если ваш тестовый план имеет данные валидации, все данные валидации строятся как треугольники и выделяются красным цветом все точки валидации, которые находятся вне поверхности границы. Эта подсветка применяется ко всем видам. Highlight Validation Points также находится в меню View и контекстном меню правой кнопкой мыши на представлениях.
В View меню:
Под Current View и Split View находятся подменю, в которой можно выбрать любое из представлений, доступных на панели инструментов - 1D, 2D, 3D фрагменты, попарное представление и 4D представление данных.
Можно выбрать размер графика (для представлений с несколькими графиками).
Для парного представления можно задать разрешение.
Можно включать и отключать подсветку граничных точек.
Вы можете разделить выбранный вид горизонтально и вертикально и закрыть текущий вид, как в Design Editor и редакторе данных.
Все эти опции доступны в контекстном меню правой кнопкой мыши на представлениях.
Чтобы создать и сравнить альтернативные модели границ и экспортировать модели границ, см. «Исследование типов граничных моделей».