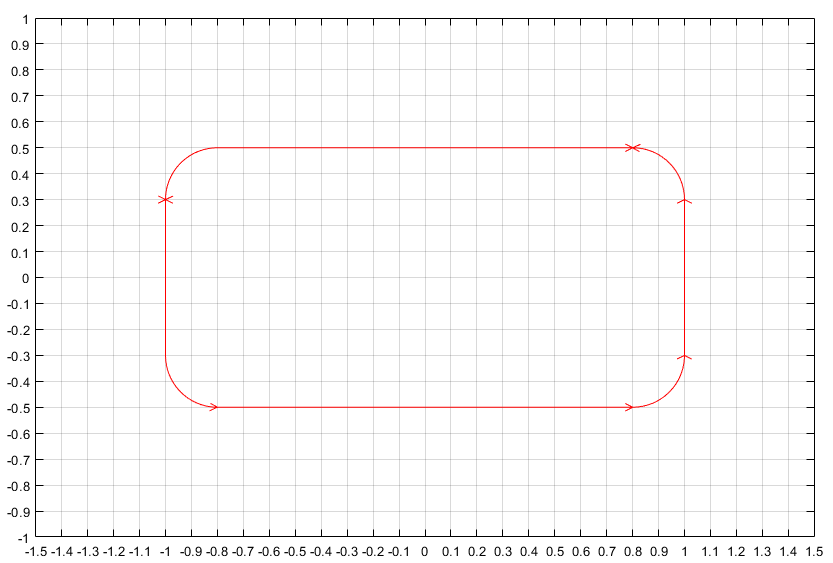Приложение PDE Modeler позволяет рисовать четыре основные формы: круг, эллипс, прямоугольник и многоугольник. Для рисования базовой формы используйте меню Draw или одну из следующих кнопок на панели инструментов. Чтобы вырезать, очистить, скопировать и вставить твердые объекты, используйте меню Edit.
| Нарисуйте прямоугольник/квадрат, начиная с угла. Используя левую кнопку мыши, перетащите мышью, чтобы создать прямоугольник. Используя правую кнопку мыши (или Ctrl + нажатие кнопки), перетащите мышью, чтобы создать квадрат. |
| Нарисуйте прямоугольник/квадрат, начиная с центра. Используя левую кнопку мыши, перетащите мышью, чтобы создать прямоугольник. Используя правую кнопку мыши (или Ctrl + нажатие кнопки), перетащите мышью, чтобы создать квадрат. |
| Нарисуйте эллипс/круг, начиная с периметра. Используя левую кнопку мыши, перетащите мышью, чтобы создать эллипс. Используя правую кнопку мыши (или Ctrl + нажатие кнопки), перетащите мышью, чтобы создать круг. |
| Нарисуйте эллипс/круг, начиная с центра. Используя левую кнопку мыши, перетащите мышью, чтобы создать эллипс. Используя правую кнопку мыши (или Ctrl + нажатие кнопки), перетащите мышью, чтобы создать круг. |
| Нарисуйте многоугольник. Используя левую кнопку мыши, перетащите мышью, чтобы создать многоугольник ребер. Можно закрыть многоугольник нажатием правой кнопки мыши. Щелчок в начальной вершине также закрывает многоугольник. |
Также можно создать базовую форму, введя одну из следующих команд в MATLAB® Командное окно:
Эти команды открывают приложение PDE Modeler с уже нарисованной в нем запрашиваемой формой. Если приложение уже открыто, эти команды добавляют запрошенную фигуру в окно приложения, не удаляя существующие фигуры.
Для создания нескольких базовых форм можно использовать последовательность команд чертежа. Для примера эти команды создают круг, прямоугольник, эллипс и многоугольник:
pderect([-1.5,0,-1,0]) pdecirc(0,0,1) pdepoly([-1,0,0,1,1,-1],[0,0,1,1,-1,-1]) pdeellip(0,0,1,0.3,pi)
Чтобы выбрать одну фигуру, щелкните ее левой кнопкой мыши.
Чтобы выбрать несколько фигур и отменить выбор фигур, используйте команду Shift + нажатие кнопки (или щелкните средней кнопкой мыши). При щелчке за пределами всех фигур отменяется выбор всех фигур.
Чтобы выбрать все пересекающиеся фигуры, щелкните пересечение этих фигур.
Чтобы выбрать все фигуры, используйте опцию Select All из меню Edit.
Для поворота фигуры:
Выберите фигуры.
Выберите Rotate из меню Draw.
В получившемся Rotate диалоговом окне введите угол поворота в степенях. Для поворота против часовой стрелки используйте положительные значения углов поворота. Для поворота по часовой стрелке используйте отрицательные значения.
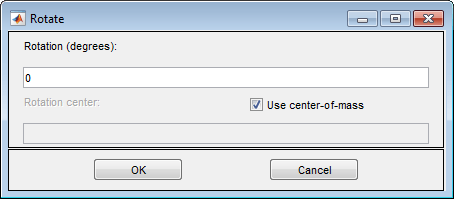
По умолчанию центр вращения является центром масс выбранных фигур. Чтобы использовать другой центр вращения, очистите Use center-of-mass опции и введите центр вращения (x c, y c) как вектор 1 на 2, для примера, [-0.4 0.3].
Можно задать сложные геометрии путем перекрытия основных форм. Этот подход называется конструктивной стереометрией (CSG). Приложение PDE Modeler позволяет комбинировать основные формы с использованием их уникальных имен.
Приложение присваивает уникальное имя каждой фигуре. Имена зависят от типа формы:
Для кругов имена по умолчанию C1, C2, C3и так далее.
Для эллипсов имена по умолчанию E1, E2, E3и так далее.
Для многоугольников имена по умолчанию P1, P2, P3и так далее.
Для прямоугольников имена по умолчанию R1, R2, R3и так далее.
Для квадратов имена по умолчанию SQ1, SQ2, SQ3и так далее.
Чтобы изменить имя и параметры фигуры, сначала переключитесь в режим рисования, а затем дважды кликните фигуру. (Выберите Draw Mode из меню Draw, чтобы переключиться в режим рисования.) Получившееся диалоговое окно позволяет изменять имя и параметры выбранной формы. Имя не может содержать пространства.
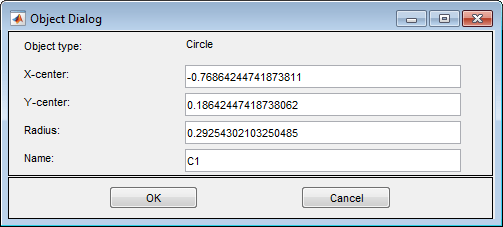
Теперь можно объединить основные формы, чтобы создать сложную геометрию. Для этого используйте поле Set formula, расположенное под панелью инструментов. Здесь можно задать геометрию с помощью имен основных фигур и следующих операторов:
+ - оператор установленного объединения.
Для примера, SQ1+C2 создает геометрию, состоящую из всех точек квадрата SQ1 и все точки окружности C2.
* - оператор пересечения набора.
Для примера, SQ1*C2 создает геометрию, состоящую из точек, которые относятся к обеим квадратным SQ1 и окружность C2.
- - оператор различий множеств.
Для примера, SQ1-C2 создает геометрию, состоящую из точек квадрата SQ1 которые не относятся к кругу C2.
Операторы + и * имеют тот же приоритет. Оператор - имеет более высокий приоритет. Управлять приоритетом можно с помощью круглых скобок. Получившаяся геометрическая модель (называемая разложенной геометрией) является набором точек, для которых формула набора вычисляется как true. По умолчанию это объединение всех основных форм.
Для корректировки пределов осей:
Выберите Axes Limits из меню Options
Задайте область значений x -оси и y -оси как вектор 1 на 2, такой как [-10 10]. Если вы выбираете Auto, приложение использует автоматическое масштабирование для соответствующей оси.
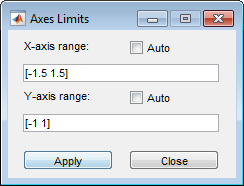
Применить заданные области значений осей можно нажав кнопку Apply.
Закройте диалоговое окно нажатием кнопки Close.
Для добавления сетки оси, функции привязки к сетке и масштабирования используйте меню Options. Чтобы настроить интервалы между сетками:
Выберите Grid Spacing из меню Options.
По умолчанию приложение использует автоматический линейный интервал сетки. Чтобы включить редактирование полей для линейного интервала и дополнительных тактов, снимите Auto.
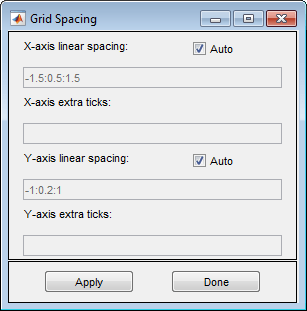
Задайте интервал сетки для x -оси и y -оси. Для примера измените линейный интервал по умолчанию -1.5:0.5:1.5 на -1:0.2:1.
Можно также добавить дополнительные такты для настройки сетки и помочь в рисовании. Чтобы разделить дополнительные значения такта, используйте пространства, запятые, точки с запятой или скобки.
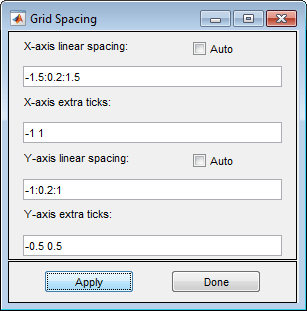
Применить указанный интервал сетки можно нажав кнопку Apply.
Закройте диалоговое окно нажатием кнопки Done.
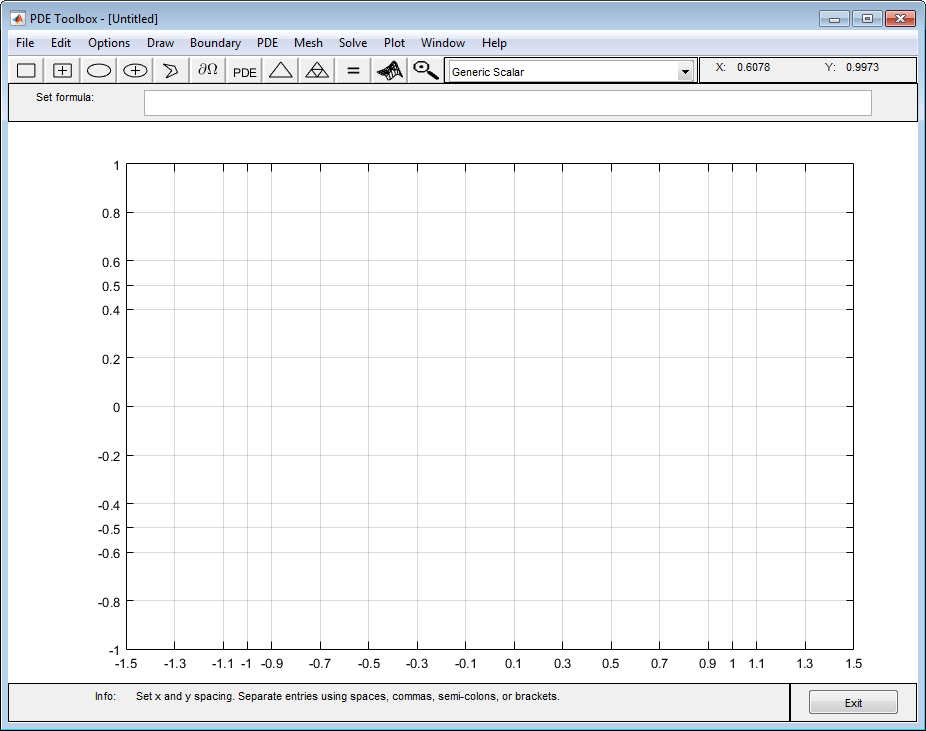
Откройте приложение PDE Modeler при помощи pdeModeler команда.
Отобразить линии сетки можно путем выбора Options > Grid.
Выровнять новые формы по линиям сетки можно путем выбора Options > Snap.
Установите интервал сетки для оси x равным -1.5:0.1:1.5 и для y оси, чтобы -1:0.1:1. Для этого выберите Options > Grid Spacing, снимите флажки Auto и установите соответствующие области значений.
Нарисуйте прямоугольник шириной 2, высотой 1 и верхним левым углом на (-1,0,5). Для этого сначала нажмите![]() кнопку. Затем щелкните точку (-1,0,5) и перетащите мышью, чтобы нарисовать прямоугольник.
кнопку. Затем щелкните точку (-1,0,5) и перетащите мышью, чтобы нарисовать прямоугольник.
Чтобы отредактировать параметры прямоугольника, дважды щелкните его мышью. В получившемся диалоговом окне задайте точные параметры.
Нарисуйте четыре окружности с радиусом 0,2 и центрами по (-0,8, -0,3), (-0,8,0,3), (0,8, -0,3) и (0,8,0,3) .Для этого сначала нажмите![]() кнопку. Затем щелкните центр окружности правой кнопкой мыши и перетащите мышью, чтобы нарисовать окружность. Правая кнопка мыши ограничивает рисуемую форму кругом, а не эллипсом. Если круг не является идеальным единичным кругом, дважды кликните его. В получившемся диалоговом окне задайте точное центральное положение и радиус окружности.
кнопку. Затем щелкните центр окружности правой кнопкой мыши и перетащите мышью, чтобы нарисовать окружность. Правая кнопка мыши ограничивает рисуемую форму кругом, а не эллипсом. Если круг не является идеальным единичным кругом, дважды кликните его. В получившемся диалоговом окне задайте точное центральное положение и радиус окружности.
Добавьте четыре квадрата со стороной 0,2, по одному в каждом углу.
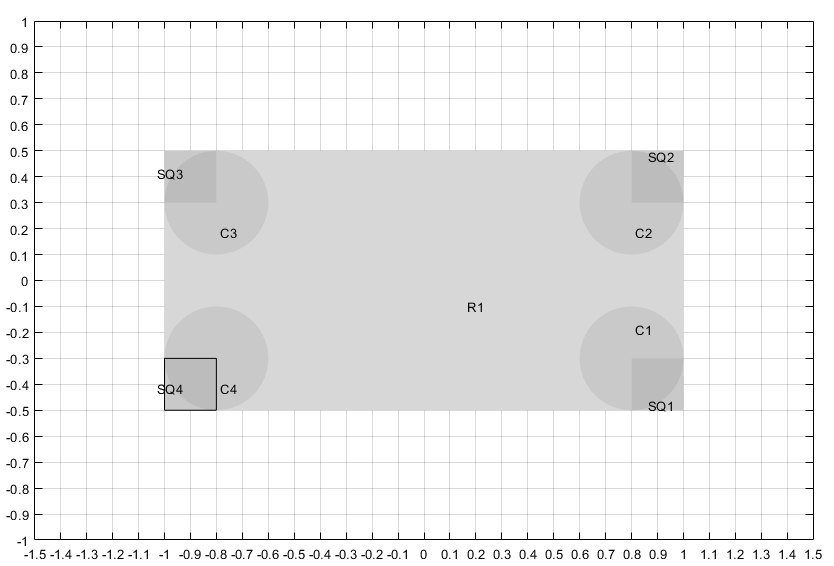
Моделируйте геометрию со скругленными углами путем вычитания малых квадратов из прямоугольника и последующего добавления кругов. Для этого введите следующую формулу в поле Set formula.
R1-(SQ1+SQ2+SQ3+SQ4)+C1+C2+C3+C4
Переключиться в граничный режим можно нажав кнопку![]() или выбрав Boundary > Boundary Mode. Модель CSG теперь разлагается с помощью формулы набора, и вы получаете прямоугольник с закругленными углами.
или выбрав Boundary > Boundary Mode. Модель CSG теперь разлагается с помощью формулы набора, и вы получаете прямоугольник с закругленными углами.
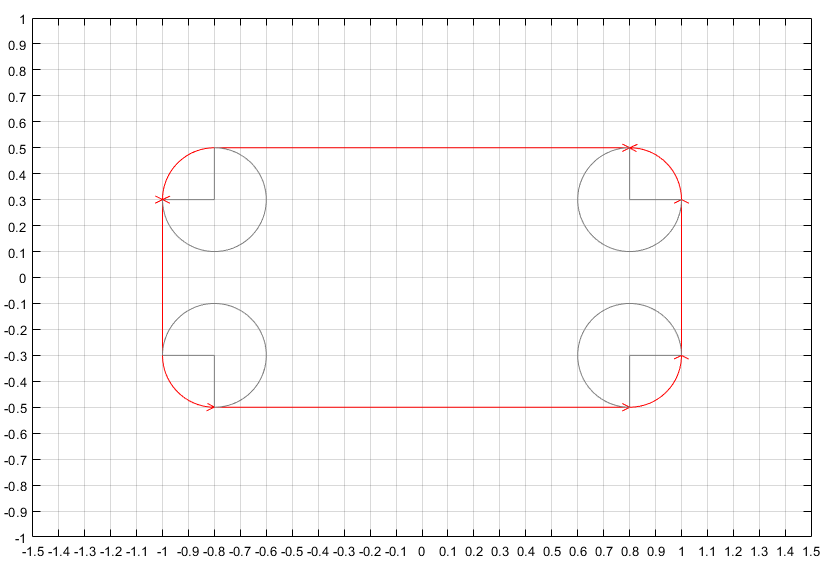
Из-за пересечения твердых объектов, используемых в исходной модели CSG, остается ряд границ поддомена. Они выглядят как серые линии. Чтобы удалить эти границы, выберите Boundary > Remove All Subdomain Borders.