Отобразите цвет, отражающий входное значение
Simulink/Приборная панель
Блок Lamp отображает цвет, чтобы указать значение входного сигнала. Можно использовать блок Lamp с другими блоками Dashboard, чтобы создать интерактивную панель инструментов и индикаторов для вашей модели. Можно задать пары значений входа и цветов, чтобы предоставить необходимую информацию во время симуляции.
Вы можете изменить внешний вид Lamp блока, выбрав один из встроенных значков или загрузив свой собственный пользовательский значок. Встроенные значки включают основные формы, автомобильные индикаторы и беспроводные значки. Изменить значок для блока Lamp можно с помощью параметра Icon или с помощью вкладки блоков на панели инструментов. Библиотека инструментальной панели также включает библиотеки, которые имеют предварительно сконфигурированную версию блока Lamp для каждого значка. Для получения полной информации см. Значок.
![]()
Блоки приборной панели не используют порты для соединения с элементами модели. Чтобы подключить блоки приборной панели к сигналам в вашей модели, используйте режим connect. Режим Connect облегчает процесс подключения блоков приборной панели в вашей модели, особенно когда вы хотите соединить несколько блоков сразу. Чтобы соединить один блок инструментальной панели, можно также использовать таблицу Connection в диалоговом окне блока.
Совет
Можно изменять соединения блоков панели управления во время моделирования режима normal и Accelerator.
Чтобы войти в режим подключения, выберите блок инструментальной панели для подключения. Затем на вкладке блоков нажмите Connect. В режиме connect, когда вы выбираете один или несколько сигналов или блоков, появляется список сигналов, которые доступны для подключения. Выберите сигнал из списка, чтобы подключиться к выбранному блоку приборной панели. Чтобы подключить другой блок приборной панели, сделайте паузу на блоке, который вы хотите подключить, и нажмите кнопку Connect над ним. Затем выберите один или несколько сигналов и блоков в модели и выберите сигнал для соединения.
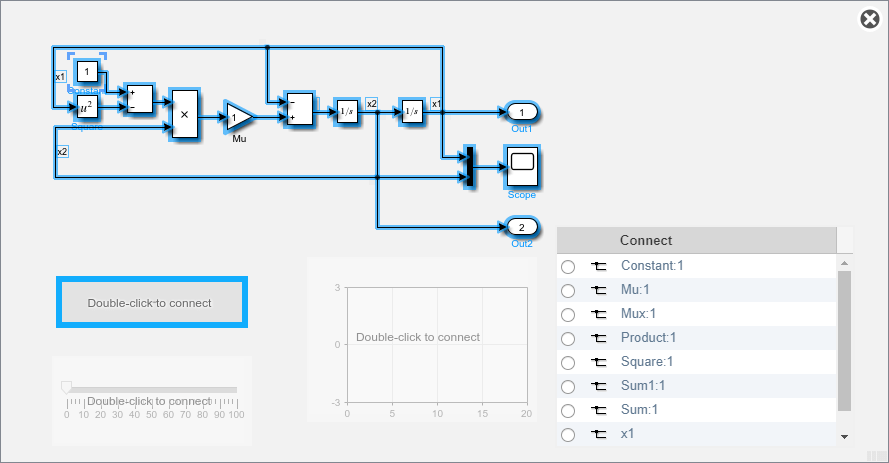
Когда вы закончите соединять блоки инструментальной панели в модели, на вкладке блоков нажмите Done Connecting.
Совет
Вы можете скрыть сообщение, показанное на несвязанных блоках, используя set_param функция со ShowInitialText параметры блоков. Сообщение также исчезает, когда вы соединяете блок.
За исключением блока Dashboard Scope и блока Display, блоки приборной панели могут подключаться только к действительным скалярным сигналам.
Панель инструментов не поддерживает блоки, находящиеся внутри панели.
Вы не можете использовать таблицу Connection в диалоговом окне блока, чтобы подключить блок инструментальной панели к блоку с комментариями. Когда вы соединяете блок инструментальной панели с комментируемым блоком в режиме connect, блок инструментальной панели не отображает подключенное значение до тех пор, пока вы не раскомментируете блок.
Блоки панели мониторинга не могут соединяться с элементами модели в ссылочных моделях.
Когда вы моделируете иерархию модели, блоки панели мониторинга внутри моделей-ссылок не обновляются.
Блоки приборной панели не поддерживают быструю симуляцию акселератора.
Вы не можете подключить блок панели мониторинга к данным или действию в Stateflow® во время симуляции.
Некоторые сигналы удаляются оптимизацией и недоступны во время симуляций режима Accelerator. Чтобы просмотреть такой сигнал с помощью блока приборной панели, отметьте сигнал для логгирования.
Типы данных |
|
Прямое сквозное соединение |
|
Многомерные сигналы |
|
Сигналы переменного размера |
|
Обнаружение пересечения нулем |
|