Установите значение параметра при нажатии кнопки
Simulink/Приборная панель
Когда вы нажимаете на блок Push Button во время симуляции, значение параметров блоков изменяется на заданное значение. Используйте блок Push Button с другими блоками панели мониторинга, чтобы создать интерактивную панель мониторинга для управления моделью.
Двойной клик по блоку Push Button не открывает его диалоговое окно во время симуляции и при выборе блока. Чтобы отредактировать параметры блока, можно использовать Property Inspector или щелкнуть правой кнопкой мыши блок и выбрать Block Parameters из контекстного меню.
Блоки приборной панели не используют порты для соединения с элементами модели. Чтобы соединить блоки приборной панели с переменными и параметрами блоков, используйте режим connect. Режим Connect облегчает процесс подключения блоков приборной панели в вашей модели, особенно когда вы хотите соединить несколько блоков сразу. Чтобы соединить один блок инструментальной панели, можно также использовать таблицу Connection в диалоговом окне блока.
Совет
Можно изменять соединения блоков панели управления в модели во время моделирования режима normal и Accelerator.
Примечание
Блоки панели мониторинга не могут соединиться с переменными, пока вы не обновите диаграмму модели. Чтобы соединить блоки приборной панели с переменными или изменить значения переменных между открытием модели и выполнением симуляции, обновите диаграмму модели с помощью Ctrl+D.
Чтобы войти в режим подключения, выберите блок. Затем на вкладке блоков нажмите Connect. В режиме connect, когда вы выбираете один или несколько блоков, появляется список параметров и переменных, доступных для подключения. Выберите переменную или параметр из списка, чтобы соединиться с выбранным блоком панели мониторинга.
Когда значение выбранной переменной или параметров блоков нескаляра, используйте текстовое поле в нижней части таблицы Connection, чтобы задать элемент, который необходимо соединить с блоком панели мониторинга. Чтобы соединиться с элементом массива вектора, матрицы или массива, задайте индекс элемента, например 3 или (1,3). Чтобы соединиться с элементом в шине или структуре, укажите элемент в контексте иерархии шины или структуры с помощью точек, чтобы указать различные уровни в иерархии и опустить верхний уровень. Для примера задайте a.b для соединения со скалярным элементом b конструкции или шины a вложенная в выбранную составную переменную или параметр.
Чтобы подключить другой блок приборной панели, сделайте паузу на другом блоке приборной панели и нажмите кнопку Connect над ним. Затем сделайте выбор сигналов и блоков в вашей модели и выберите элемент модели для соединения.
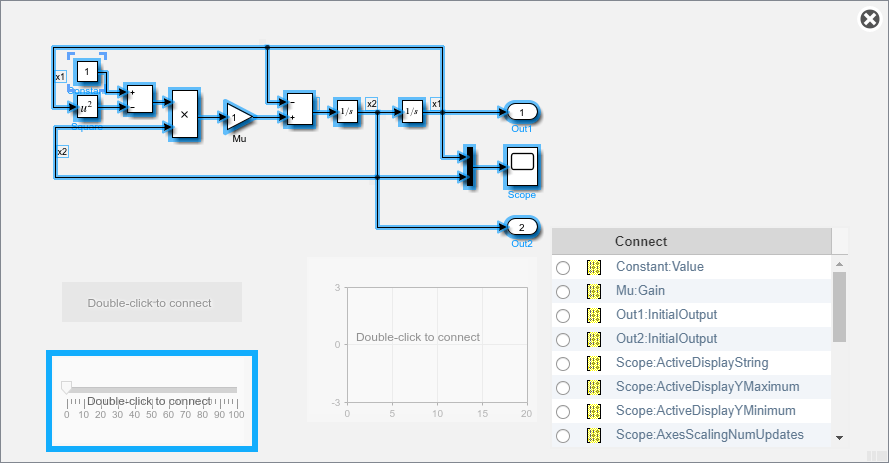
Когда вы закончите соединять блоки инструментальной панели в модели, на вкладке блоков нажмите Done Connecting.
Совет
Вы можете скрыть сообщение, показанное на несвязанных блоках, используя set_param функция со ShowInitialText параметры блоков. Сообщение также исчезает, когда вы соединяете блок.
Настраиваемые параметры, подключенные к блокам приборной панели, регистрируются в Данные Моделирования Inspector, где можно просмотреть значения параметров вместе с записанными данными о сигнале. Вы можете получить доступ к записанным данным параметра в MATLAB® рабочая область путем экспорта данных параметра из Данных моделирования Inspector с помощью пользовательского интерфейса или Simulink.sdi.exportRun функция. Дополнительные сведения об экспорте данных с помощью пользовательского интерфейса Simulation Data Inspector см. в разделе Экспорт данных из Simulation Data Inspector. Данные о параметре хранятся в Simulink.SimulationData.Parameter объект, доступный как элемент в экспортируемой Simulink.SimulationData.Dataset.
За исключением блока Dashboard Scope и блока Display, блоки приборной панели могут подключаться только к действительным скалярным сигналам.
Панель инструментов не поддерживает блоки, находящиеся внутри панели.
Вы не можете использовать таблицу Connection в диалоговом окне блока, чтобы подключить блок инструментальной панели к блоку с комментариями. Когда вы соединяете блок инструментальной панели с комментируемым блоком в режиме connect, блок инструментальной панели не отображает подключенное значение до тех пор, пока вы не раскомментируете блок.
Блоки панели мониторинга не могут соединяться с элементами модели в ссылочных моделях.
Когда вы моделируете иерархию модели, блоки панели мониторинга внутри моделей-ссылок не обновляются.
Блоки приборной панели не поддерживают быструю симуляцию акселератора.
Когда вы соединяете блок инструментальной панели с переменной или параметром во время симуляции, данные для этой переменной или параметра не регистрируются в Данные моделирования Inspector. Чтобы записать данные переменной и параметра в Данные Моделирования Inspector, соедините блок приборной панели с переменной или параметром перед симуляцией.
Когда вы симулируете модель в режим external mode с набором Default parameter behavior, равным Inlined, блоки панели мониторинга могут показаться изменяющими параметр и значения переменных. Однако изменение не распространяется на симуляцию. Например, блоки Gain отображают изменения, внесенные в параметр Gain, используя блоки панели мониторинга, но значение Gain, используемое в симуляции, не меняется.
Типы данных |
|
Прямое сквозное соединение |
|
Многомерные сигналы |
|
Сигналы переменного размера |
|
Обнаружение пересечения нулем |
|