Библиотека - этот набор блоков, организованная в Simulink® библиотеки для одной цели. Блоки могут быть частью автономной библиотеки или могут быть частью обширного проекта.
Blockset Designer является инструментом, основанным на проектах, который позволяет создавать, группировать и управлять пользовательскими блоками. После создания различных блоков можно добавлять тесты, документировать блоки и запускать проверки Model Advisor. Если ваша модель содержит какие-либо S-function или S-function Builder блоки, можно создать их с помощью интерфейса. В сложение можно импортировать существующие библиотеки и настроить проект Библиотеки Designer. Вы можете создавать новые Subsystem, MATLAB System, S-function и S-function Builder блоки с помощью Blockset Designer.
Откройте начальную страницу Simulink и остановитесь на Blockset Designer и нажмите Create Project.
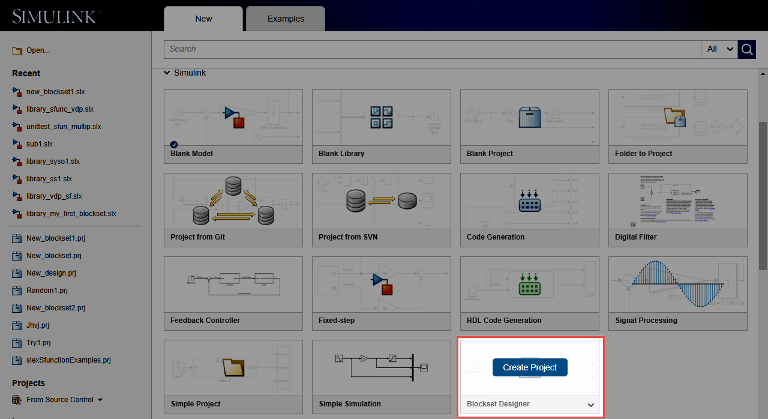
Укажите имя для проекта. Обратите внимание, что при запуске ввода имени для проекта для вас автоматически создается новая папка в имени пользователя директории foldername >. Если необходимо указать существующую папку проекта, нажмите кнопку Browse.
Если вы создаете новую папку, нажмите кнопку OK, чтобы создать новый проект папку. Подтвердите это действие нажатием кнопки Yes.
Теперь вы направлены в пользовательский интерфейс проекта Blockset Designer. Вы смотрите на проект на уровне библиотека. В проекте Blockset Designer![]() значок представляет библиотека, над которым вы работаете.
значок представляет библиотека, над которым вы работаете.
The Blockset Designer состоит из следующих компонентов на уровне библиотека:
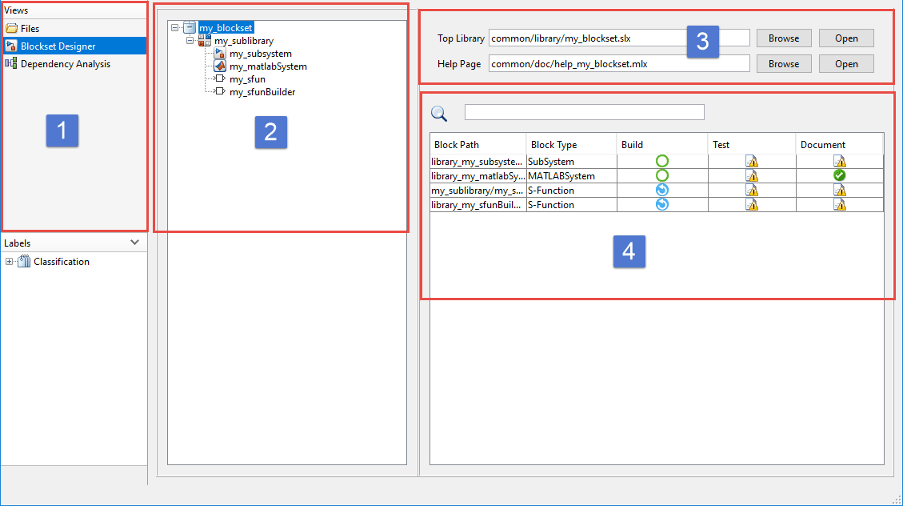
1 - На панели «Представления» показаны представления файла проекта и интерфейс Blockset Designer. Чтобы просмотреть все файлы в корне проекта, нажмите Files, а затем вкладку All. Чтобы увидеть только файлы в проекте, нажмите Project.
2 - На панели Blockset Tree показана организация блоков и сублибрариев в проекте. Когда вы добавляете новый блок или новый сублибрарий к своему библиотека, он появится в этом дереве. Можно также использовать это дерево для переключения между меню sublibrary и блоком.
3 - Top Library соответствует Browser.Library в файле библиотечной информации slblocks.m, который является входной точкой в библиотеку. Нажмите кнопку Open, чтобы отобразить расположение верхней библиотеки. Щелкните Browse, чтобы изменить верхнюю библиотеку для blockset. Обратите внимание, что если вы меняете верхнюю библиотеку, slblocks.m соответственно обновляется, и ваш проект blockset перезагружается на основе новой верхней библиотеки. Дополнительные сведения см. в разделе «Добавление библиотек в браузер библиотек» slblocks.m
4 - Таблица состояния показывает состояние блоков и их программных продуктов. Дополнительные сведения о таблице состояния см. в разделе Создание и организация программных продуктов блоков.
Начните создавать свой проект blockset, добавив сублибрарий. Сублибрарии позволяют вам организовывать блоки и управлять ими. В проекте blockset![]() значок представляет сублибрарии. Добавить новый сублибрарий к своему библиотека можно следующими способами:
значок представляет сублибрарии. Добавить новый сублибрарий к своему библиотека можно следующими способами:
На панели инструментов нажмите кнопку Sublibrary.

Щелкните библиотека из дерева библиотека, а из контекстного меню выберите Sublibrary.
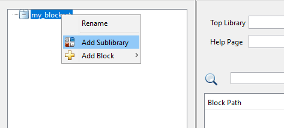
Назовите свой сублибрарий и закройте окно. После создания сублибрариев щелкните один из них и увидите изменения в рабочей области. Заметьте, что в верхней правой части рабочей области вы видите Sublibrary вместо Top Library и Help Page.
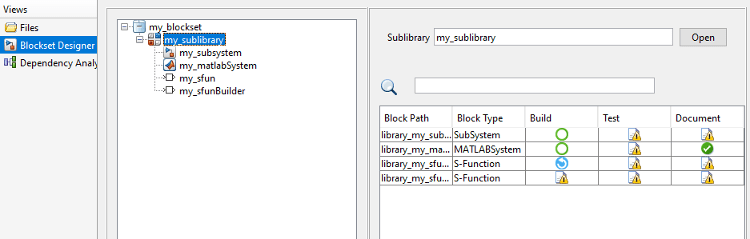
Щелкните Open справа, чтобы открыть модель библиотеки, созданную из вашего подсибрария. Эта модель библиотеки содержит все блоки из выбранного подсибрария.
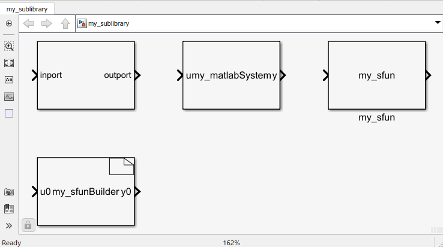
Blockset Designer поддерживает множество пользовательских блоков.
Вы можете добавить новый блок к своему проекту blockset из меню ADD на панели инструментов
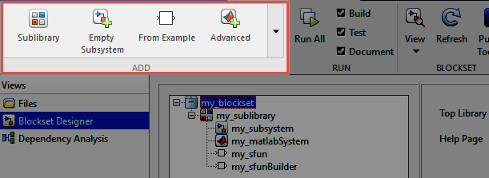
Кроме того, когда вы выбираете библиотеку или сублибрарий, откройте контекстное меню и нажмите Add Block.
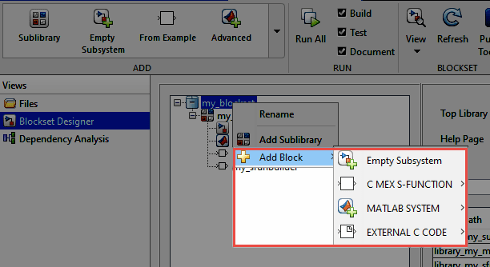
Можно создать следующие блоки в Blockset Designer:
C MEX S-функции блокируются в базовых, дискретных, непрерывных шаблонах. Можно также создать S-функцию C MEX из существующего примера.
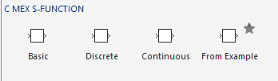
Блок Subsystem
MATLAB System блок с базовыми, расширенными шаблонами и шаблонами object™ Simulink Extension System.
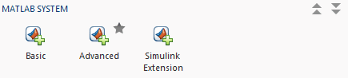
S-функции, созданные с помощью S-function Builder.
Рабочая область изменяется в соответствии с блоками, добавленными в ваш проект. Для Subsystem блока вы видите свойства блоков, такие как путь и тип блоков, Test и Documentation в рабочей области.
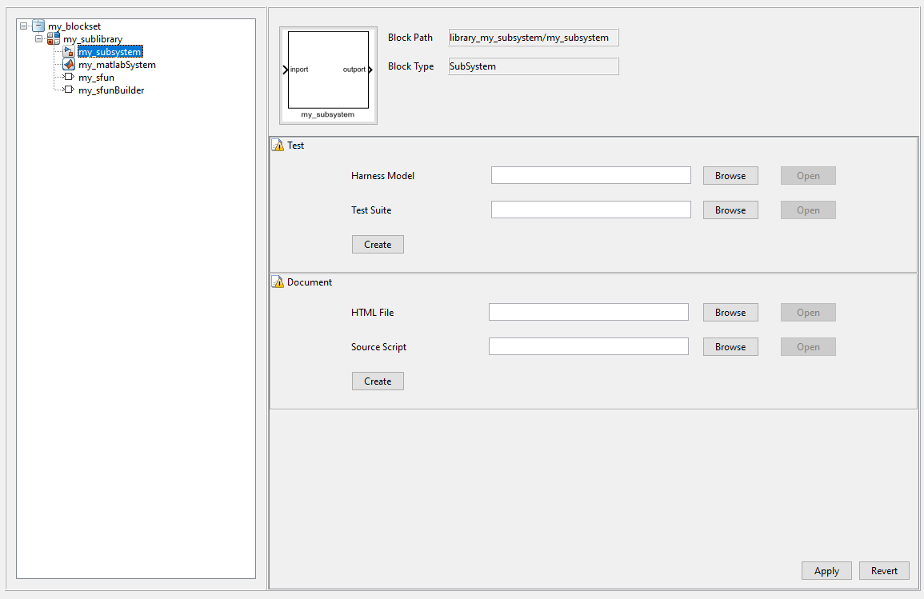
При клике блока MATLAB System из дерева библиотека можно отредактировать код системного объекта и добавить Test с помощью рабочей области. Чтобы добавить документацию для блока MATLAB System, добавьте комментарии в код системного объекта, и они автоматически добавляются в блочную документацию для вас.
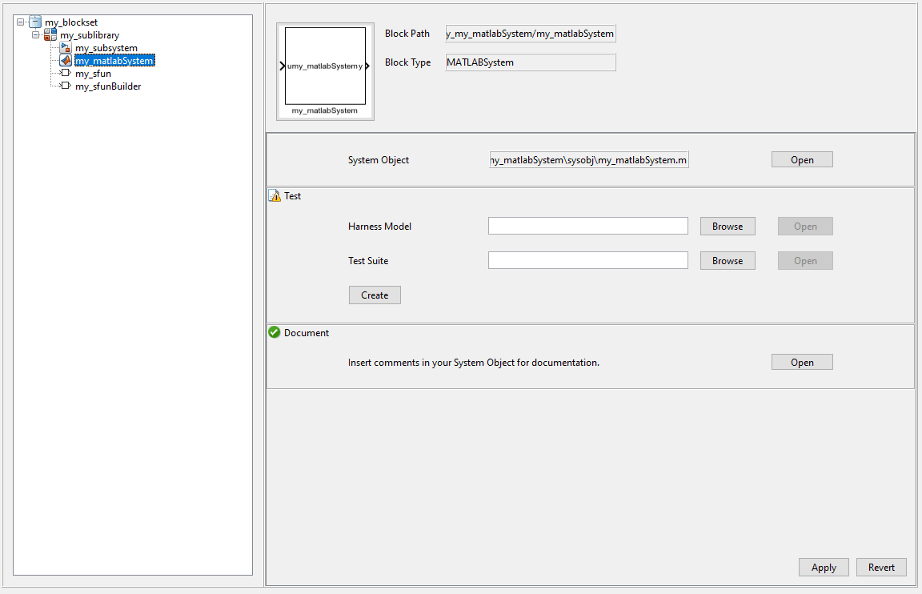
Если у вас в проекте blockset есть S-function или S-function Builder блок, можно контролировать свойства блока, создавать и редактировать код S-функции, создавать скрипт, добавлять тест и документ к блоку.
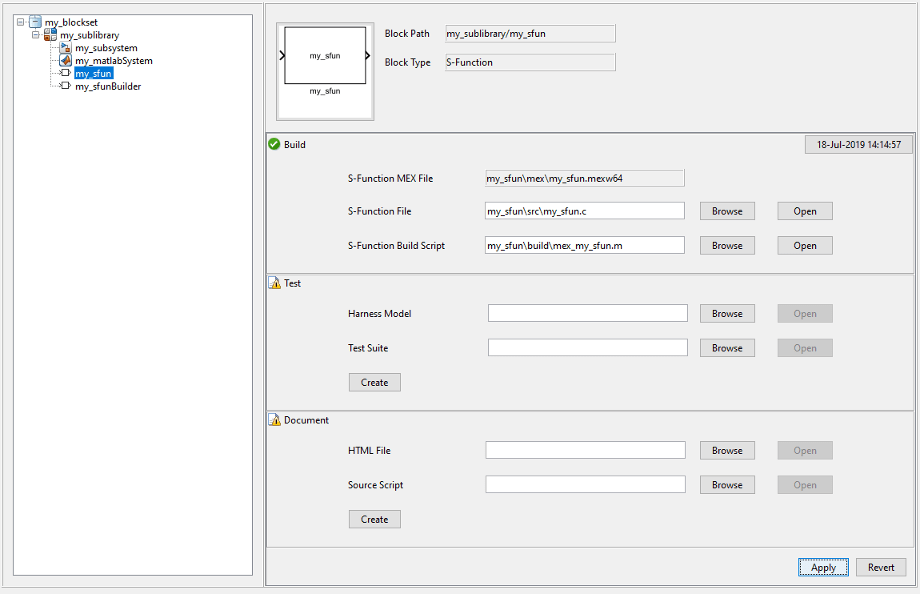
Обратите внимание, что когда вы добавляете S-функцию к своему проекту Blockset Designer, необходимо написать код для вашей S-функции и создать его перед добавлением теста. Дополнительные сведения о том, как создать S-функции с помощью Blockset Designer, см. в разделе S-Function Related Artifacts.
Помимо блоков, упомянутых выше, можно добавить и настроить другие доступные библиотеки блоков Simulink в проекте, но вы не можете выполнить никаких операций, таких как добавление теста или документации.
Когда вы закончите создавать свой проект, вы можете добавить:
Тестируйте или тестовый набор для ваших блоков.
Документация для ваших сублибрариев и/или для ваших блоков.
Дополнительные сведения см. в разделе Создание и организация Программных продуктов блоков.
Используя Blockset Designer, можно организовывать блоки, добавлять тесты и документацию в свои блоки и библиотека. Чтобы импортировать свой библиотека и создать новый проект Blockset Designer:
Откройте начальную страницу Simulink. В Simulink выберите Blockset Designer и нажмите Create Project
В диалоговом окне «Новый проект» введите имя проекта, выберите папку, содержащую ваши файлы, и нажмите OK.
В диалоговом окне Добро пожаловать в ваш проект, нажмите Set Up Project, чтобы продолжить.
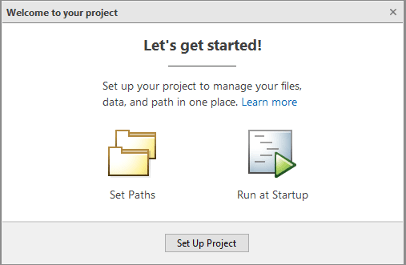
В диалоговом окне Set Up Project (Шаг 1 из 3), выберите папки, чтобы добавить к пути проекта. Когда вы открываете проект, эти папки добавляются в ваш MATLAB® путь поиска файлов и удаление при закрытии проекта. Добавьте папки и подпапки проекта в путь проекта, чтобы убедиться, что у вас есть доступ к slblocks.m и смежных библиотек. slblocks.m содержит всю информацию о верхней библиотеке в проекте. Дополнительные сведения см. в разделе Добавление библиотек в браузер библиотек. Чтобы добавить все папки проекта, выберите Add with Subfolders, а затем папку проекта, содержащую все ваши подпапки. Нажмите Next.

В диалоговом окне Set Up Project (Шаг 2 из 3), опционально задайте файлы запуска и завершения работы.
Используйте файлы запуска, чтобы сконфигурировать настройки, когда вы откроете проект. Загрузочные файлы запускаются автоматически (.m и .p файлы), загрузка (.mat файлы) или открытие (модели Simulink), когда вы откроете проект.
Используйте файлы завершения работы, чтобы задать код MATLAB, чтобы запустить, когда проект закроется. Вам не нужно использовать файлы завершения работы, чтобы закрыть модели, когда вы закрываете проект, потому что он автоматически закрывает любые открытые модели проекта, если они не грязны. Проект предлагает вам сохранить или отменить изменения.
Нажмите Add, чтобы задать файлы запуска или завершения работы.
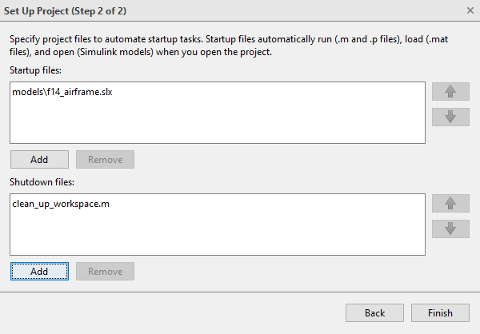
В диалоговом окне Set Up Project (Шаг 3 из 3), задайте slblocks.m файл библиотечной информации для этого библиотека. Этот файл содержит информацию о настройках blockset и местоположении верхней библиотеки. Без этого файла ваш проект не может быть настроен правильно. Щелкните Browse, чтобы выбрать файл.
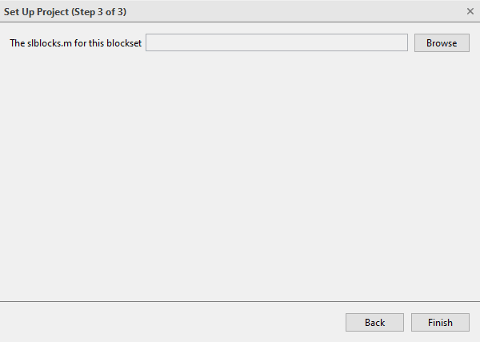
Нажмите Finish, и откроется новый проект. Blockset Designer автоматически добавляет все ваши файлы к проекту. В процессе импорта, основанном на верхней библиотеке, Blockset Designer исследует иерархию blockset, создает выделенные папки для каждого типа поддерживаемых блоков и добавляет папки в проект и поиск соответствующих программных продуктов, таких как файл MEX S-функции, исходные файлы и файлы системных объектов для MATLAB System блока автоматически. Смотрите Blockset Project File Structure для получения дополнительной информации.
Теперь вы можете начать добавлять больше блоков к своему проекту или добавить тест или документацию к вашим существующим блокам в проекте. Дополнительные сведения о том, как создавать, тестировать и документировать блоки, см. в разделе Создание и организация программных продуктов блоков.
Когда вы создаете проект blockset, либо путем создания нового библиотека или импорта существующего библиотека, Blockset Designer организует ваш проект в определенной файловой организации. Эта организация изменяется с различными типами блоков, имеющихся в проекте. Используйте эту таблицу в качестве руководства для определения папок, созданных для каждого блока. Чтобы увидеть структуру папки blockset, нажмите Files на панели Views.
| Тип блока | Имя папки | Папка содержит |
|---|---|---|
| Subsystem | doc | Источник документации и html- файл для документации |
| library | Модель библиотеки для блока | |
| unittest | Модульная тестовая модель, тестовый набор и входной файл для теста | |
| MATLAB System | library | Модель библиотеки для блока |
| sysobj | Код системного объекта для блока MATLAB System | |
| unittest | Модульная тестовая модель, тестовый набор и входной файл для теста | |
S-function и S-function Builder | build | Скрипт сборки S-функции |
| doc | Источник документации и HTML файла для документации | |
| library | Модель библиотеки для блока | |
| mex | S-функции MEX и файлы генерации кода | |
| src | Исходные файлы S-функции | |
| unittest | Модульная тестовая модель, тестовый набор и входной файл для теста | |
| Библиотека (общий) | doc | Источник документации и HTML файла для документации |
| library | Модель библиотеки для блока | |
| script |
|
MATLAB System | S-Function | S-Function Builder | Subsystem, Atomic Subsystem, CodeReuse Subsystem