Данные сигнала Freehand - это данные, которые вы добавляете графически. Редактор позволяет добавлять данные сигнала freehand с помощью мыши или сенсорного экрана (при наличии и поддержке). При использовании сенсорного экрана используйте обычные мультисенсорные жесты, такие как касание, панорамирование, защемление и двойное касание (выберите все).
Чтобы добавить данные сигнала freehand, на вкладке Signal Editor, выберите Signal > Draw Signal опцию. Откроется вкладка Draw.
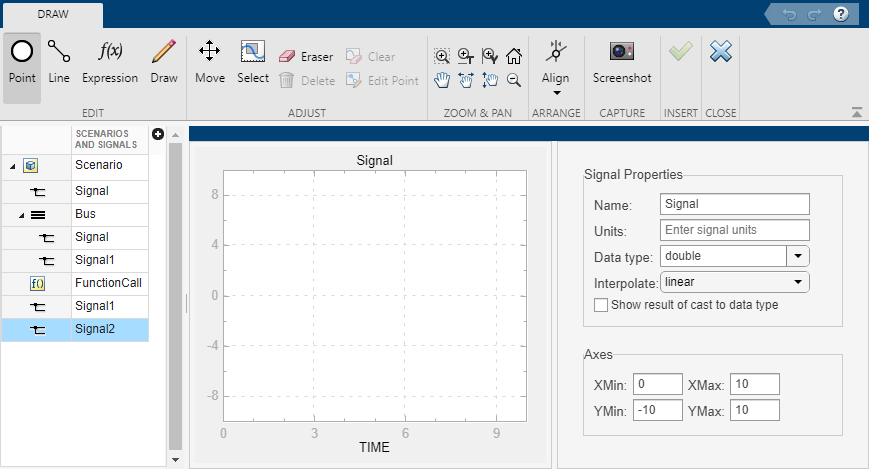
Вы можете нарисовать свои собственные сигнальные линии или точки, используйте MATLAB® выражение для ввода данных, перемещения сигнальных линий или точек через холст, получения изображения линий холста и добавления данных в редактор сигналов.
Для создания данных о сигнале в разделе Edit:
Вставьте одну точку данных, нажав Point и затем щелкнув в области графика. Если вы добавляете дополнительные точки, инструмент соединяет точки.
Вставьте сигнальную линию, нажав Line и затем щелкнув мышью в области графика. Чтобы продлить линию, щелкните конечные точки линии и нарисуйте удлинитель.
Совет
Когда вы вставляете сигналы или сигнальные линии, холст добавляет заштрихованную область, ограниченную крайними левыми и крайними правыми конечными точками. Находясь в Insert Line режиме, вы не можете добавить больше точек в этой затененной области. Вы добавляете дополнительные линии точки вне заштрихованной области.
Нарисуйте сигнал freehand, нажав Draw.
Нарисуйте сигнал с помощью выражений MATLAB, нажав Expression ![]() (, Ctrl + E). Введите значения времени и данных, которые создают сигнальные точки, которые являются скалярами или векторами, число точек которых совпадает с временными точками.
(, Ctrl + E). Введите значения времени и данных, которые создают сигнальные точки, которые являются скалярами или векторами, число точек которых совпадает с временными точками.
Чтобы выбрать или переместить данные сигнала, в разделе Signal:
Выберите точку или линию щелчком мыши Select а затем выберите точку или область, которая будет выбрана.
Переместить точку или линию можно нажав кнопку Move.
Чтобы отредактировать или удалить данные сигнала, в разделе Edit:
Измените данные точки нажатием кнопки Edit Point. В диалоговом окне «Редактирование точки» введите новые значения Time и Data. Эти значения должны быть скалярными.
Для работы с полотном используйте инструменты в разделах Align, Show и Zoom.
Привязать график холста к различным сеткам можно используя инструменты в Align разделе. Привязка к сетке помогает вам лучше контролировать точность данных во время рисования сигналов. Например, рассмотрите привязку к x -grid для равномерной дискретизации значений сигналов или привязку к y -grid для управления амплитудой сигнала наклона.
Включите отображение точек данных, линий сетки и маркеров данных в холсте, исследуйте команды в Align и Show разделах. Чтобы увеличить и уменьшить масштаб полотна, смотрите Zoom & Pan. Эти действия являются сенсорным экраном, поддерживаемым жестами панорамирования и щипка. Для получения дополнительной информации см. «Создание сигналов и данных о сигналах».
Для работы со свойствами сигнала используйте параметры в разделе Signal Properties. Например, чтобы увидеть измененные значения вашего сигнала, когда вы изменяете типы данных в параметре Data type, выберите Show result of cast to data type. Исходная строка синяя, измененные значения представлены черной линией. Этот рисунок иллюстрирует сигнальную линию с отрицательными двойными значениями, повторяющимися как uint8.
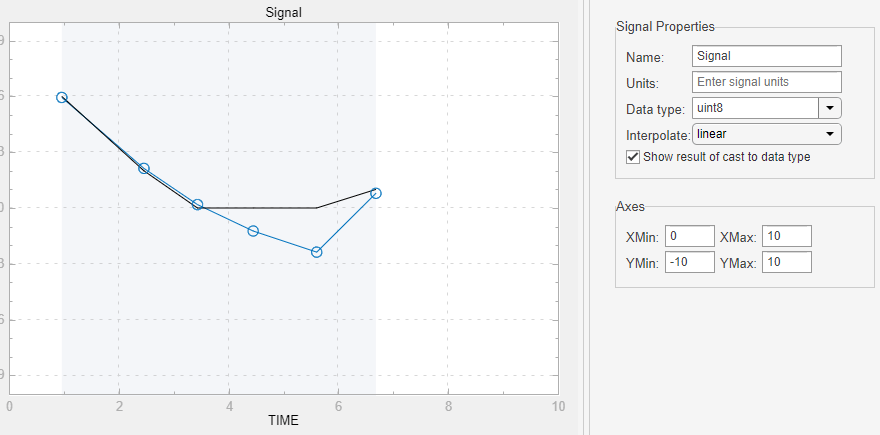
Чтобы захватить изображение данных сигнала, в разделе Capture, нажмите Screenshot ![]() (). В диалоговом окне Сохранить скриншот укажите имя и графический тип файла.
(). В диалоговом окне Сохранить скриншот укажите имя и графический тип файла.
Когда вы закончите рисование сигнала, в Insert разделе:
Чтобы добавить сигнал в Редактор сигналов, нажмите Insert signal ().![]()
Чтобы вернуться в главное окно Редактор и проверить, что сигнал добавлен, нажмите Close draw tab (). ![]() Редактор отбрасывает все незавершенные данные о сигнале.
Редактор отбрасывает все незавершенные данные о сигнале.
Чтобы наблюдать данные нарисованного сигнала In Редактор, щелкните имя сигнала в иерархии.
Пример добавления сигнала пандового наклона см. в разделе «Построение пандуса с помощью привязки к сетке» для параметра «Точность».