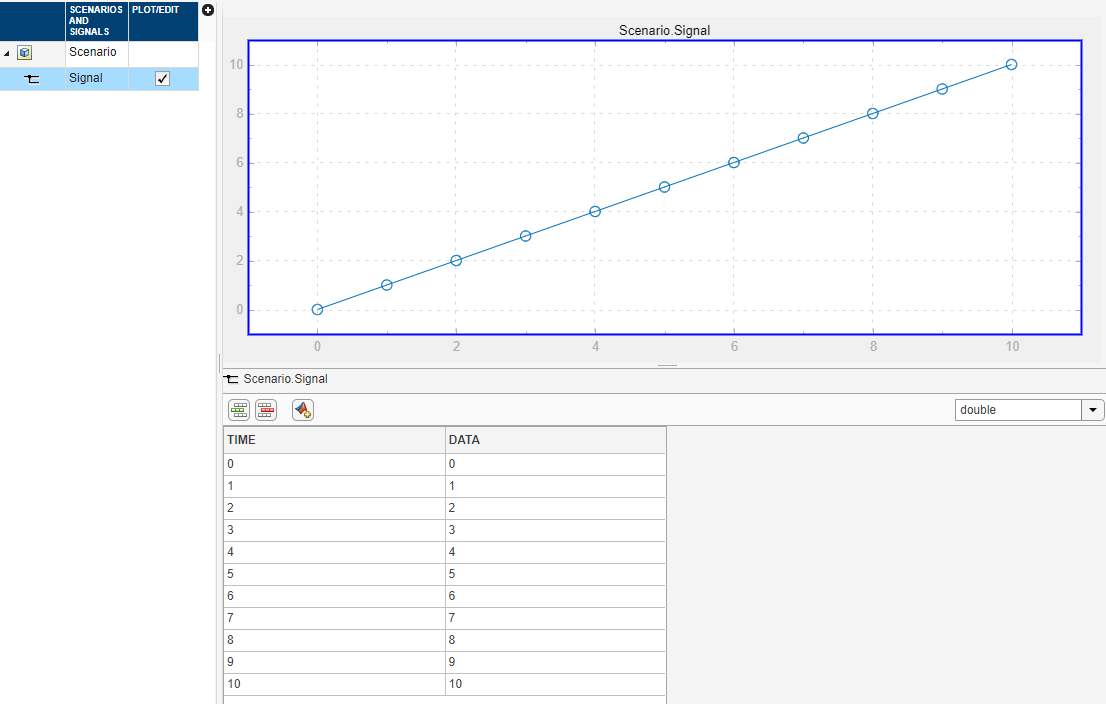Для добавления сигналов с помощью MATLAB® выражения и переменные, выберите команду Signal Editor Signal > Author Signal.
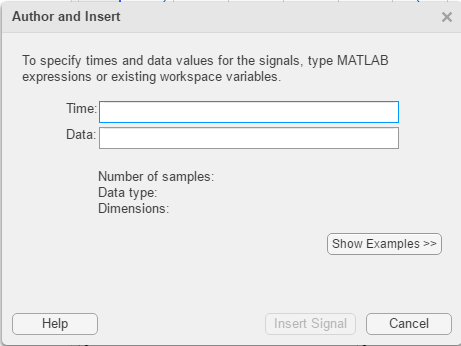
Time - Введите область значений времени для данных.
Data - Введите выражение MATLAB для сигнала.
Data type - Выберите или введите тип данных сигнала.
double
single
int8
uint8
int16
uin16
int32
uint32
boolean
fixdt(1,16)
fixdt(1,16,0)
fixdt(1,16,2^0,0)
string
Enum: <class name>
Если вы вводите свое время и данные, а затем выбираете тип данных с фиксированной точкой, Редактор сигналов отображает предложенный тип данных с фиксированной точкой для ваших данных.
Чтобы помочь вам выбрать тип данных с фиксированной точкой, нажмите кнопку Show Histogram (). ![]() При нажатии этой кнопки отображается график данных сигнала с использованием выбранного типа данных с фиксированной точкой. На графике отображаются:
При нажатии этой кнопки отображается график данных сигнала с использованием выбранного типа данных с фиксированной точкой. На графике отображаются:
| Столбец | Информация |
|---|---|
| Значения | Отрицательное, положительное и нулевое значения сигналов. |
| Потенциальные переполнения | Закрывает значения сигналов, которые могут переполниться. |
| В диапазоне | Помещает значения сигналов в допустимую область значений. |
| Потенциальные подземные потоки | Закрывает значения сигналов, которые могут недействовать. |
Чтобы увидеть различие, которую тип данных может иметь на гистограмме, выберите:
Заданный пользователем
Двоичное масштабирование
Масштабирование откоса и смещения
Для получения дополнительной информации смотрите График гистограммы сигнала (Fixed-Point Designer).
Чтобы применить предложенный тип данных с фиксированной точкой к данным, щелкните Use proposed data type button ().![]()
При нажатии кнопки Insert Signal интерфейс оценивает сигнал, обновляет информацию о сигнале в диалоговом окне и добавляет сигнал к разделу Scenarios and Signals. В сложение также появляется количество выборок, тип данных сигнала и размерности сигнала.
Чтобы увидеть пример Time и Data записей, нажмите кнопку Show Examples. Чтобы экспериментировать с сигналами из этих примерных обозначений сигнала, нажмите кнопку Apply Example для связанного примера. Можно также изменить примеры перед вставкой.
Например, чтобы создать синусоиду, нажмите кнопку Apply Example рядом с этим примером и нажмите кнопку Insert Signal. Обратите внимание, что в диалоговом окне отображается количество выборок, тип данных сигнала и размерности сигнала.

Чтобы просмотреть сигнал, отмените диалоговое окно «Автор и вставка», перейдите к разделу Scenarios and Signals и нажмите кнопку Plot/Edit для нового сигнала. Если сигнал имеет реальную и мнимую части, обе части отображаются на одном графике. Табличный редактор также отражает данные о сигнале.
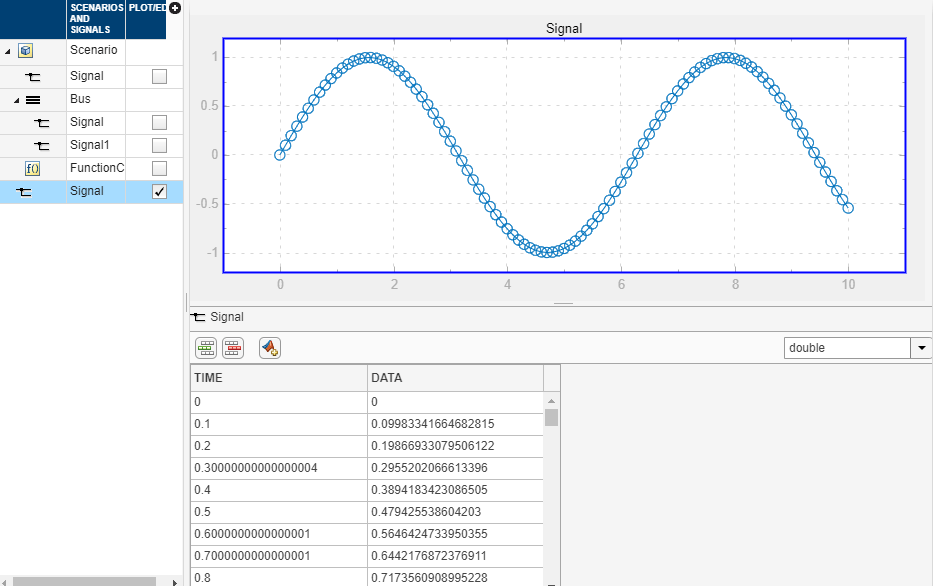
Исследуйте графики с помощью контекстных меню plot Align и Zoom & Pan.
Если данные не строятся должным образом, используйте кнопку Fit to view в разделе Zoom & Pan. Для многомерных сигналов также убедитесь, что у вас есть правильный график, выбранный для данных столбца, который вы редактируете.
В разделе Measure используйте кнопку Data Cursors, чтобы отобразить один или два курсора для графика. Эти курсоры отображают значения T и Y точки данных на графике. Чтобы просмотреть точку данных, щелкните точку на линии.
В Zoom & Pan разделе выберите, как вы хотите масштабировать и панорамировать сигнальные графики. Масштабирование выполняется только для выбранной оси.
| Тип масштаба или панорамирования | Кнопка для клика |
|---|---|
Масштабирование по осям T и Y. |
|
Масштабирование по временной оси. После выбора значка на графике перетащите мышь, чтобы выбрать область для увеличения. |
|
Масштабирование по оси значений данных. После выбора значка на графике перетащите мышь, чтобы выбрать область для увеличения. |
|
Изменение масштаба графика. |
|
Подбор графика к графику. После выбора значка щелкните график, чтобы увеличить график, чтобы заполнить график. |
|
Панорамируйте график вверх, вниз, влево или вправо. Выберите значок. На графике удерживайте левую кнопку мыши и перемещайте мышь в область графика, которую вы хотите просмотреть. |
|
Совет
Чтобы создать сигналы с линейно разнесенными значениями для времени, используйте linspace функция, например:
Time — linspace(0,10,101)
Data — [0:0.1:10]
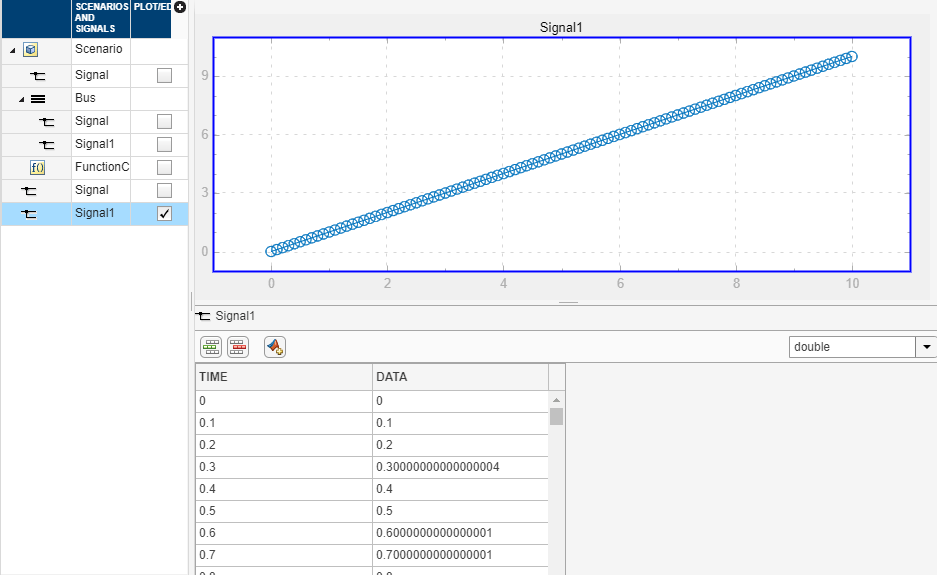
Для редактирования данных сигнала без использования выражений MATLAB, смотрите Работу с Основными данными сигнала.
Можно заменить данные сигнала с помощью выражений MATLAB в любой момент, независимо от того, как вы создали исходные данные сигнала. Чтобы заменить данные сигнала, выберите этот сигнал в разделе Scenarios and Signals, а затем нажмите кнопку замены (). ![]() Используйте диалоговое окно «Создание и замена сигнальных данных», как если бы вы вставляли новое выражение в диалоговое окно «Создание и вставка». Для получения дополнительной информации смотрите Создание сигналов с выражениями MATLAB и переменными.
Используйте диалоговое окно «Создание и замена сигнальных данных», как если бы вы вставляли новое выражение в диалоговое окно «Создание и вставка». Для получения дополнительной информации смотрите Создание сигналов с выражениями MATLAB и переменными.
Примечание
Вы не можете изменить типы данных на или из типа данных с фиксированной точкой.
Совет
При замене сигнала размерность и сложность нового сигнала должны быть такими же, как и у заменяемого сигнала.
Совет
Чтобы создать сигналы с линейно разнесенными значениями для времени, используйте linspace функция. Для примера используйте:
Time — linspace(0,10,11)
Data — [0:10]