Используйте Редактор сигналов, чтобы создать и отредактировать входные сигналы, которые можно организовать для нескольких симуляций. Затем можно сохранить данные сигнала в MAT-файл для симуляции или сопоставить с портами корневого уровня. Вы можете получить доступ к Редактор следующими способами:
signalEditor function - Редактор запускается из командной строки.
Из Root Inport Mapper - Чтобы создать MAT-файл для новых данных о сигнале, выберите Signals > New MAT-File. Чтобы соединить существующий файл данных о сигнале из существующего сценария и отредактировать сигналы в этом файле, используйте Signals > Edit MAT-File.
Из блока Signal Editor
Редактор работает только с MAT-файлами.
Управлять сигналами можно следующими способами:
Создайте и отредактируйте несколько сигналов в нескольких наборах данных.
Используйте обозначения сигналов, чтобы создать более сложные сигналы с помощью MATLAB® выражения.
Используйте существующие сценарии, чтобы получить существующие наборы данных, для которых можно редактировать и создавать сигналы.
Создайте и отредактируйте многомерные сигналы.
Отредактируйте сигналы, импортированные как зарегистрированные пользовательские типы файлов. Дополнительные сведения см. в разделе Импорт пользовательского типа файла.
При редактировании данных сигнала:
Используйте табличное редактирование или MATLAB, чтобы изменить данные о сигнале.
Измените свойства сигнала, такие как имя, интерполяция и свойства модулей.
Перетащите сигналы для изменения иерархий сигналов для шин и наборов данных.
Используйте обозначения сигналов и переменные, чтобы заменить данные сигналов.
Также можно импортировать данные из внешних источников и редактировать их в Редактор. Для получения дополнительной информации смотрите Ссылку в Данные from Блок Signal Builder и Simulink Design Verifier Environment.
Как правило, пользовательский интерфейс Редактор является тем же самым независимо от того, как вы получаете к нему доступ. Вот различия в Root Inport Mapper Signal Editor:
FILE section Save and Sync и SAVE команды сохраняют и синхронизируют с Root Inport Mapper.
Insert Scenario раздела команда всегда есть опция, Scenario from Model.
Если вы запускаете функцию с именем модели, signalEditor Function Signal Editor пользовательский интерфейс показывает опцию, Scenario from Model в разделе Insert.
Пользовательский интерфейс Редактор поддерживает все типы данных сигналов, которые Simulink® поддерживает и которые можно редактировать.
Действия редактирования:
| Действие | Клавиатура | Мышь | Мультисенсорные функции |
|---|---|---|---|
Вставка точки | Ctrl + P | Щелкнуть | Сигнал |
Вставка линии | Ctrl + L | Щелкнуть | Панорамирование и защемление |
Нарисовать | Ctrl + D | Кликните и рисуйте | Панорамирование |
Выберите точку | Ctrl + T | Щелкните, Чтобы выбрать все области, дважды кликните | Панорамирование и защемление Чтобы выбрать все области, дважды коснитесь |
Переместите точку | Ctrl + M | Щелкните | Коснитесь и переместите |
| Изменение данных точки | Щелкнуть | ||
| Постоянно удаляйте точки на линии | Щелкнуть | ||
Три клика мыши | Тройной тап | ||
| Разверните вдоль оси x | Ctrl + панорамирование мыши | Pry x -ось | |
| Разверните вдоль оси y | Shift + панорамирование мыши | Pry y -ось |
Действия масштабирования:
| Тип масштаба или панорамирования | Кнопка для клика |
|---|---|
Масштабирование по осям T и Y. |
|
Масштабирование по временной оси. После выбора значка на графике перетащите мышь, чтобы выбрать область для увеличения. |
|
Масштабирование по оси значений данных. После выбора значка на графике перетащите мышь, чтобы выбрать область для увеличения. |
|
Масштабирование только в x при xy масштабировании. | Масштабирование xy при нажатии Ctrl |
Масштабирование только в y при xy масштабировании. | Масштабирование xy при нажатии Shift |
Изменение масштаба графика. |
|
Подбор графика к графику. После выбора значка щелкните график, чтобы увеличить график, чтобы заполнить график. |
|
Панорамируйте график вверх, вниз, влево или вправо. Выберите значок. На графике удерживайте левую кнопку мыши и перемещайте мышь в область графика, которую вы хотите просмотреть. |
|
В разделе Scenarios and Signals можно изменить имена сигналов и порядок иерархии, создать дубликаты сигналов и удалить сигналы. Simulink игнорирует начальное и конечное пространства в именах сигналов.
Чтобы изменить имя сигнала, дважды кликните имя и измените его.
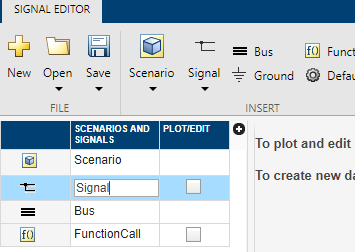
Чтобы изменить модуль или интерполяцию сигнала, щелкните знак плюс и установите флажки Unit или Interpolation.
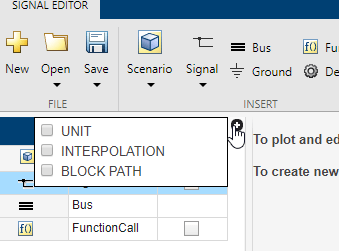
Обновление панели осуществляется с помощью Unit и Interpolation столбцов.
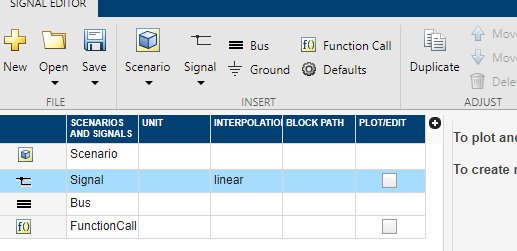
В столбце Unit введите соответствующее единичное выражение. Список предлагаемых модулей выражений см. в разрешенных модулях.
В Interpolation столбце из выпадающего списка выберите linear или zero order hold.
Примечание
Интерполяция влияет только на графическое изображение сигналов в пользовательском интерфейсе Редактор.
Чтобы изменить порядок сигнала в иерархии, перетащите его мышью. Для примера можно перетащить сигналы в шину.
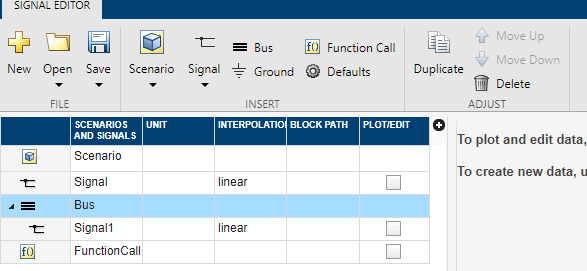
Также используйте кнопки Move Up и Move Down в разделе Adjust.
Чтобы скопировать сигнал и вставить его под оригинал, щелкните его правой кнопкой мыши и выберите Duplicate Signal.
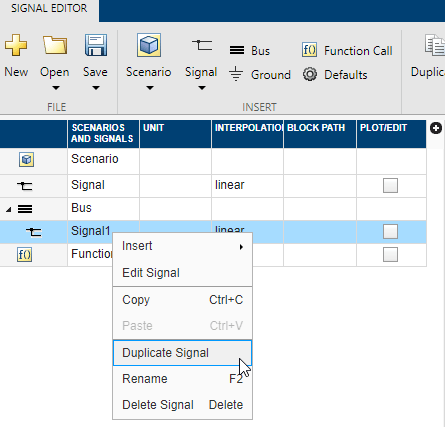
Также используйте кнопку Duplicate в разделе Adjust. Можно также настроить свойства по умолчанию сигнала, который вы дублируете. Для получения дополнительной информации смотрите Создание сигналов с теми же свойствами.
Чтобы скопировать сигнал и вставить его в другое место иерархии, выберите Copy и затем Paste.
Чтобы создать сигналы того же предопределенного типа, используйте кнопку Duplicate в разделе Adjust. Чтобы изменить предопределенный тип сигнала, щелкните значок Defaults,. ![]() Диалоговое окно Свойств по умолчанию для вставки отображений.
Диалоговое окно Свойств по умолчанию для вставки отображений.
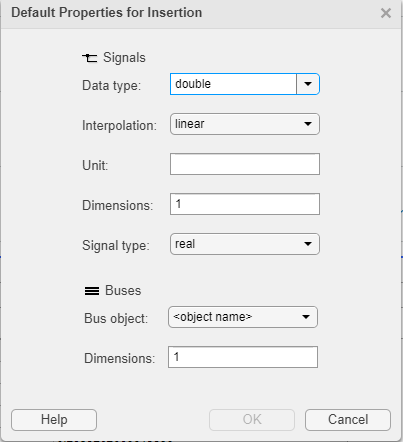
Data type - Из выпадающего списка выберите тип данных сигнала.
Enumeration - Когда вы выбираете Enum тип данных, этот параметр отображается. Введите имя класса для перечисления.
Если вы задаете класс перечисления, который содержит одно и то же целое значение несколько раз, например:
classdef(Enumeration) hEnumColors_duplicateValues < Simulink.IntEnumType
enumeration
Red(118)
Yellow(-14)
Blue(90)
Green(87)
White(-14)
Black(198)
Brown(90)
Pink(118)
Purple(90)
end
methods (Static = true)
function retVal = getDefaultValue()
retVal = hEnumColors_duplicateValues.Blue;
end
end
end
Редактор сигналов обрабатывает первое значение перечисления (Red (118)) как каноническое значение и приравнивает все последующие образцы того же базового целого числа 118 в перечисляемое имя Red. Другими словами, Pink равен Red.
Interpolation - В раскрывающемся списке выберите linear или zero order hold.
Unit - Введите соответствующее единичное выражение. Список предлагаемых модулей выражений см. в разделе Разрешенные Модули.
Dimensions - Введите количество размерностей для сигнала.
Signal type - В раскрывающемся списке выберите real или complex.
Bus object - В раскрывающемся списке выберите объект шины, для которого нужно задать размерности. Если вы оставляете параметр Bus object по умолчанию <object name>Редактор сигналов добавляет пустые шины.
Dimensions - Введите количество размерностей для объекта шины.
Чтобы добавить многомерные сигналы, используйте любой из следующих опций:
Измените свойство Dimensions в диалоговом окне «Свойства по умолчанию для вставки», а затем используйте Insert > Blank Signal, чтобы вставить новый пустой сигнал. Для многомерного пустого сигнала введите размерность, больше 1.
Введите многомерные данные о сигнале в диалоговом окне Author and Insert Data параметр, такой как [(1:10)' (1:10)'].
При нажатии флажка Plot/Edit для сигнала в табличной области отображается сигнал со столбцами для каждой размерности. Можно отредактировать данные по отдельности в табличной области или нажать кнопку замены![]() , чтобы заменить сигнал выражением MATLAB. Используйте диалоговое окно «Создание и замена сигнальных данных», как если бы вы вставляли новое выражение в диалоговое окно «Создание и вставка». Для получения дополнительной информации смотрите Создание сигналов с выражениями MATLAB и переменными.
, чтобы заменить сигнал выражением MATLAB. Используйте диалоговое окно «Создание и замена сигнальных данных», как если бы вы вставляли новое выражение в диалоговое окно «Создание и вставка». Для получения дополнительной информации смотрите Создание сигналов с выражениями MATLAB и переменными.
Совет
При замене сигнала размерность и сложность нового сигнала должны быть такими же, как и у заменяемого сигнала.
Для примера создать данные сигнала с двумя столбцами и временем от 1 до 10:
В редакторе сигналов выберите Signal > Author Signal.
Введите данные сигнала с двумя столбцами и временем от 1 до 10:
Time — [1:10]
Data — [(1:10)' (1:10)']
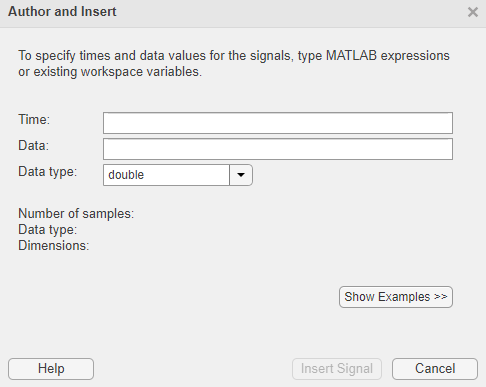
Нажмите Insert Signal.
Иерархия обновляется новыми данными сигнала.
Разверните новый сигнал и установите флажки Plot/Edit для новых данных сигнала. Наблюдайте связанные графики и табличные данные для сигнала.
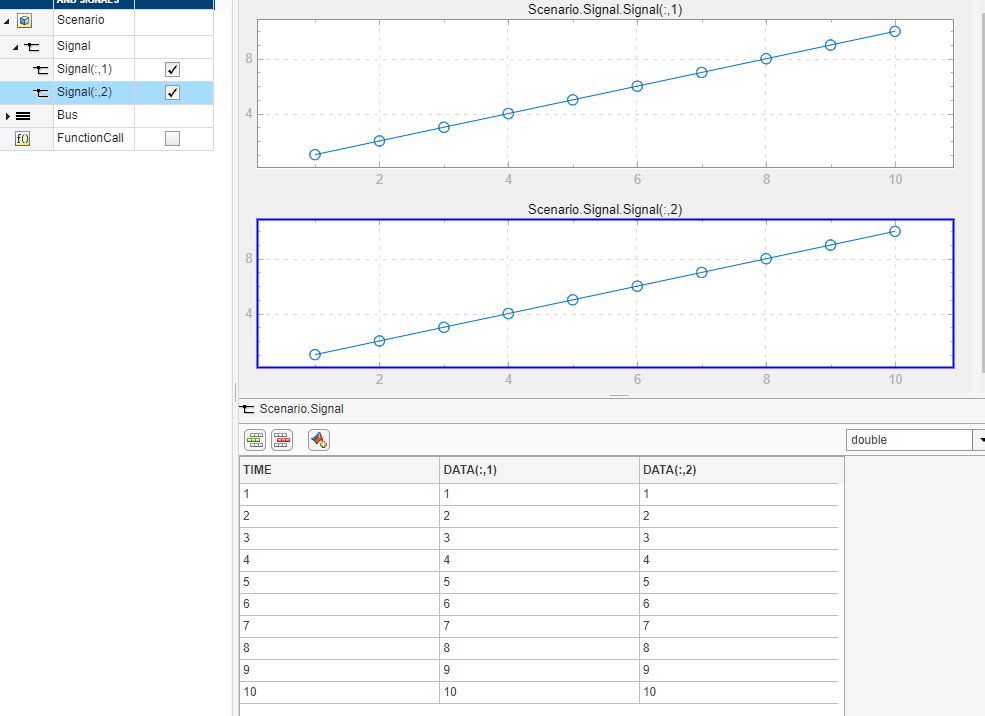
Совет
Если данные не строятся должным образом, используйте кнопку Fit to window в разделе Zoom & Pan. Для многомерных сигналов также убедитесь, что у вас есть правильный график, выбранный для данных столбца, который вы редактируете.
Можно отредактировать данные непосредственно в таблице.
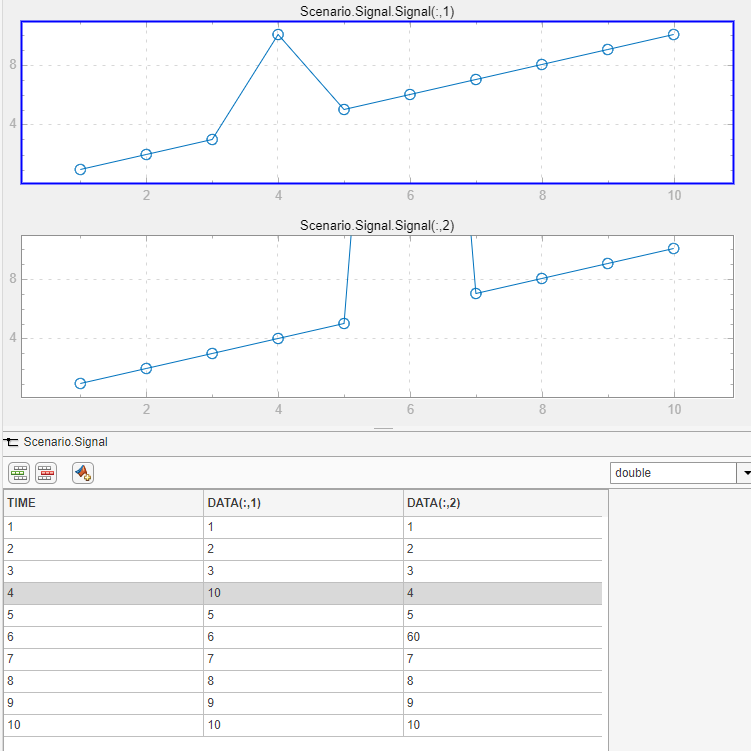
Или можно полностью заменить данные новым выражением, нажав кнопку Replace и введя новую временную область значений и данные в диалоговом окне Author and Replace Signal Data.
Этот пример описывает, как добавить и удалить данные к сигналам в связанном сценарии. Чтобы создать модель и данные для работы, см. Раздел «Добавление сигналов к сценариям».
В редакторе сигналов в разделе Scenarios and Signals установите флажок график для сигнала ts.
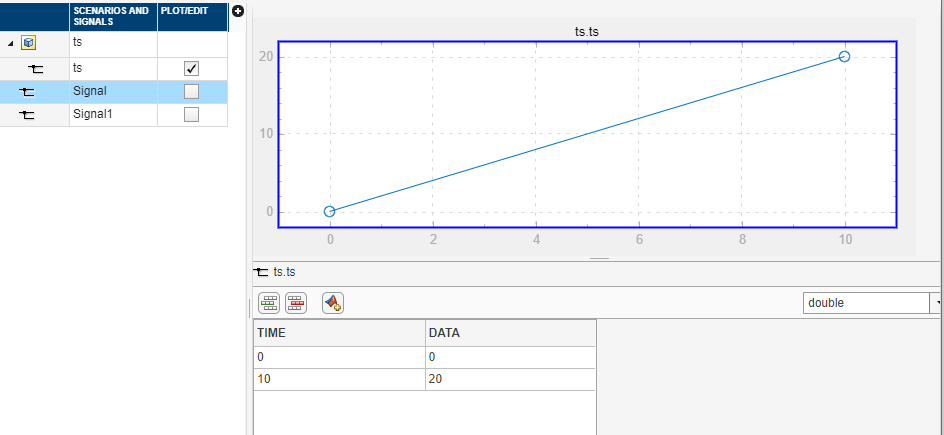
Добавьте некоторые данные к сигналу ts.
Щелкните значок добавления строки![]() и добавьте некоторые сигналы. Чтобы добавить строку сигнала между другими сигналами, щелкните сигнал раньше и щелкните значок добавления строки.
и добавьте некоторые сигналы. Чтобы добавить строку сигнала между другими сигналами, щелкните сигнал раньше и щелкните значок добавления строки.
По завершении нажмите Apply. Нажатие кнопки Apply обновляет график.
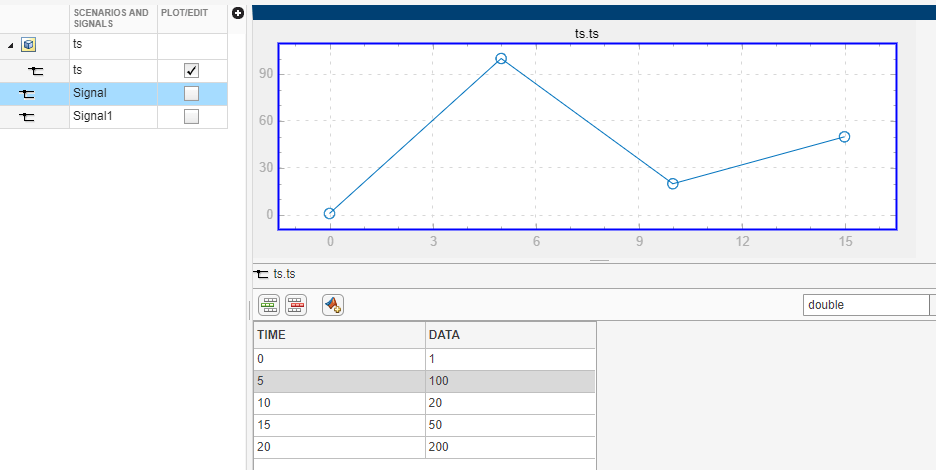
Снимите время 20 линия с сигнала. Выберите 20 и кликните.![]()
Кроме того, если вы хотите заменить все данные сигнала на ts с сигналом, заданным с помощью обозначений сигналов, нажмите кнопку замены![]() и используйте диалоговое окно Author and Replace Signal Data, чтобы задать новые данные.
и используйте диалоговое окно Author and Replace Signal Data, чтобы задать новые данные.
Этот пример описывает, как создать сигнал наклона путем выбора некоторых точек в холсте.
На вкладке Редактор выберите Signal > Draw Signal.
Чтобы выровнять значения данных сигнала по горизонтальным и вертикальным линиям, выберите Snap X to Grid и Snap Y to Grid.
Перемещение и масштабирование также учитывают привязку к настройкам сетки.
На холсте добавьте три точки:
Две точки горизонтально друг к другу
Одна точка установлена вправо под углом к другим сигналам
В разделе Свойства, в Name, измените имя сигнала на Ramp и нажмите Enter.
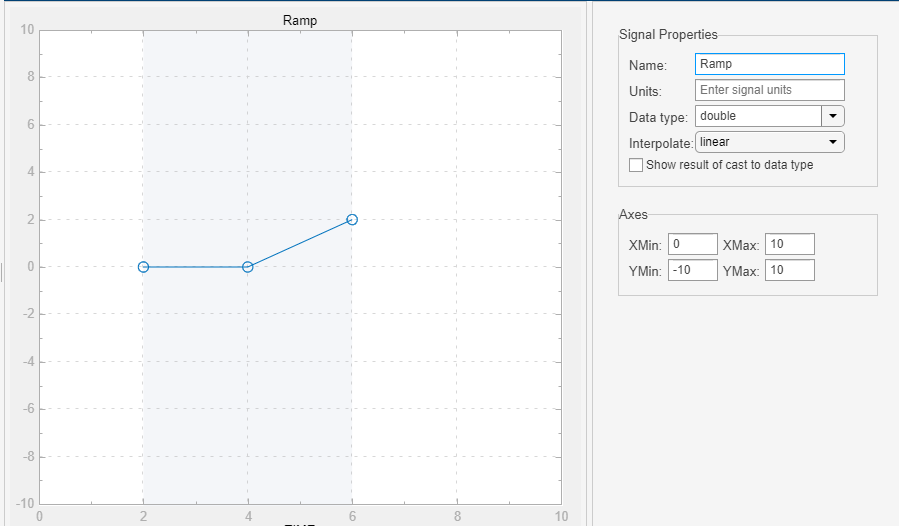
Чтобы добавить сигнал в Редактор сигналов, в разделе Insert нажмите.![]()
Чтобы вернуться в главное окно Редактор и проверить, что сигнал был добавлен, нажмите.![]()
Чтобы наблюдать данные нарисованного сигнала In Редактор, установите флажок Plot/Edit для Ramp имя сигнала в иерархии.
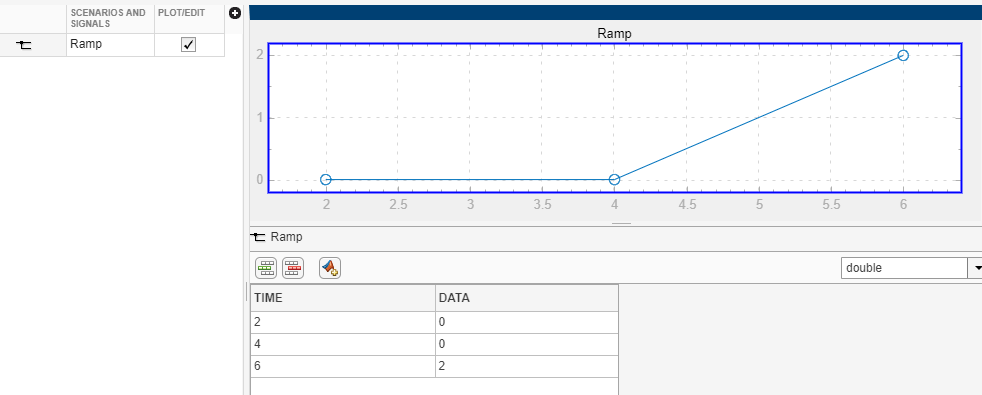
Когда вы завершили добавление и изменение сигналов и сценариев, используйте кнопку Save and Sync, чтобы сохранить изменения в MAT-файле. Редактор сигналов также отправляет данные в Root Inport Mapper Tool:
Если загружен сценарий Root Inport Mapper, инструмент Root Inport Mapper обновляется новыми данными.
Если для инструмента Root Inport Mapper сопоставлены сценарии, и ваши изменения влияют на отображение, инструмент Root Inport Mapper отменяет сопоставление сценария.
linspace | Signal Editor | signalBuilderToSignalEditor | signalEditor