Горячие клавиши и действия мыши могут помочь вам эффективно моделировать системы в Simulink®. Чтобы открыть эту страницу из модели, нажмите Shift+? или нажмите кнопку Keyboard Shortcuts![]() на панели навигации.
на панели навигации.
Примечание
Следующие горячие клавиши основаны на Windows®. На Mac нажмите command (⌘) вместо Ctrl.
| Задача | Ярлык |
|---|---|
| Откройте модель | Ctrl+O |
| Создайте модель | Ctrl+N |
| Модель печати | Ctrl+P |
| Сохраните все измененные модели в текущей иерархии модели | Ctrl+S |
| Сохраните текущие ссылки на модель | Ctrl+Shift+S |
| Закройте модель | Ctrl+W |
| Сокращение | Ctrl+X |
| Паста | Ctrl+V |
| Дубликат | Ctrl+C, Ctrl+V |
| Undo | Ctrl+Z |
| Сделать заново | Ctrl+Y |
| Поиск поисковой строки | Ctrl+F |
| Задача | Действие |
|---|---|
| Подгонка схемы к экрану | Пробел |
| Изменение масштаба | Ctrl+Plus (+) |
| Изменение масштаба | Ctrl+Minus (-) |
| Масштабирование до 100% | Ctrl+0 или Alt+1 |
| Масштабирование с помощью колеса прокрутки | Прокрутка колеса Ctrl + колесо прокрутки, когда колесо прокрутки управляет уменьшением масштаба |
| Изменение масштаба элемента блока | Перетащите кнопку Zoom |
| Свиток | Пробел + перетаскивание. Прокрутка колеса + перетаскивание. |
| Изменение вкладок | Ctrl+Shift+Tab |
| Перейти к предыдущему окну | Alt+Tab |
| Задача | Ярлык |
|---|---|
| Открытый | Дважды кликните. Enter |
| Перейдите к родительскому элементу текущей подсистемы или ссылкам модели | Esc |
| Посмотрите под маской блоков | Ctrl+U |
| Для связанных блоков перейдите в библиотеку родительского блока | Ctrl+L |
| Откройте Model Explorer | Ctrl+H |
| Задача | Действие |
|---|---|
| Вставьте блок в текущее место с помощью меню быстрой вставки | Дважды кликните холст Редактор и начните вводить имя блока, затем выберите блок из меню. дважды Ctrl+Period (.) и начните вводить имя блока, затем нажмите стрелу вниз, чтобы выбрать блок из списка и Enter, чтобы вставить блок. На клавиатурах AZERTY нажмите Ctrl+Shift+Period (.) вместо Ctrl+Period (.). |
| Получите запрос на предлагаемый блок на основе контекста | Дважды кликните конец линии, нарисованной из существующего блока, затем выберите предложение из списка или начните ввод, чтобы выбрать его из библиотеки. |
| Откройте Library Browser | Ctrl+Shift+L |
| Вставьте аннотацию в текущем месте с помощью меню быстрой вставки | Дважды кликните холст редактора Simulink и введите содержимое аннотации, затем выберите опцию аннотации. Дважды Ctrl+Period (.) и введите содержимое аннотации, затем нажмите стрелу вниз, чтобы выбрать опцию аннотации и Enter, чтобы вставить аннотацию. На клавиатурах AZERTY нажмите Ctrl+Shift+Period (.) вместо Ctrl+Period (.). |
| Скопируйте выбранные элементы блока схемы | Перетащите элементы правой кнопкой мыши. Ctrl + перетащить мышью. |
| Скопируйте выбранные элементы блока схемы между окнами Simulink Редактора | Перетащите элементы между окнами. |
| Удаление выбранных элементов блока | Delete или Backspace |
Выбранные элементы имеют сплошной синий контур. Последний выбранный элемент имеет синие угловые скобки в дополнение к контуру. Чтобы представлять курсор при использовании клавиатуры для выбора, элемент окружает синий ящик с штриховыми линиями.
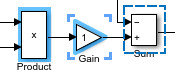
| Задача | Действие |
|---|---|
| После нажатия или перемещения элементов доступ к горячим клавишам для выбора элементов | M для переключения между изменением выделения и перемещением выбранных элементов |
| Измените выбор на ближайший подобный элемент в направлении | Слева, справа, вверх или вниз стрела |
| Перемещайте курсор к ближайшему элементу в направлении, независимо от подобия | Ctrl+Shift + слева, справа, вверх или вниз стрела |
| Измените выбор на элемент в верхней левой части холста | Ctrl+Home На Mac нажмите home. |
| Измените выбор на элемент в правом нижнем углу холста | Ctrl+End На Mac нажмите end. |
| Измените выбор на крайний левый элемент относительно курсора | Home На Mac нажмите control+left. |
| Измените выбор на самый правый элемент относительно курсора | End На Mac нажмите control+right. |
| Выберите дополнительные смежные элементы | Перетащите мышью из пустого положения. Shift + слева, справа, вверх или вниз стрела |
| Выберите дополнительные элементы, которые не смежны | Shift + нажатие кнопки. Ctrl + слева, справа, вверх или вниз стрела чтобы изменить текущий элемент. Ctrl + пробел, чтобы добавить текущий элемент к выделенной области. На Mac, чтобы добавить текущий элемент к выборке, нажмите command+shift + пробел или shift + пробел. |
| Выберите все блоки, линии и аннотации | Ctrl+A |
| Выберите порты | Указание на область портов подключенного порта для просмотра и взаимодействия с базовым портом вместо сигнальной линии. |
| Задача | Ярлык |
|---|---|
| Установите основной параметр для выбранного блока | Alt+Enter |
| Откройте или скрыте Property Inspector | Ctrl+Shift+I |
| Соедините блоки | Щелкните порт. Щелкните символ синего шеврона Выберите первый блок, затем Ctrl + щелкните второй блок. Перетащите фигуру из порта в порт. Щелкните порт и удерживайте Shift при подключении к следующему порту. Удерживайте Shift, чтобы создать несколько последовательных соединений. |
| Линия ветви | Щелкните порт, переместите курсор рядом с линией, которую вы хотите создать, и щелкните, чтобы увидеть предпросмотр. Выберите линию, переместите курсор в сторону элемента, с которым вы хотите соединиться, а затем щелкните символ синего шеврона Ctrl + перетаскивание линии. Правая кнопка мыши + перетаскивание. |
| Добавьте порты к блокам, которые берут несколько входов | Перетащите фигуру к порту из совместимого блока или сигнальной линии. Перетащите мышью из ребра блока, в который вы хотите добавить порт. Щелкните ребром порта и перетащите мышью. Щелкните ребром порта, наведите курсор на тип сигнала - сигнал, шину или коннектор - из меню и перетащите мышью. |
| Закомментируйте выбранные блоки | Ctrl+Shift+Y |
| Закомментируйте или раскомментируйте выбранные блоки | Ctrl+Shift+X |
| Отсоедините выбранные блоки | Shift + перетаскивание блока. После выбора блоков с помощью клавиатуры нажмите M затем Shift + влево, вправо, вверх или вниз стрела. |
| Задача | Действие |
|---|---|
| Переименуйте выбранный блоком элемент схемы | Щелкните или дважды щелкните метку. Выберите элемент и нажмите F2. На Mac нажмите command+return вместо F2. |
| Имя сигнальной линии | Дважды кликните сигнал и введите его имя. |
| Отобразите имя на ветви именованной сигнальной линии | Дважды кликните ветвь. |
| Назовите каждую ветвь сигнала | Щелкните правой кнопкой мыши сигнал, выберите Properties и используйте диалоговое окно. |
| Удалите метку и имя сигнала | Удалите символы в метке или удалите имя в диалоговом окне «Свойств сигнала». |
| Удалите только метку сигнала | Щелкните правой кнопкой мыши метку и выберите Delete Label. |
| Скопируйте метку сигнала | Ctrl + перетащить метку сигнала. |
| Редактируйте метки портов в блоках подсистем | Укажите метку порта и щелкните интерактивный сигнал. Выберите порт. Щелкните интерактивный сигнал на метке порта или нажмите F2. |
| Задача | Действие |
|---|---|
| Переместите любой элемент блока схемы, включая метки сигналов | Перетащите элемент. |
| Перемещение выбранных элементов | Перетащите один из выбранных элементов. Перетащите рамку выбора. После выбора элементов с помощью клавиатуры нажмите M затем стрелу слева, справа, вверх или вниз. |
| Измените размер блока, поддерживая отношение ширины и высоты | Shift + указатель на перетаскивание. |
| Измените размер блока из центра | Ctrl + указатель на перетаскивание. |
| Прокладка линий вокруг блоков | Shift + перетащить мышью во время рисования. |
| Вращайте блоки по часовой стрелке | Ctrl+R |
| Вращайте блоки против часовой стрелки | Ctrl+Shift+R |
| Развернуть блоки | Ctrl+I |
| Создайте подсистему из выбора | Ctrl+G |
| Создайте подсистему или область из пустого выбора | Чтобы создать подсвеченную опцию, которую можно изменить с помощью клавиш со стрелами или мыши:
Нажмите клавишу номера, связанную с опцией. |
| Измените шрифт метки сигнала | Выберите сигнальную линию (не метку), затем на вкладке Format, щелкните стреле кнопки Font Properties, затем нажмите Fonts for Model. |
| Маскирующий блок | Ctrl+M |
| Обновите блоки Model | Ctrl+K |
| Задача | Ярлык |
|---|---|
| Выполните типовое действие с помощью меню быстрого поиска действий | Дважды кликните холст редактора Simulink, выберите вкладку Actions и начните вводить имя или описание действия, а затем выберите действие из списка. Ctrl+Period (.) и начните вводить имя действия или описание, затем нажмите стрелу вниз, чтобы выбрать действие и Enter, чтобы выполнить его. На клавиатурах AZERTY нажмите Ctrl+Shift+Period (.) вместо Ctrl+Period (.). |
| Выполните контекстно-зависимое действие | Перед открытием меню быстрого поиска действий выберите элемент блока схемы. |
| Задача | Ярлык |
|---|---|
| Откройте Параметры конфигурации окно | Ctrl+E |
| Модель обновления | Ctrl+D |
| Запустите симуляцию | Ctrl+T |
| Остановите симуляцию | Ctrl+Shift+T |
| Построение модели (для генерации кода) | Ctrl+B |
| Задача | Ярлык |
|---|---|
| Шаг | F10 |
| Шаг в | F11 |
| Выход | Shift+F11 |
| Управляемый | F5 |
| Установите или очистите точку останова | F12 |
Браузер библиотеки | Редактор Simulink