Создайте модели и установите свойства модели
Simulink® Редактор позволяет вам создавать и конфигурировать системные модели.
Редактор Simulink является инструментом для создания моделей. В сложение с предоставлением стандартных методов для работы со схемами в вектор графическом редакторе, редактор предоставляет ярлыки, которые помогают вам добавлять и соединять блоки. Редактор Simulink Editor также предоставляет вам доступ к инструментам, необходимым для технических операций, таких как импорт данных, симуляция модели и анализ производительности модели.
Создайте модель. На MATLAB® Home вкладке щелкните Simulink и выберите шаблон модели.
Кроме того, если браузер библиотеки уже открыт, нажмите кнопку New Model.![]()
Откройте существующую модель. Чтобы открыть последние модели, на вкладке Home MATLAB, нажмите Simulink.
Кроме того, если вы знаете имя модели, которую хотите открыть, введите имя в Командном Окне MATLAB, например vdp.
Совет
Первая модель, которую вы открываете в сеансе работы с MATLAB, открывается дольше, чем последующие модели. По умолчанию MATLAB не запускает Simulink, пока вы не откроете первую модель, чтобы уменьшить время запуска MATLAB и избежать ненужного использования системной памяти.
Чтобы ускорить открытие первой модели, можно сконфигурировать запуск MATLAB, чтобы также запустить Simulink. Для получения дополнительной информации о том, как запустить Simulink, не открывая модели или браузер библиотек, смотрите start_simulink страница с описанием.
Toolstrip - Доступ и обнаружение возможностей Simulink Чтобы поддержать задачи рабочего процесса обычного пользователя, вкладки, названные Simulation, Debug, Modeling, Format, и Apps, обеспечивают функциональность, соответствующую каждой задаче.
Вкладка Apps предоставляет галерею приложений из семейства продуктов Simulink. Приложения могут открыть новую контекстную вкладку, отдельное окно или они могут быть ярлыком к параметрам конфигурации.
При выборе компонента модели на контекстной вкладке отображаются инструменты, которые помогут вам. Для примера при выборе блока Subsystem появляется вкладка Subsystem Block. Если вы выбираете диаграмму Stateflow, появляется вкладка State Chart. Когда блок или график больше не выбран, контекстные вкладки исчезают.
Панель быстрого доступа содержит часто используемые опции, такие как сохранение, отмена и повторное выполнение.
После открытия галереи можно пометить кнопки как избранные. Кнопки, являющиеся избранными, появляются в верхней части галереи для более быстрого доступа.
Команды также появляются на context menus. Контекстные меню появляются при щелчке правой кнопкой мыши по элементу модели или пустой области редактора. Например, при щелчке правой кнопкой мыши по блоку в меню отображаются команды, релевантные для работы с блоками, такие как операции буфера обмена и выравнивания. Некоторые команды отображаются только в контекстном меню.
Property Inspector - Редактировать параметрыКогда вы открываете Property Inspector (на вкладке Modeling, под Design), откроется панель Property Inspector. Можно перетащить Property Inspector из расположения по умолчанию и закрепить его в другом месте редактора. Можно свернуть интерфейс Property Inspector, нажав кнопку мыши. Рисунок показывает блок, выбранный с отображением Property Inspector.
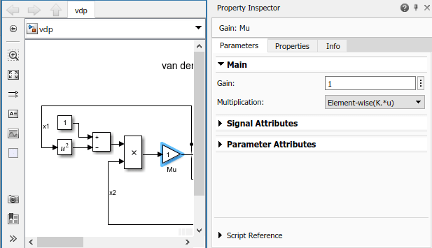
Property Inspector позволяет быстро задать параметры и свойства во время работы. Значения вступают в эффект, когда вы устанавливаете их. Для получения дополнительной информации о настройке параметров и свойств блоков, смотрите Добавить блоки и Задать параметры.
Примечание
Можно также открыть диалоговое окно для выбранного элемента модели, щелкнув правой кнопкой мыши и выбрав элемент, такой как Properties, или для блоков, Block Parameters. Двойной щелчок по блоку обычно открывает диалоговое окно блока. (Используйте одну из команд меню для блоков Subsystem и Model.)
Property Inspector и диалоговые окна работают с одним выбранным элементом. Основное различие заключается в том, что Property Inspector обновляется с каждым выделением, и в диалоговом окне отображаются настройки только для элемента, из которого он был открыт. По этой причине диалоговое окно полезно, если:
Вы перемещаетесь по иерархии модели и хотите увидеть или задать параметры элемента или свойства, когда вы перемещаетесь по модели.
Вы хотите сравнить параметры или свойства аналогичных элементов.
Настройки расширены и отображаются только в диалоговом окне.
Model Data Editor - Редактировать данные моделиИспользуйте Model Data Editor (на вкладке Modeling, нажмите Model Data Editor), чтобы сконфигурировать несколько сигналов, состояний и алгоритмических параметров сразу. Можно задать только определенные параметры и свойства, такие как типы данных, начальные значения и физические единицы измерения. Чтобы работать с одним элементом модели за раз, откройте Property Inspector. Чтобы выполнить пакетные операции, откройте Model Data Editor.
Для получения дополнительной информации о настройке свойств и параметров блоков, см. «Свойства сигнала». Чтобы научиться использовать Model Data Editor, смотрите Настройте Свойства данных при помощи Model Data Editor.
Palette - Доступ к дополнительным ярлыкам в левой части редактораПалитра в левой части редактора содержит ярлыки для команд, которые можно использовать для изменения внешнего вида модели и навигации по модели. Например, палитра включает ярлык для добавления аннотаций и других визуальных эффектов, таких как области в штучной упаковке для маркировки модели. Также предусмотрена кнопка масштабирования для масштабирования конкретной части модели.
Hide/Show Explorer Bar - Скрыть или отобразить полосу, которая показывает, где вы находитесь в иерархии моделиКнопка Hide/Show Explorer Bar в верхнем левом углу окна редактора отображает панель, которая показывает, где вы находитесь в иерархии модели.
Hide/Show Model Browser - Скрыть или отобразить иерархическое представление моделиКнопка Hide/Show Model Browser отображает панель Model Browser. Можно использовать эту панель для просмотра и навигации по иерархическому представлению модели.
Show Perspectives Views - Включите перспективы кода, требований и интерфейсаЗначок в правом нижнем углу открывает дополнительные виды модели. Одним из таких видов является представление интерфейса, которое помогает вам отслеживать интерфейсы модели. Щелкните элемент управления, чтобы просмотреть эти представления.
Model Data Access - Извлечение данных моделейЗначок в левом нижнем углу указывает, что модель имеет внешние источники данных, такие как словарь данных или что в рабочем пространстве модели есть данные. Щелкните значок, затем используйте меню для перехода к этим источникам данных.
Чтобы открыть Model Explorer с выбранным Model Workspace узлом, щелкните Model Workspace ссылку.
Чтобы открыть Model Explorer с выбранным узлом External Data для модели, щелкните ссылку External Data.
Чтобы добавить или изменить связанный словарь данных, щелкните значок передачи, чтобы открыть вкладку External Data диалогового окна Свойства модели.