Узнать основы создания модели, добавления блоков к модели, соединения блоков и симуляции модели. Вы также узнаете, как организовать модель с помощью подсистем, назвать части модели и изменить модель.
Для получения сводных данных о том, как соединить блоки и добавить порты в интерактивном режиме, смотрите Горячие клавиши и Действия мыши для моделирования Simulink.
На MATLAB® Home вкладке щелкните Simulink.
On the Simulink® Запустите страницу, выберите шаблон или выполните поиск по шаблонам.
Шаблоны модели являются начальными точками, которые можно использовать, чтобы применить общие подходы к моделированию. Они помогают вам повторно использовать настройки и строения блоков. Используйте шаблоны модели и проекта, чтобы убедиться, что ваши проекты применяют лучшие практики и используют преимущества предыдущих решений моделирования.
Щелкните заголовок шаблона, чтобы прочитать описание.

Поиск шаблонов осуществляется путем ввода текста в поле поиска. Можно ввести гибкие опции поиска, включая OR, AND, NOT, использовать подстановочные знаки, делать нечеткий поиск (~) и многое другое. Используйте синтаксис синтаксиса синтаксиса синтаксического синтаксиса поискового механизма Lucene.
Чтобы найти шаблоны, которые не указаны в пути поиска файлов MATLAB, нажмите Open. Шаблоны модели имеют расширение .sltx.
Выбрав нужный шаблон, нажмите Create Model.
Чтобы использовать шаблон без чтения описания, щелкните изображение шаблона. Также нажмите Ctrl + N, чтобы использовать шаблон по умолчанию.
Новая модель с использованием настроек шаблона и содержимого откроется в редакторе Simulink.
Если встроенные шаблоны не отвечают вашим потребностям, попробуйте выполнить поиск на вкладке Examples или создать собственные шаблоны. См. «Создание шаблона из модели». На вкладке Examples введите условия поиска для поиска заголовков и описаний примеров или откройте примеры в Интернете, щелкнув View All рядом с именем продукта.
Можно задать шаблон модели, который будет использоваться для всех новых моделей.
Создайте модель с нужными настройками строения и блоками, а затем экспортируйте модель в шаблон. См. «Создание шаблона из модели».
Чтобы повторно использовать эти настройки в каждой новой модели, сделайте новый шаблон своим шаблоном модели по умолчанию с помощью начальной страницы Simulink или Simulink.defaultModelTemplate функция.
На начальной странице щелкните заголовок шаблона, чтобы развернуть описание, затем щелкните стреле вниз рядом с Create Model и выберите Set As Default.
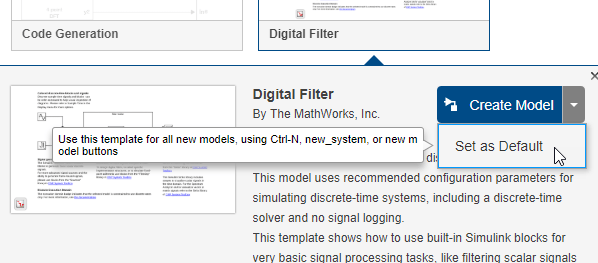
После того, как вы установили шаблон модели по умолчанию, каждая новая модель использует этот шаблон, для примера, когда вы нажимаете Ctrl + N, когда вы используете новые кнопки модели или когда вы используетеnew_system. В редакторе Simulink, ваш шаблон по умолчанию появляется в верхней части списка, когда, на вкладке Simulation, вы выбираете New.
Шаблон по умолчанию показывает отметку деления на начальной странице.
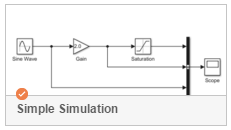
Открытие модели загружает модель в память и отображает ее в Редактор. Используйте любой из следующих методов:
На панели инструментов MATLAB, на вкладке Home, нажмите Simulink. На начальной странице Simulink выберите из списка последнюю модель или проект или нажмите Open.
На панели инструментов Simulink, на вкладке Simulation, выберите Open и нажатие кнопки Recent Files, чтобы открыть последние файлы или Open для поиска модели.
В Командном Окне MATLAB введите имя модели без расширения файла, например vdp. Модель должна быть в текущей папке или в пути поиска файлов MATLAB.
В браузере библиотеки Simulink нажмите кнопку Open.![]()
Откройте модель с помощью браузера Текущей папки или браузера файлов операционной системы.
Примечание
Чтобы открыть модель, созданную в более поздней версии программного обеспечения Simulink в более ранней версии, сначала экспортируйте модель в более раннюю версию. См. «Экспорт модели в предыдущую версию Simulink».
Установите избранное, чтобы легко найти свои любимые модели и проекты на начальной странице Simulink.
В списке Recent можно добавить файлы в избранное. Список Favorites затем появляется над недавними файлами на Начальной странице, поэтому вы можете легко открыть свои любимые модели и проекты.
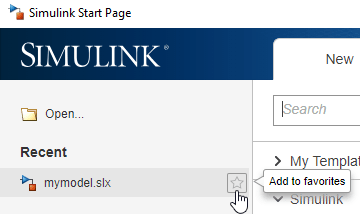
Чтобы изменить или удалить список последних файлов на начальной странице, щелкните правой кнопкой мыши недавний файл и выберите Remove from List или Clear List.
В качестве альтернативы используйте Simulink.history.clear чтобы очистить историю Simulink программно.
Когда вы строите модели, вы иногда задаете переменные для модели. Например, предположим, что у вас есть модель, которая содержит блок Gain. Можно задать переменную K как усиление, а не установка значения на блоке. При использовании этого подхода необходимо задать переменную K для моделирования модели.
Можно использовать коллбэк модели для загрузки переменных, когда вы открываете модель.
В модели, которая использует блок Gain, установите значение Gain блока равным K.
Определите переменную в скрипте MATLAB. В MATLAB выберите New > Script. В скрипте введите свои определения переменных:
K=27
Сохраните скрипт как loadvar.m.
В модели откройте Property Inspector. На вкладке Modeling, под Design, нажмите Property Inspector.
На верхнем уровне модели щелкните пустое пространство в холсте Редактор, чтобы убедиться, что ничего не выбрано.
На вкладке Properties, в разделе Callbacks, выберите PreLoadFcn, затем введите loadvar.
Сохраните модель.
В следующий раз, когда вы открываете модель, PreloadFcn коллбэк загружает переменные в рабочее пространство MATLAB.
Можно также использовать диалоговое окно Свойства модели (Model Properties) вместо Инспектора свойств (Property Inspector). На вкладке Modeling щелкните Model Settings > Model Properties.
Чтобы узнать о коллбэках, см. «Коллбэки для настраиваемого поведения модели». Чтобы задать коллбэк для программной загрузки переменных, смотрите Программно Загружаемые Переменные При Открытии Модели.
Если вы открываете файл MDL, который использует конкретную кодировку набора символов в сеансе работы с MATLAB, которая использует другую кодировку, выдается предупреждение. Например, предположим, что вы создаете файл MDL в сеансе работы с MATLAB, настроенной для Shift_JIS и откройте его в сеансе, настроенном для windows-1252. Предупреждающее сообщение отображает кодировку текущего сеанса и кодировку, используемую для создания модели. Вы можете игнорировать это предупреждение, если вы не пытаетесь сбросить модель, в этом случае Simulink выдает новое предупреждение, если модель содержит символы, которые не могут быть сохранены в текущей кодировке. Прежде чем вы сохраните модель, установите slCharacterEncoding на UTF-8. Для получения дополнительной информации смотрите Сохранить модели, которые имеют различные кодировки символов.
Файлы SLX могут хранить символы из любой кодировки.
Simulink может проверить, содержат ли модели символы, не поддерживаемые в текущей кодировке. Для получения дополнительной информации смотрите Проверить модель для иностранных символов.
Новые модели имеют .slx расширение по умолчанию. Модели, созданные до того, как у R2012b появится расширение .mdl. Можно редактировать модели с помощью любой из .slx или .mdl расширение, в зависимости от того, когда они были созданы и преобразовали ли вы их. См. раздел Сохранение моделей в формате файла SLX.
.slxp и .mdlp расширения обозначают защищенные модели, которые вы не можете открыть или отредактировать См. Reference Protected Models от третьих сторон. Шаблоны модели имеют расширение .sltx.
Библиотеки Simulink и подсистемы также могут использовать .slx расширение. Дополнительные сведения см. в разделе Выбор среди типов компонентов модели.
open_system | simulink | Simulink.createFromTemplate | Simulink.defaultModelTemplate | Simulink.findTemplates