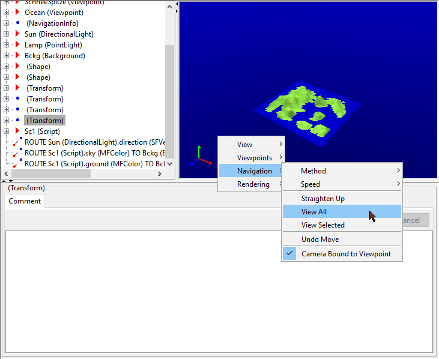Примечание
Навигация в 3D World Editor обычно аналогична навигации в Simulink® 3D Animation™ средство просмотра
. Для примера можно использовать стереоскопический просмотр с помощью 3D World Editor. Дополнительные сведения о навигации по средству просмотра см. в разделе Simulink 3D Animation Viewer.
Можно управлять визуализацией, используемой в панели virtual world display редактора 3D World Editor. Щелкните правой кнопкой мыши на панели отображения виртуального мира и установите опции тонирования, такие как сглаживание, подсветка и прозрачность.
Используйте панель virtual world display, чтобы визуализировать виртуальный мир при его создании.
Чтобы управлять навигацией, щелкните правой кнопкой мыши в любом месте панели и выберите соответствующие опции навигации. Можно управлять такими аспектами, как методы навигации (для примера, летать или ходить) и скорость.
Чтобы сохранить эти настройки навигации в виртуальном файле привязки, задайте свойства навигации в NavigationInfo узел.
Чтобы перемещаться в виртуальном мире, щелкните левой кнопкой мыши на панели. Курсор меняется на белый крест. Перемещение курсора изменяет ориентацию виртуального мира.
Чтобы помочь вам визуализировать изменения в ориентации (координатных осях) узлов в виртуальном мире, панель virtual world display включает триаду красных, зеленых и синих стрел. Эти стрелы параллельны глобальным x (красная стрела), y (зеленая стрела), и z (синяя стрела) координатные оси. Когда вы перемещаетесь в виртуальном мире, отображение триады изменяется, отражая изменения ориентации.
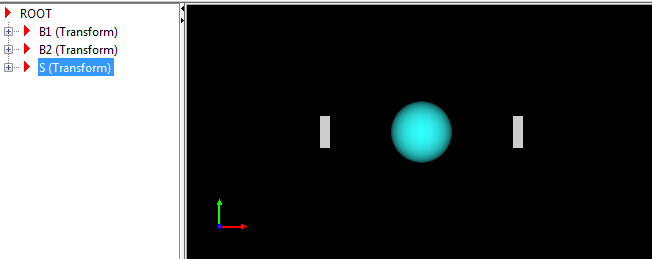
Чтобы скрыть триаду для виртуального мира или изменить расположение триады на панели virtual world display, щелкните правой кнопкой мыши на панели и выберите соответствующую опцию в меню View > Triad.
Чтобы изменить местоположение или видимость триады по умолчанию:
Из MATLAB® Панель инструментов, на вкладке Home, в разделе Environment, выберите настройки.
В левой панели диалогового окна « Настроек» выберите Simulink 3D Animation > 3D World Editor > Triad.
Виртуальный мир можно просмотреть на одной панели, двух горизонтальных панелях, двух вертикальных панелях или четырех панелях.
Например, если вы выбираете View Pane > Grid View, 3D World Editor отображает четыре панели вида:
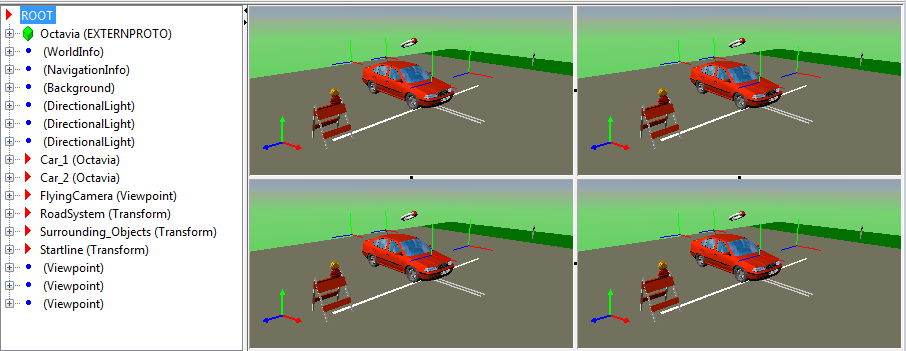
Можно также использовать кнопки на панели инструментов, чтобы задать панели просмотра:
![]()
Когда панели вида сетки открыты и вы изменяете опцию панели вида, редактор отображает эти панели вида из вида сетки.
| Опция «Создать панель просмотра» | Отображенные панели вида сетки |
|---|---|
Horizontal Split | Оставили две панели |
Vertical Split | Две верхние панели |
Single View | Верхняя левая панель |
Чтобы изменить относительный размер панели, выберите одну из серых границ для области представления и перетащите курсор.
Чтобы удалить панель при наличии нескольких панелей, щелкните точку на границе между панелями просмотра.
Вы можете управлять навигацией каждой панели независимо. Например, можно задать точки обзора, управлять триадой и задавать методы визуализации независимо для каждой панели. Панель навигации на активной панели синяя. Для примера:
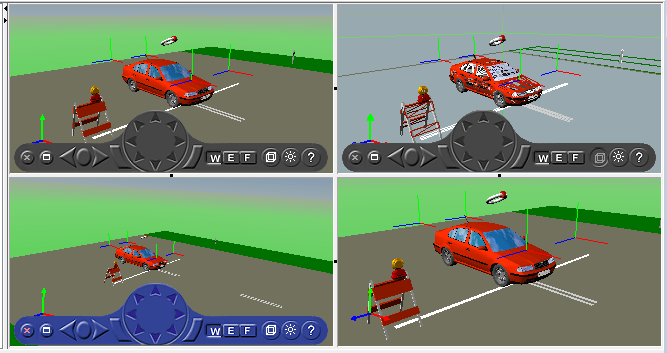
Чтобы использовать мышь для поворота виртуального мира вокруг точки, В режиме Exampine можно использовать точку поворота.
Осевая точка по умолчанию 0,0,0 (мировые координаты). Чтобы задать новую точку поворота, удерживайте Ctrl и дважды кликните точку, в которой требуется точка поворота.
Чтобы отобразить определенный узел в 3D World Editor, щелкните правой кнопкой мыши его запись на панели Tree Structure и выберите View Node.
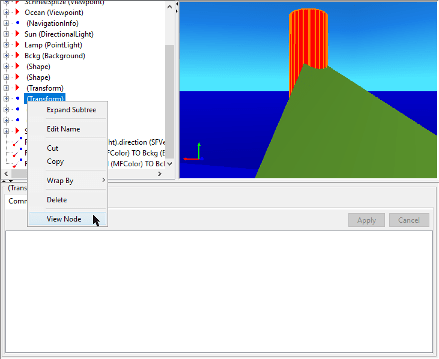
Можно также использовать контекстное меню на панели Virtual world display, чтобы отобразить выбранный узел. Щелкните правой кнопкой мыши по Virtual world display pane и выберите Navigation > View Selected.
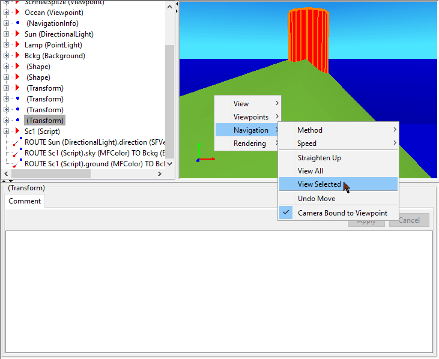
Чтобы вывести весь мир в поле зрения, щелкните правой кнопкой мыши в любом месте панели Virtual world display и выберите Navigation > View All.