Можно вычислить установившуюся рабочую точку Simulink® модель путем определения ограничений на состояния модели, выходы и входы и путем нахождения рабочего условия модели, которое удовлетворяет этим ограничениям. Для получения дополнительной информации об установившихся рабочих точках смотрите О рабочих точках и Вычислительных установившихся рабочих точках.
Чтобы найти рабочую точку для модели Simulink, можно в интерактивном режиме обрезать модель с помощью Steady State Manager, как показано в этом примере.
Также можно обрезать модель:
В командной строке. Для получения дополнительной информации см. «Вычисление рабочих точек из спецификаций» в командной строке.
В Model Linearizer. Для получения дополнительной информации см. «Вычисление рабочих точек из спецификаций с использованием Model Linearizer».
В этом примере вы вычисляете рабочую точку, чтобы соответствовать выходным спецификациям. Используя аналогичный подход, можно задать состояние или входные спецификации. Кроме того, можно задать комбинацию состояний, выходных и входных спецификаций; то есть вы не должны использовать, для примера, только спецификации состояний.
Для получения дополнительной информации о обрезке модели в соответствии со спецификациями, смотрите Вычисление Установившихся Рабочих Точек из Спецификаций.
Откройте модель Simulink.
sys = 'scdspeed';
open_system(sys)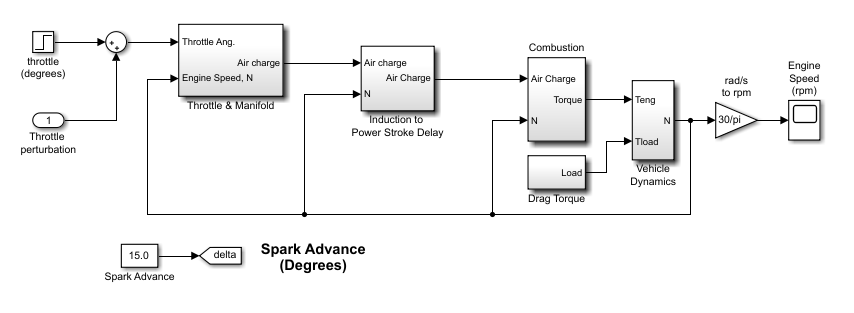
Чтобы открыть Steady State Manager, в окне модели Simulink, в галерее Apps, нажмите Steady State Manager.
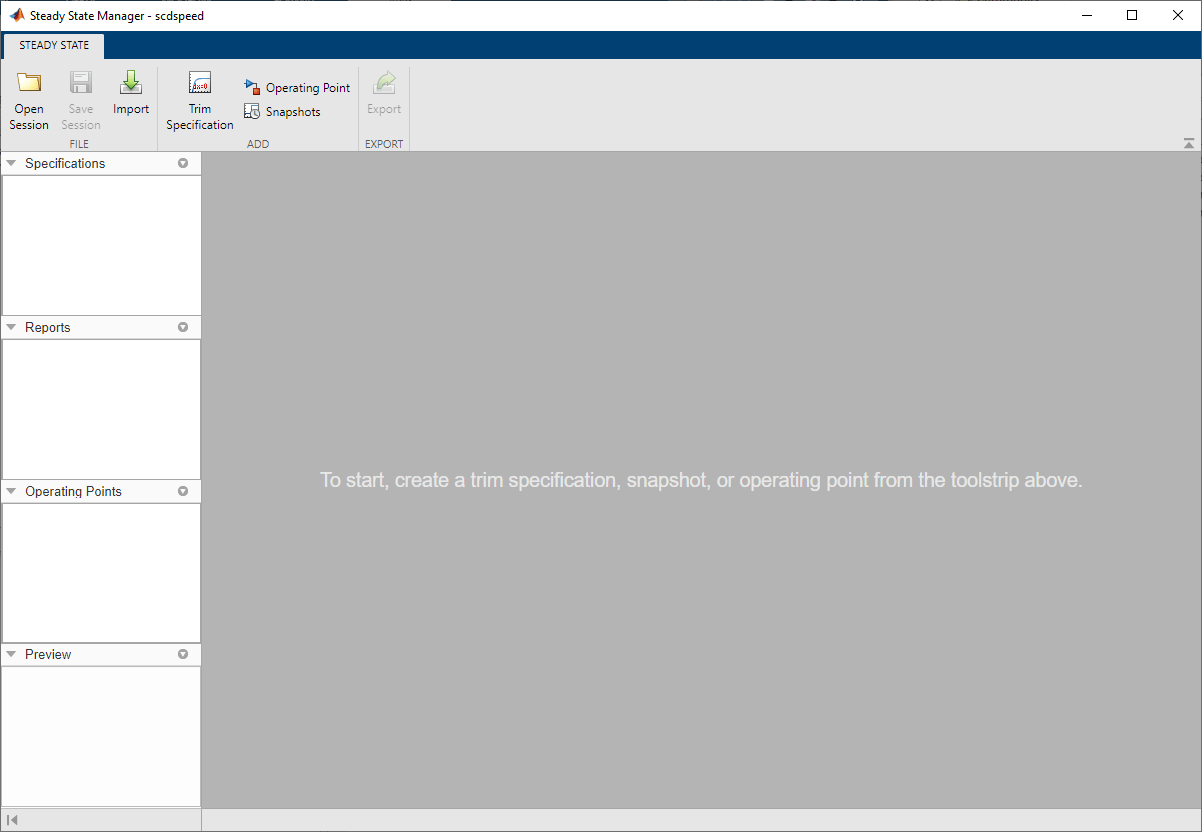
Чтобы создать спецификацию рабочей точки, в Steady State Manager, на вкладке Steady State, нажмите Trim Specification.
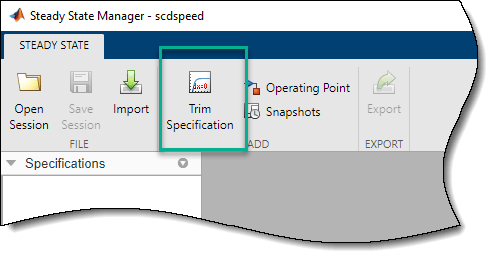
В Data Browser, в разделе Specifications, программное обеспечение добавляет спецификацию рабочей точки по умолчанию, spec1. Кроме того, откроется вкладка Specification вместе с соответствующим spec1 документом.

В spec1 документе, в дереве навигации, выберите тип спецификации, которую вы хотите добавить. Для этого примера вы хотите найти установившуюся рабочую точку, в которой скорость вращения двигателя фиксирована на 2000 об/мин с помощью спецификации выхода. Поэтому нажмите Outputs.
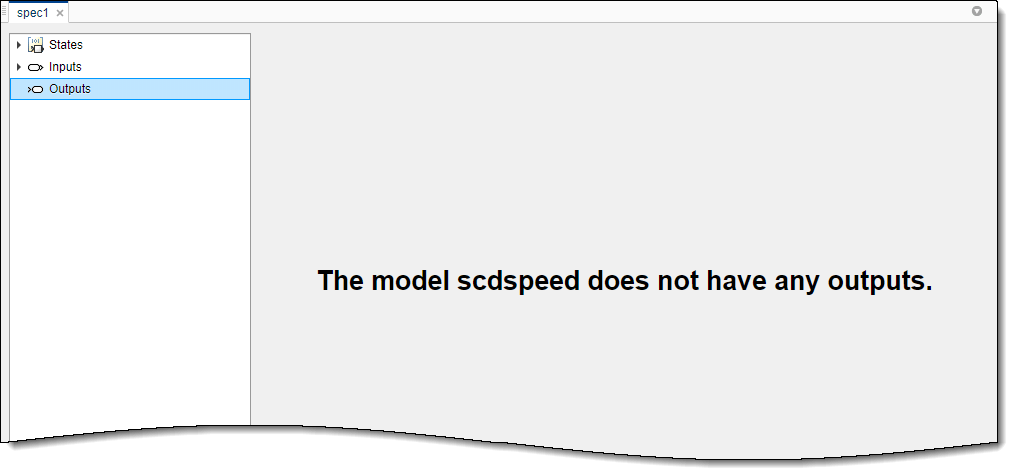
Поскольку модель не имеет никаких выходных портов корневого уровня или определенных ограничений выходов обрезки, спецификация рабочей точки не имеет никаких выходов. Чтобы добавить выход к спецификации рабочей точки, на вкладке Specification, нажмите Add Outputs.
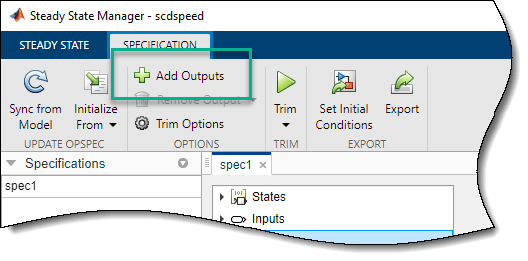
В диалоговом окне Add Output Specifications (добавить выходные спецификации) задайте сигналы, к которым необходимо добавить выходные спецификации. Чтобы добавить сигнал в список, в окне модели Simulink щелкните выходной сигнал блока rad/s to rpm. Это добавляет сигнал в диалоговое окно Add Output Specifications.
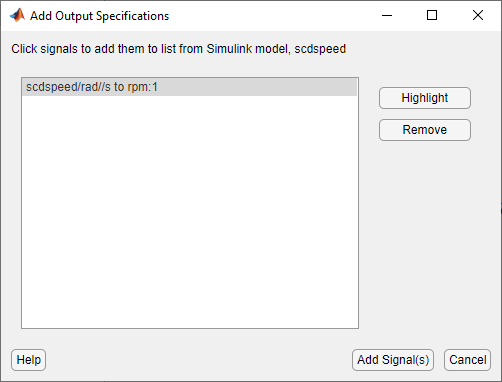
Нажмите Add Signal(s).
Программное обеспечение добавляет этот сигнал к spec1 как спецификация выхода. Чтобы просмотреть и отредактировать спецификацию, в spec1 документе нажмите Outputs.
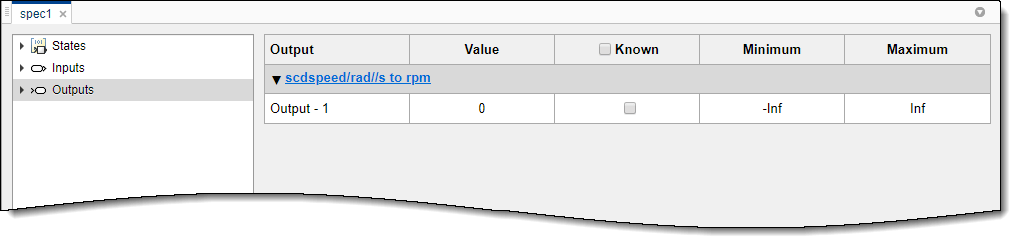
Выбранный сигнал перечислен в выходной таблице спецификаций под именем его исходного блока.
Совет
Чтобы перейти к блоку в вашей модели, который связан с заданным состоянием, входом или выходной спецификацией, в таблице спецификаций, щелкните имя блока.
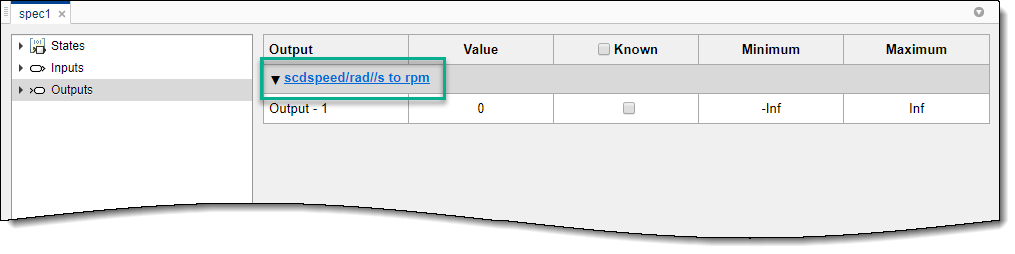
Задайте известное значение скорости. В spec1 документе в столбце Known выберите соответствующую строку и в Value столбце установите известное значение 2000.
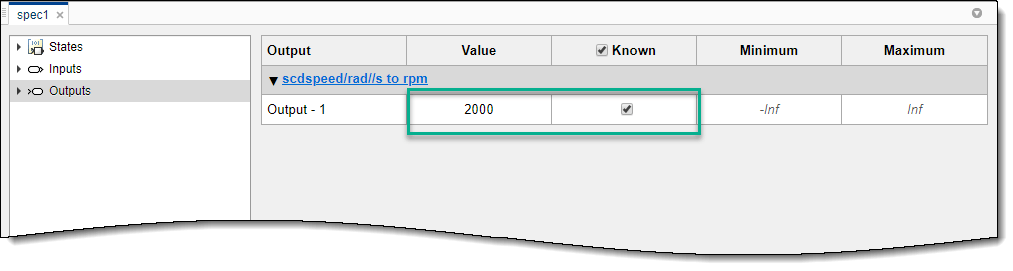
Чтобы вычислить рабочую точку, которая соответствует этой выходной спецификации, на вкладке Specification, нажмите Trim.
![]()
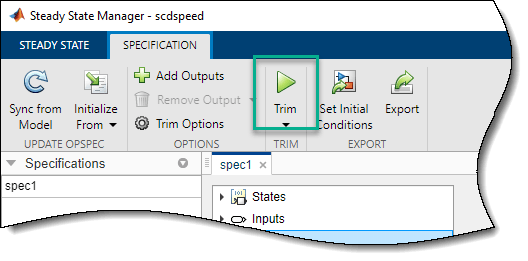
Программа обрезает модель и генерирует отчет о поиске рабочей точки. Отчет, report1, добавляется к Data Browser, в разделе Reports. Кроме того, откроется вкладка Report вместе с соответствующим report1 документом.
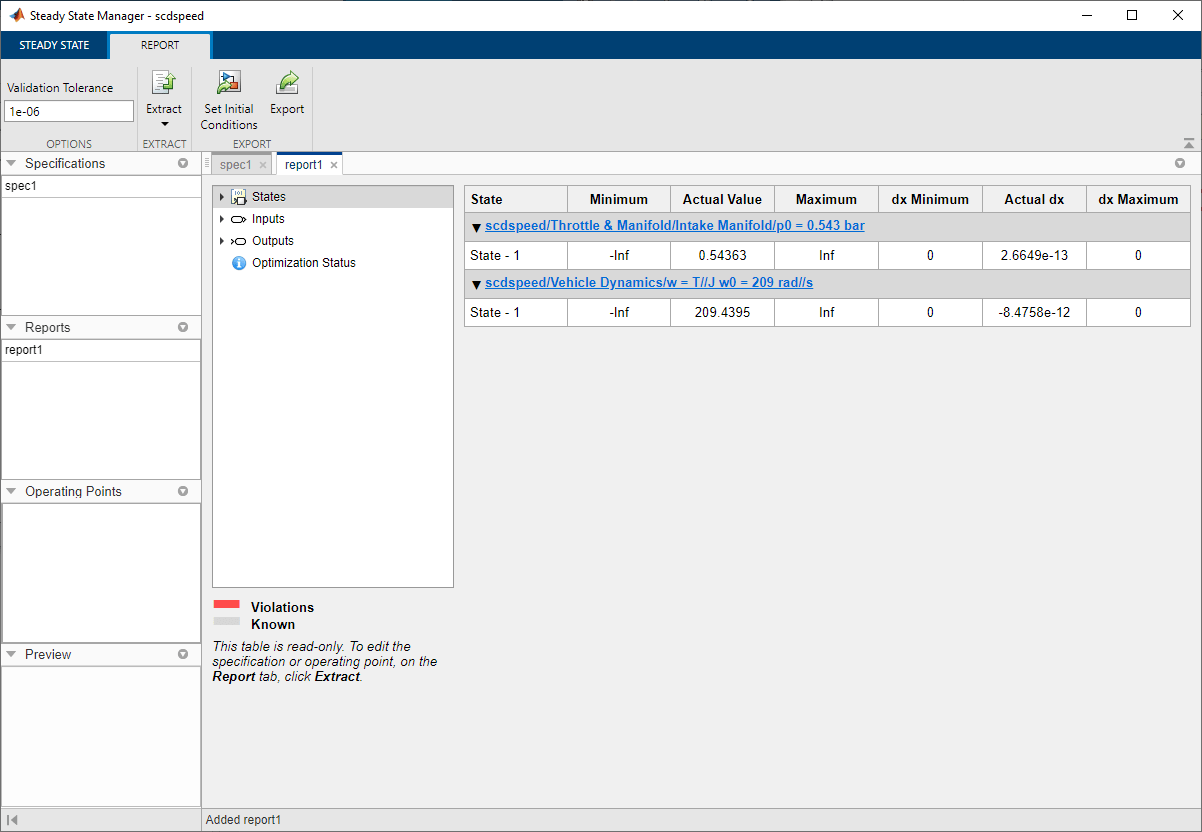
В данном примере используются опции обрезки по умолчанию. Чтобы задать различные опции, такие как метод оптимизации или пользовательская функция затрат, на вкладке Specification, нажмите Trim Options.
Чтобы проверить, сходился ли поиск оптимизации к решению, соответствующему спецификациям, в report1 документе, нажмите Optimization Status.
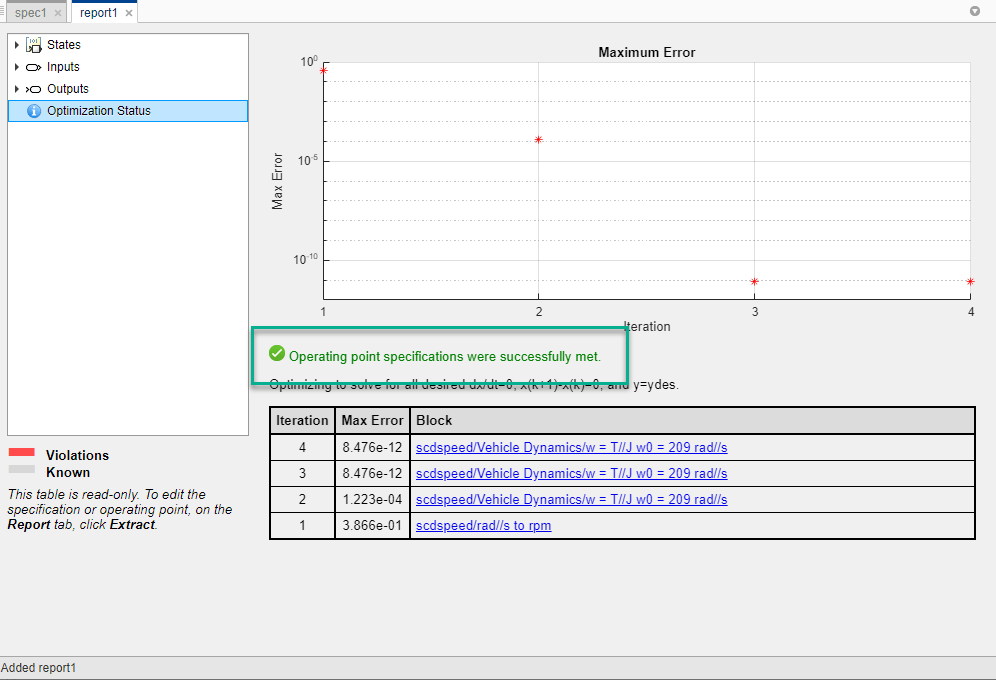
Статус оптимизации показывает, что алгоритм оптимизации успешно остановлен, найдя рабочую точку, которая соответствует спецификациям.
График Maximum Error и столбец Max Error показывают максимальное нарушение ограничений для каждой итерации. В Block столбце показан блок, к которому применяется максимальное нарушение ограничений.
В данном примере поиск оптимизации сходился к рабочей точке, которая соответствовала спецификации. Когда отчет о поиске рабочей точки указывает, что поиск был неудачен, можно проверить рабочую точку на соответствие спецификациям. Для этого в report1 документе, в дереве навигации выберите спецификации, которые необходимо проверить. В данном примере нажмите Outputs.
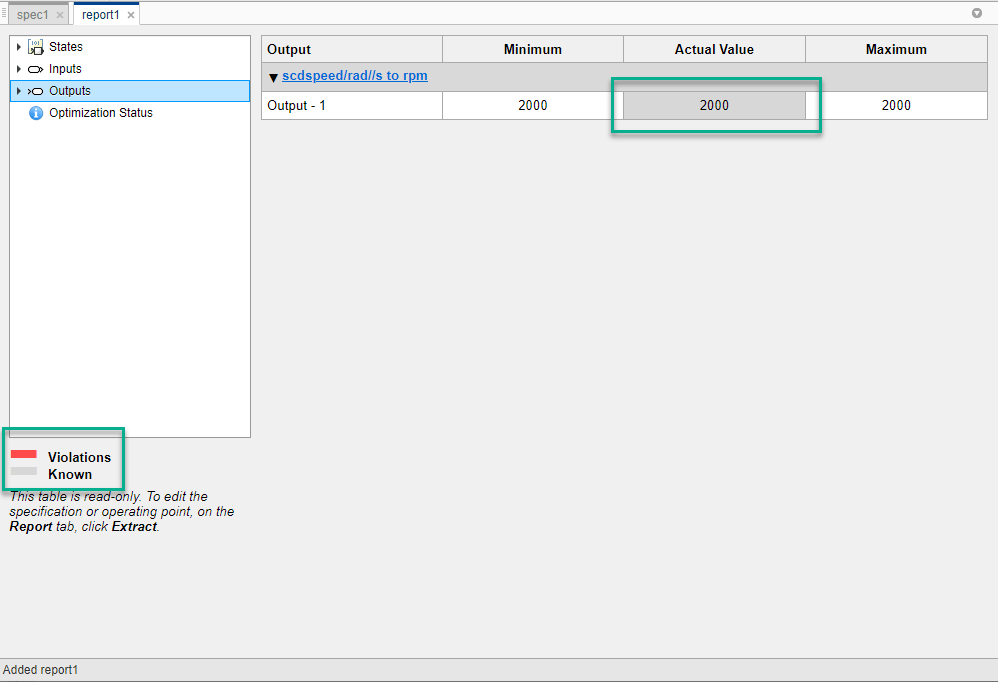
В таблице спецификаций известные значения подсвечиваются серым цветом, а нарушения ограничений подсвечиваются красным цветом. В данном примере нарушений ограничений нет.
Можно также проверить, находится ли рабочая точка в установившемся состоянии. Например, в report1 документе нажмите States.
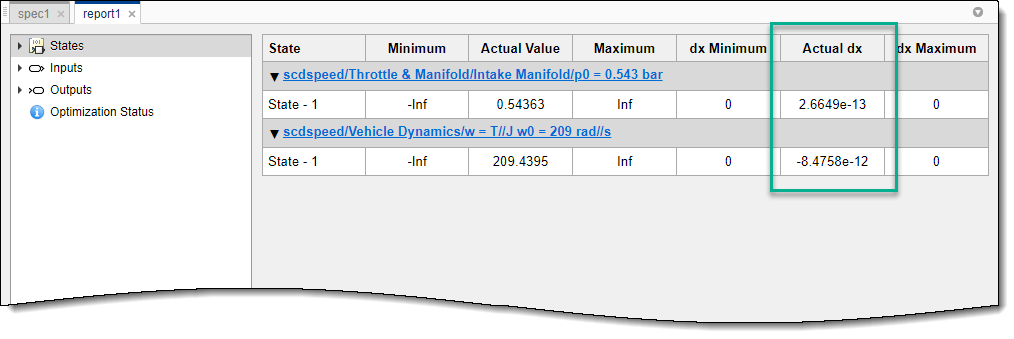
В Actual dx столбце показаны скорости изменения значений состояния в рабочей точке. Поскольку эти значения близки к нулю, состояния не изменяются, показывая, что рабочая точка находится в установившемся состоянии.
Для получения дополнительной информации о проверке рабочих точек см. Раздел «Валидация рабочих точек по спецификациям».
Можно также задать границы для спецификации, а не известные значения. Например, предположим, что вы знаете, что существует установившееся условие в области значений от 1900 до 2100 об/мин. Чтобы найти эту рабочую точку, сначала создайте другую спецификацию, скопировав и отредактировав предыдущую спецификацию. В Data Browser щелкните правой кнопкой мыши spec1, и выберите Copy.
Программное обеспечение добавляет spec2 на Data Browser. Чтобы открыть документ спецификации для редактирования, дважды щелкните эту новую спецификацию.
В spec2 документе нажмите Outputs. Затем в таблице спецификаций:
В Value столбце задайте начальное предположение значения, если оно у вас есть.
В столбце Known очистите запись для спецификации выхода.
В Minimum и Maximum столбцах задайте нижнюю и верхнюю границы ограничений, соответственно.
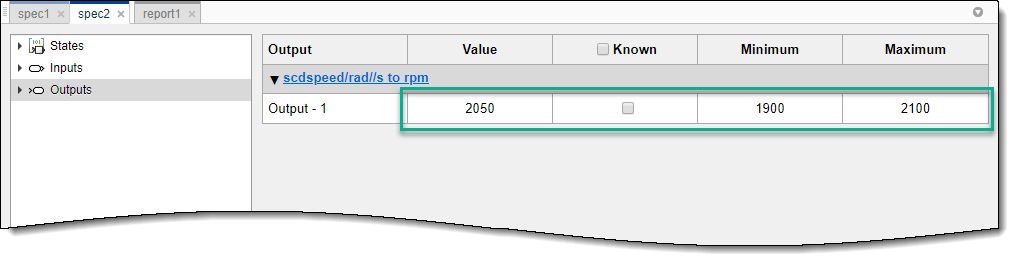
На вкладке Specification нажмите Trim.
Программа обрезает ![]() модель и открывает отчет о поиске рабочей точки в report2 документе.
модель и открывает отчет о поиске рабочей точки в report2 документе.
Нажмите Outputs.
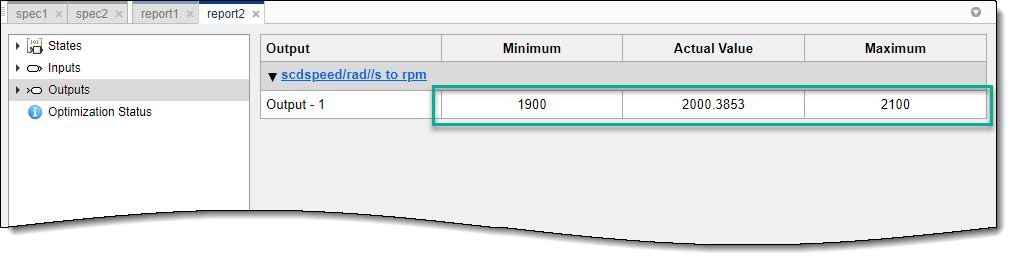
Как показано на Actual Value столбце, обрезанное выходное значение находится в пределах заданных границ.
Отчет о поиске рабочей точки доступен только для чтения и содержит информацию как о спецификациях, так и о обрезанной рабочей точке. Можно извлечь спецификацию или объект рабочей точки из отчета поиска. Например, на вкладке Report для report2щелкните Extract > Operating Point.
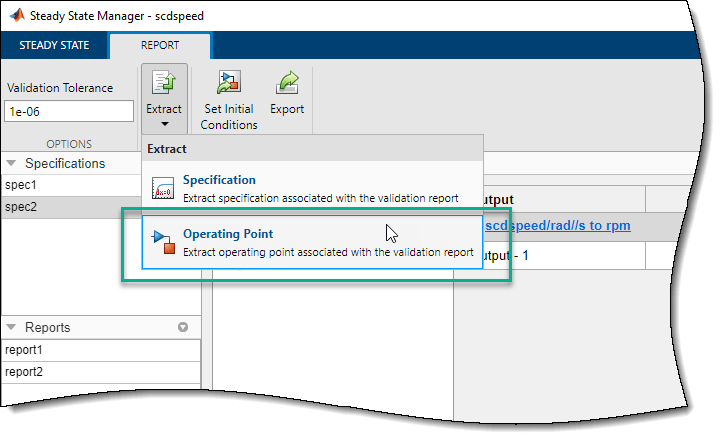
Программа извлекает обрезанную рабочую точку, op1, из отчета, добавления его к Data Browser, в разделе Operating Points.
После вычисления рабочей точки, которая соответствует вашим спецификациям, можно экспортировать модель в MATLAB® Рабочей области и установите начальные условия вашей модели в значения в рабочей точке. Для этого на вкладке Operating Point нажмите Export или Set Initial Conditions, соответственно.
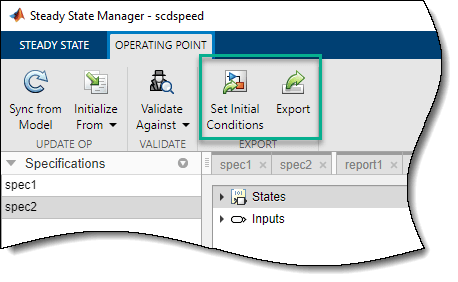
Для получения дополнительной информации о настройке начальных условий модели и симуляции модели в определенной рабочей точке, см. «Моделирование модели Simulink в конкретной рабочей точке».