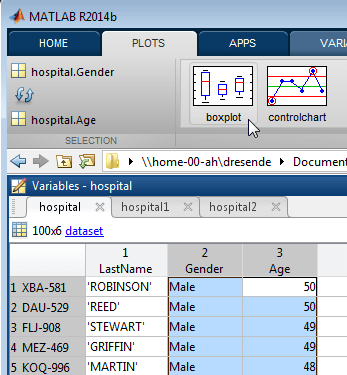Примечание
The dataset тип данных не рекомендуется. Для работы с неоднородными данными используйте MATLAB®
table вместо этого тип данных. См. MATLAB table документация для получения дополнительной информации.
Редактор Переменного MATLAB обеспечивает удобный интерфейс для просмотра, изменения и графического изображения массивов набора данных.
Во-первых, загрузите набор выборочных данных, hospital.
load hospitalhospital, создается в рабочем пространстве MATLAB.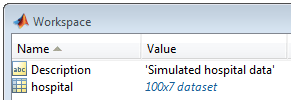
Массив набора данных имеет 100 наблюдений и 7 переменных.
Чтобы открыть hospital в редакторе Переменных щелкните Open Variable и выберите hospital.
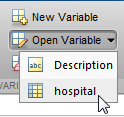
Откроется редактор Переменных, отображающий содержимое массива набора данных (здесь показаны только первые 10 наблюдений).

В редакторе Переменных можно увидеть имена семи переменных вдоль верхней строки и имена наблюдений вниз по первому столбцу.
Можно изменить имена переменных и наблюдений, дважды кликнув имя, а затем введя новый текст.
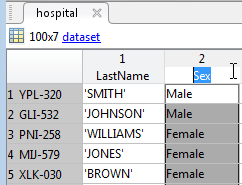
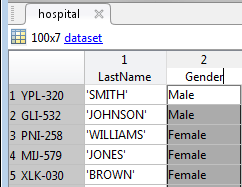
Все изменения, внесенные в редакторе Переменных, также отправляются в командную строку.

Шестая переменная в наборе данных, BloodPressure, является числовым массивом с двумя столбцами. В первом столбце показывается сестрическое артериальное давление, а во втором столбце - диастолическое артериальное давление. Щелкните стрелу, которая появляется в правой части камеры имени переменной, чтобы увидеть модули и описание переменной. Для изменения текста можно ввести непосредственно в поля модулей и описания. Типы данных переменных и размер показаны под описанием переменной.
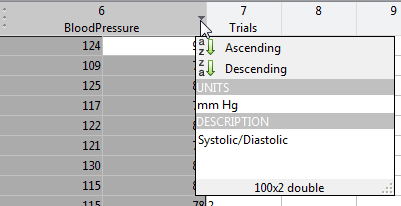
Вы можете переупорядочить переменные в массиве набора данных с помощью редактора Переменных. Наведите на левую сторону камеры с именем переменной, пока не появится четырехглавая стрела.
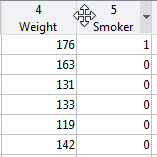
После появления стрелы щелкните и перетащите столбец переменной в новое место.
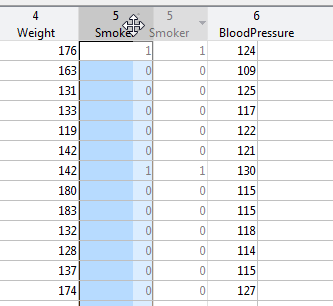
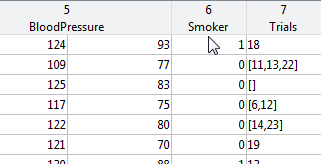
Команда для изменения порядка переменной появится в командной строке.
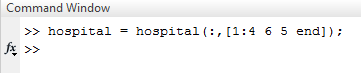
Можно удалить переменную в редакторе Переменных, выбрав столбец переменной, щелкнув правой кнопкой мыши и выбрав Delete Column Variable(s).
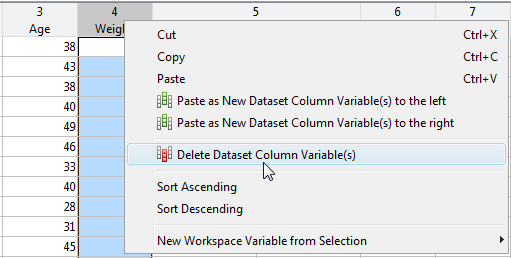
Команда для удаления переменной появится в командной строке.
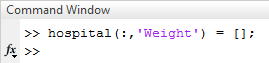
Можно вводить новые значения данных непосредственно в Редактор переменных. Например, вы можете добавить новое наблюдение за пациентом в hospital набор данных. Чтобы ввести новое последнее имя, добавьте вектор символов в конец переменной LastName.

Переменная Gender является nominal массив. Уровни категориальной переменной появляются в раскрывающемся списке при двойном клике по камере в Gender столбец. Можно выбрать один из ранее используемых уровней или создать новый уровень путем выбора New Item.
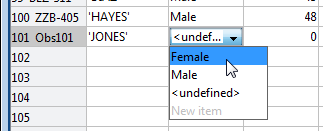
Можно продолжать добавлять данные для остальных переменных.
Чтобы изменить имя наблюдения, щелкните имя наблюдения и введите новое имя.
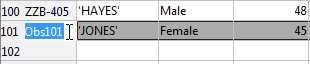
Команды для ввода новых данных появляются в командной строке.
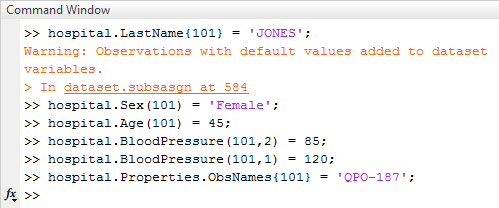
Обратите внимание на предупреждение, которое появляется после первого назначения. Когда вы вводите первую часть данных в новую строку наблюдения - здесь, последнее имя - значения по умолчанию присваиваются всем другим переменным. Назначения по умолчанию:
0 для числовых переменных
<undefined> для категориальных переменных
[] для массивов ячеек
Можно также скопировать и вставить данные из одного массива набора данных в другой с помощью редактора Переменных.
Можно использовать Редактор Переменных, чтобы отсортировать наблюдения массива набора данных по значениям одной или нескольких переменных. Чтобы отсортировать по полу, например, выберите переменную Gender. Затем щелкните Sort и выберите сортировку строк по возрастающим или нисходящим значениям выбранной переменной.

При сортировке по переменным, которые являются массивами ячеек векторов символов или номинального типа данных, наблюдения сортируются в алфавитном порядке. Для порядковых переменных строки сортируются по упорядоченному расположению уровней. Для примера, когда наблюдения hospital сортируются по значениям в Gender, самки сгруппированы вместе, далее следуют самцы.
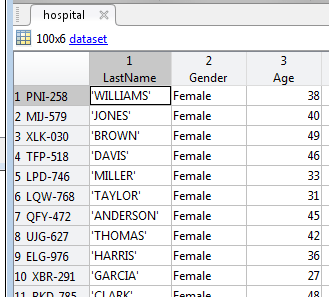
Чтобы отсортировать по значениям нескольких переменных, нажмите Ctrl, пока вы выбираете несколько переменных.
Когда вы используете Редактор Переменных для сортировки строк, это то же самое, что и вызов sortrows. Вы можете увидеть это в командной строке после выполнения сортировки.

Можно выбрать подмножество данных из массива набора данных в редакторе Переменных и создать новый массив набора данных из выбора. Например, чтобы создать массив набора данных, содержащий только переменные LastName и Age:
Удерживайте Ctrl во время щелчка по переменным LastName и Age.
Щелкните правой кнопкой мыши и выберите New Workspace Variable from Selection > New Dataset Array.
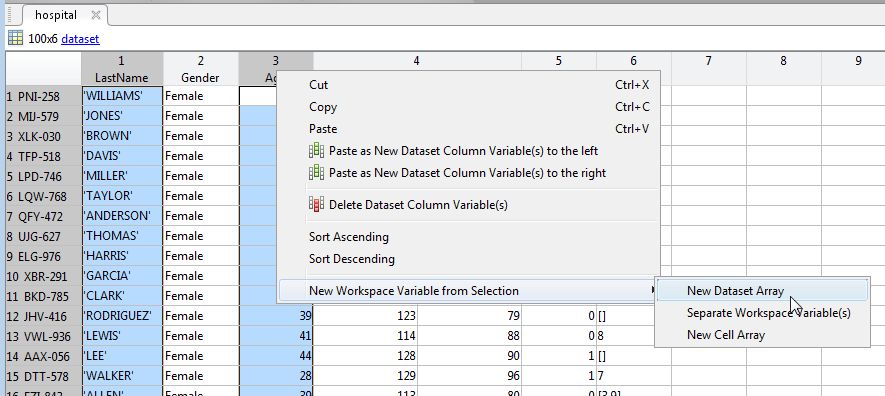
Новый массив набора данных появится в окне Рабочая область с именем hospital1. В Командном окне показаны команды, которые выполняют выбор.

Можно использовать те же шаги, чтобы выбрать любой подмножество данных. Чтобы выбрать наблюдения согласно некоторому логическому условию, можно использовать комбинацию сортировки и выбора. Например, чтобы создать новый массив набора данных, содержащий только мужчин в возрасте 45 лет и старше:
Сортировка наблюдений за hospital по значениям в Gender и Age, нисходящий.
Выберите мужские наблюдения в возрасте 45 лет и старше.
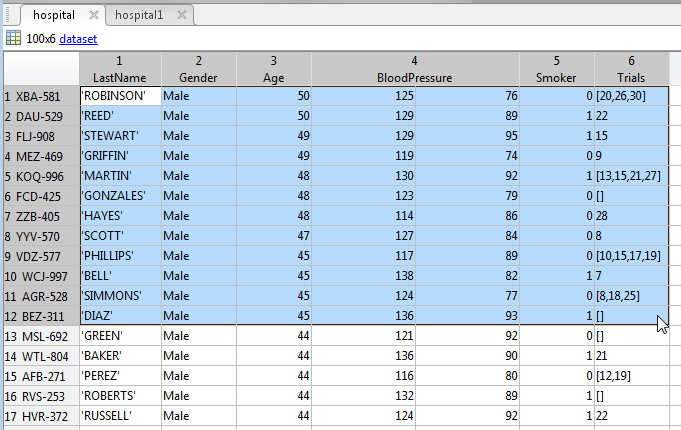
Щелкните правой кнопкой мыши и выберите New Workspace Variables from Selection > New Dataset Array. Новый массив набора данных, hospital2, создается в окне Рабочая область.

Вы можете переименовать массив набора данных в окне Рабочей области.
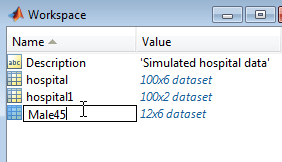
Можно построить график данных из массива набора данных с помощью опций графического изображения в редакторе Переменных. Доступные варианты графика зависят от типов данных переменных, которые будут нанесены.
Для примера, если вы выбираете переменную Age, можно увидеть на вкладке Plots некоторые опции графического изображения, которые подходят для одномерной числовой переменной.
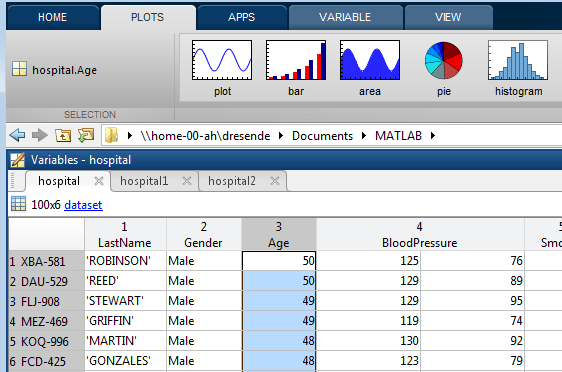
Иногда существуют опции графика для нескольких переменных, в зависимости от их типов данных. Для примера, если вы выбираете оба Age и Gender, можно рисовать коробчатые графики возраста, сгруппированные по полу.