Выполните следующие шаги, чтобы анимировать пользовательского актёра в Unreal® Редактор. Прежде чем вы начнете, убедитесь, что у вас есть Visual Studio® 2019 и интерфейс Vehicle Dynamics Blockset™ для Unreal Engine® Пакет поддержки 4 проектов установленный на вашей машине. Дополнительные сведения см. в разделе Установка пакета поддержки и Настройка окружении.
Дополнительно убедитесь, что:
Вам удобно кодировать C++ в Unreal Engine.
Ваш проект Unreal Редактор C++ содержит mesh скелетного актёра. Этот пример использует велосипедный mesh.
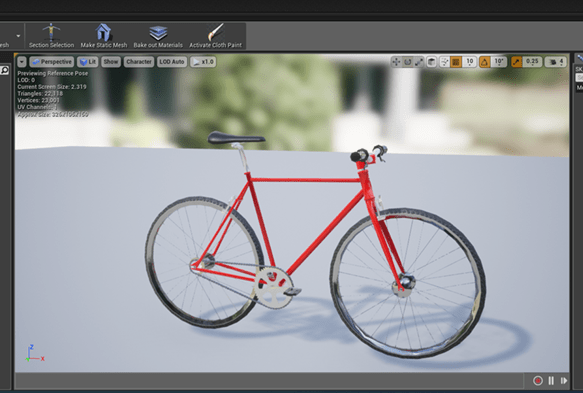
Эти примеры обеспечивают рабочий процесс для анимации велосипедного актёра. Общий рабочий процесс адаптирован из Руководства пользователя Unreal Engine Vehicle.
Откройте новый Simulink® моделировать и добавить эти блоки:
Два блока Ramp
Constant блок
Simulation 3D Actor Transform Set блок
Simulation 3D Scene Configuration блок
Соедините и назовите блоки как показано.
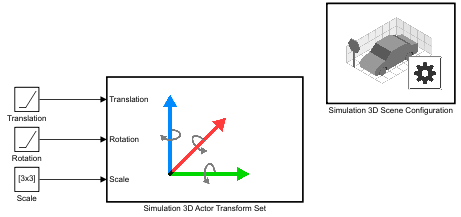
Сконфигурируйте блоки с этими параметрами настройки.
| Блок | Настройки параметров |
|---|---|
Simulation 3D Scene Configuration |
|
Simulation 3D Actor Transform Set |
|
Информация о Ramp |
|
Устройство вращения Ramp |
|
Шкала Constant |
|
В модели Simulink используйте параметр Simulation 3D Scene Configuration Open Unreal Editor блока, чтобы открыть Unreal Editor.
Выберите File > New C++ Class. В диалоговом окне Choose Parent Class выберите Show All Classes. Поиск AnimInst. Добавьте AnimInstance родительский класс.
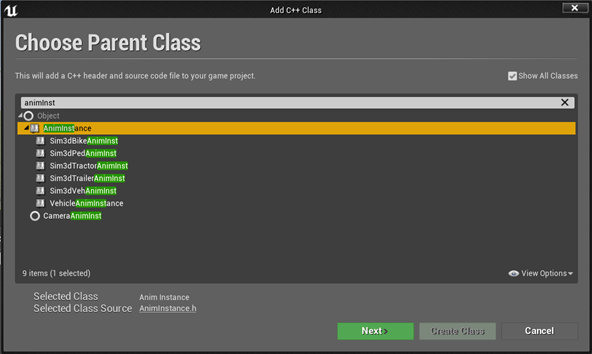
Назовите новый класс C++ SimulinkBikeAnimInst. Нажмите Create Class.

В диалоговом окне Unreal Редактора Message нажмите No, чтобы не открывать журнал Выхода.
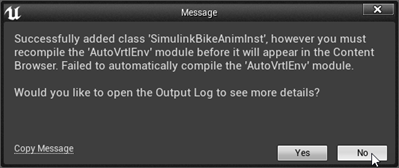
В Visual Studio 2019 откройте C:\Local\AutoVrtlEnv\AutoVrtlEnv.sln файл. Перейдите к SimulinkBikeAnimInst.h и SimulinkBikeAnimInst.h исходные файлы.
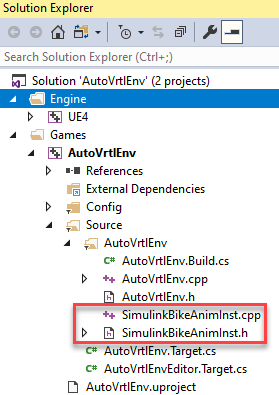
Отредактируйте файлы как показано на рисунке.
Совет
В данном примере код включает FWheelRotation и RWheelRotation свойства для анимации вращения велосипедного колеса. Можно добавить дополнительные свойства для анимации других частей велосипеда.
Закройте редактор Unreal.
В Visual Studio создайте решение.

В модели Simulink используйте параметр Simulation 3D Scene Configuration Open Unreal Editor блока, чтобы открыть Unreal Editor.
В редакторе Unreal Editor, на вкладке Content Browser, под View Options, выберите Show Engine Content и Show Plugin Content.
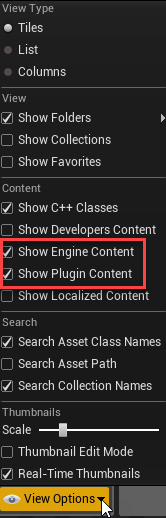
Добавьте mesh анимации. На вкладке Content Browser перейдите к разделу MathWorksSimulation Content > Vehicles > Bicyclist > Meshes.
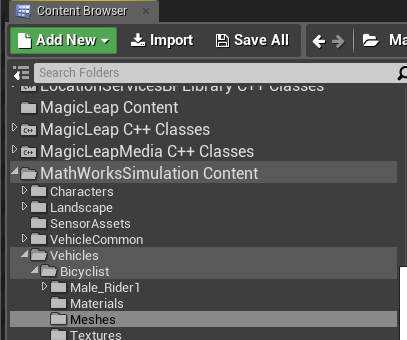
Выберите Add New > Animation > Animation Blueprint.
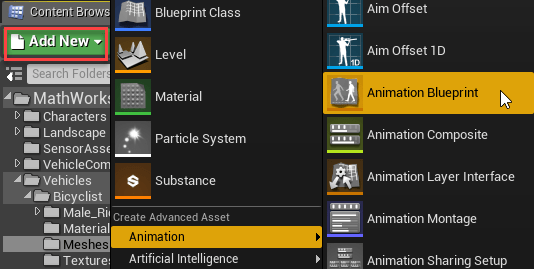
В диалоговом окне «Создание концептуального проекта анимации» выберите:
Parent Class: SimulinkBikeAnimInst
Target Skeleton: SK_Bicycle_Skeleton
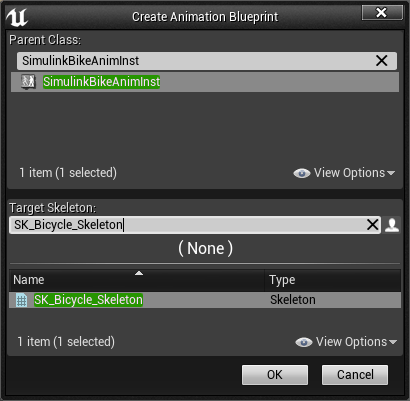
Нажмите OK.
Назовите концептуальный проект BikeAnimation. Щелкните правой кнопкой мыши и выберите Save.
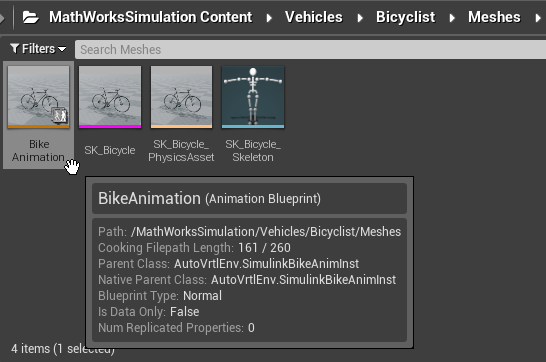
Откройте BikeAnimation концептуальный проект. Выполните соединения как показано на рисунке.
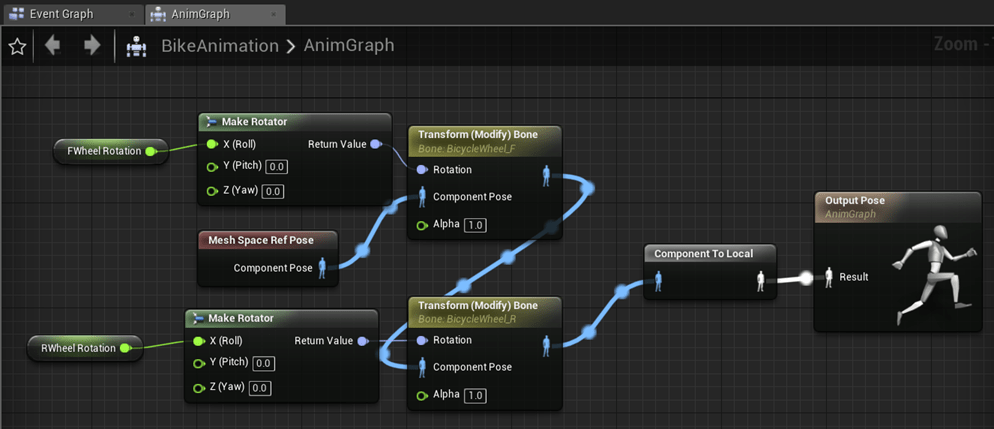
Убедитесь, что вы задаете:
Bone to Modify к правильной кости
Rotation Mode с Replace Existing
Rotation Space с Bone Space
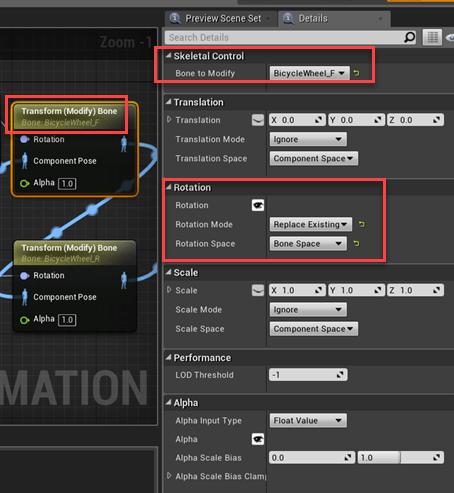
Скомпилируйте и сохраните проект.
В редакторе Unreal Editor, на вкладке Content Browser, под View Options, выберите Show Engine Content и Show Plugin Content.
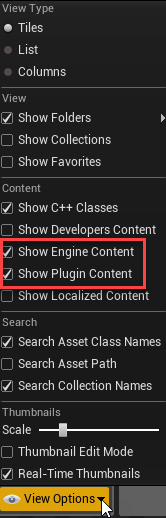
Из папки MathWorksSimulation C++ Classes выберите Sim3dActor.
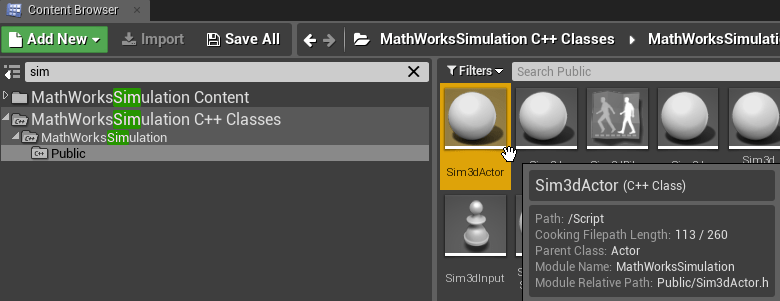
Щелкните правой кнопкой мыши и выберите Create C++ class derived from Sim3dActor.
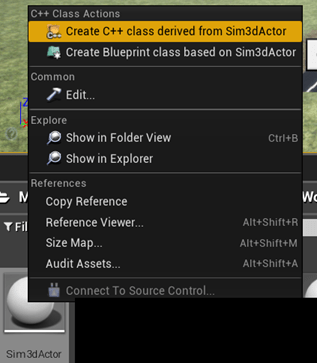
Совет
Если вы не видите папку MathWorksSimulation C++ Classes, используйте эти шаги, чтобы проверить, есть ли у вас MathWorksSimulation плагин установлен и включен:
На панели редакторов выберите Edit > Plugins.
В окне Plugins проверьте, что MathWorks Interface плагин указан в установленном окне. Если плагин еще не включен, установите флажок Enabled.
Если вы не видите MathWorks Interface плагина в этом окне, повторите шаг 3 в Configure Environment и снова откройте редактор из Simulink.
Закройте редактор и снова откройте его из Simulink.
Назовите новый Sim3dActor BicycleActor. Выберите Public. Нажмите Create Class.

В Visual Studio перейдите к разделу BicycleActor.h и BicycleActor.cpp.
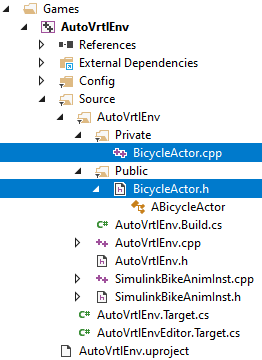
Отредактируйте файлы как показано на рисунке.
Совет
В данном примере код включает логику для анимации тела велосипеда (BIKE_BODY), переднее колесо (FRONT_WHEEL), и заднее колесо (REAR_WHEEL). Можно добавить дополнительную логику для анимации других частей велосипеда.
Закройте редактор Unreal.
Сохраните проект и создайте решение.

В модели Simulink используйте параметр Simulation 3D Scene Configuration Open Unreal Editor блока, чтобы открыть Unreal Editor.
Поместите Велосипедного Актёра в сцену.
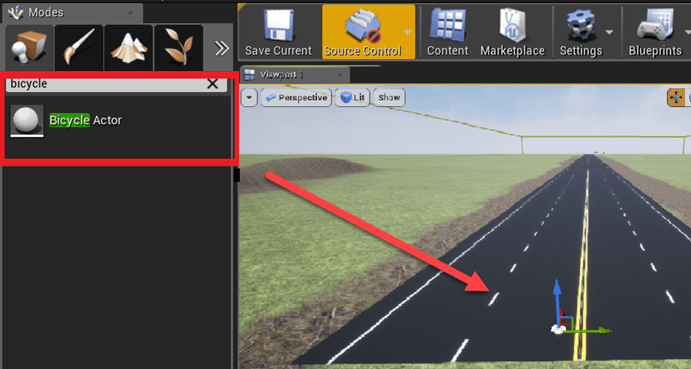
Установите тег на то же значение, что и Simulation 3D Actor Transform Set блока Tag for actor in 3D scene, ActorTag. В данном примере установите значение Bike1.
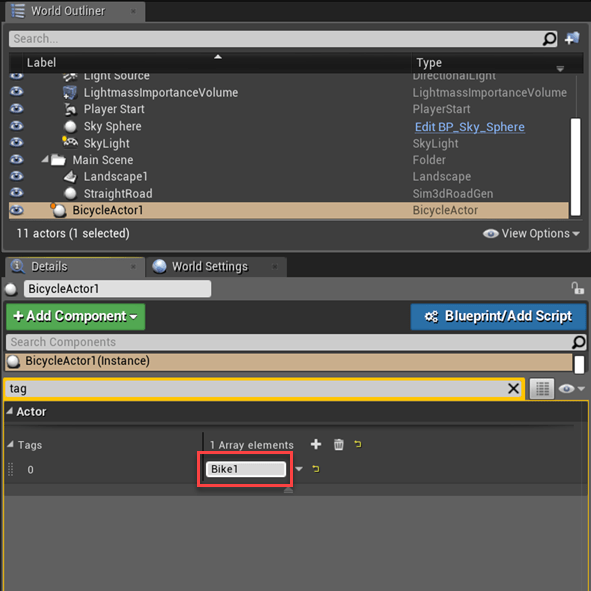
Опционально настройте поле зрения камеры, чтобы переопределить вид по умолчанию. Для настройки поля зрения камеры можно использовать Simulink или проект уровня. Для рекомендуемой опции используйте Simulink.
Чтобы настроить поле зрения камеры, следующий вместе с велосипедом:
Добавьте эти блоки к модели.
Один Ramp блок
Один Add блок
Три блока Constant
Simulation 3D Actor Transform Set блок
Соедините и назовите блоки как показано.
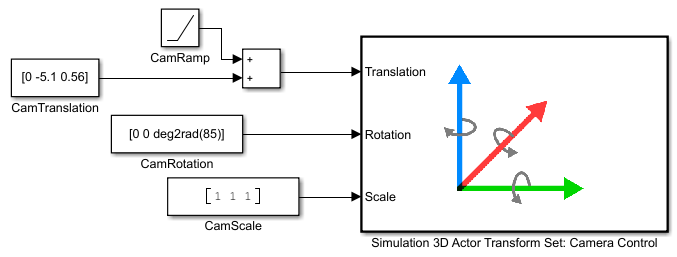
Установите эти параметры блоков.
| Блок | Настройки параметров |
|---|---|
Simulation 3D Actor Transform Set: Camera Control |
|
CamTranslation |
|
CamRotation |
|
CamScale |
|
Чтобы переопределить поле зрения камеры по умолчанию:
Добавьте актёра камеры. Назначьте его дочерним элементом BicycleActor.
Используйте настройки Transform, чтобы задать местоположение и угол обзора.
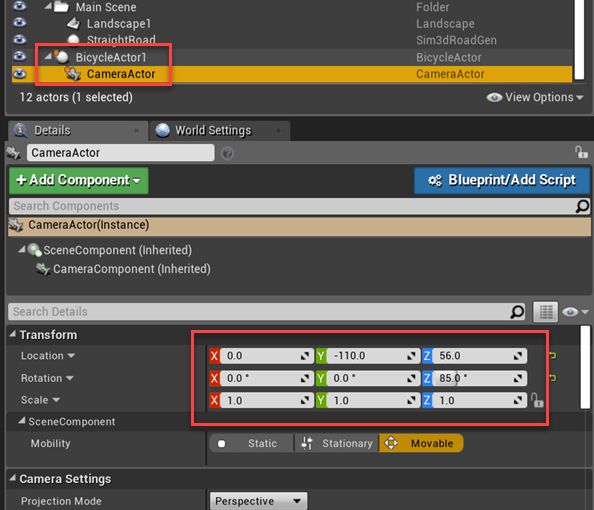
Откройте концептуальный проект уровня.
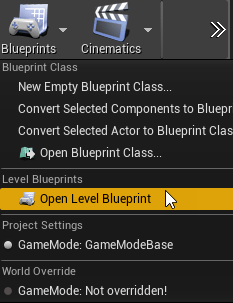
В проекте уровня выполните эти соединения. Если вы щелкаете правой кнопкой мыши на графике событий, чтобы найти узлы, очистите Context Sensitive. Если у вас есть CameraActor, можно перетащить его в график событий из представления World Outliner в редакторе.
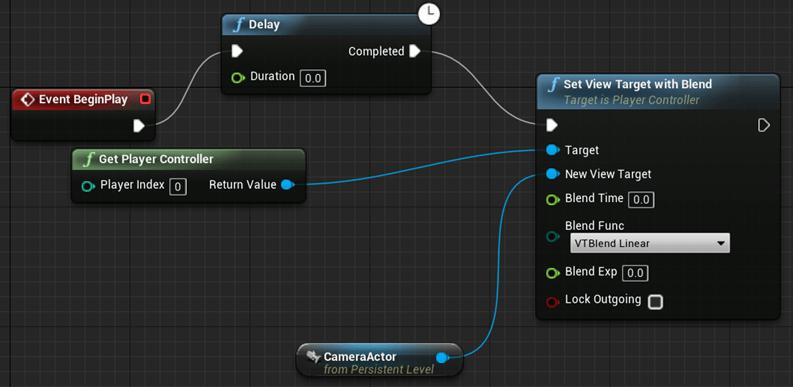
Сохраните проект. Закройте редактор Unreal.
После настройки модели Simulink и окружения Unreal Editor запустите симуляцию.
В модели Simulink убедитесь, что вы установили параметры Simulation 3D Scene Configuration на следующие значения:
Scene source — Unreal Editor
Project - имя и расположение установленного файла проекта пакета поддержки, например C:\Local\AutoVrtlEnv\AutoVrtlEnv.uproject.
Scene view — Scene Origin
Используйте параметр Simulation 3D Scene Configuration block Open Unreal Editor, чтобы открыть Unreal Editor.
Запустите симуляцию.
В модели Simulink нажмите Run.
Поскольку источником сцен является проект, открытый в Unreal Editor, симуляция не запускается.
Убедитесь, что в окне Diagnostic Viewer в Simulink отображается следующее сообщение:
In the Simulation 3D Scene Configuration block, you set the scene source to 'Unreal Editor'. In Unreal Editor, select 'Play' to view the scene.
Это сообщение подтверждает, что Simulink создала экземпляры транспортных средств и других активов в среде 3D Unreal Engine.
В редакторе Unreal Editor нажмите Play. Симуляция выполняется в сцене, открытой в редакторе Unreal.
Simulation 3D Actor Transform Set | Simulation 3D Scene Configuration