Отображение двоичных, интенсивных или RGB- изображений или видеопотоков
Сливы
visionsinks
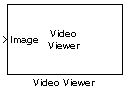
Блок Video Viewer позволяет просматривать двоичный, интенсивный, RGB- изображения или видеопоток. Блок предоставляет элементы управления симуляцией для игры, паузы и шага во время запуска модели. Блок также предоставляет инструменты анализа пиксельных областей. Во время генерации кода Simulink® Coder™ программное обеспечение не генерирует код для этого блока.
Примечание
Блок To Video Display поддерживает генерацию кода.
Описание обоих типов входа приводится в следующей таблице.
| Вход | Описание |
|---|---|
| Изображение | Матрица M-на-N значений интенсивности или цветовой видеосигнал M-на-N-на-P, где P - количество цветовых плоскостей. |
| R/G/B | Скаляр, вектор или матрица, которая представляет одну плоскость видеопотока RGB. Входы к портам R, G или B должны иметь одинаковые размерности и тип данных. |
Выберите File > Separate Color Signals, чтобы задать вход Image или RGB.
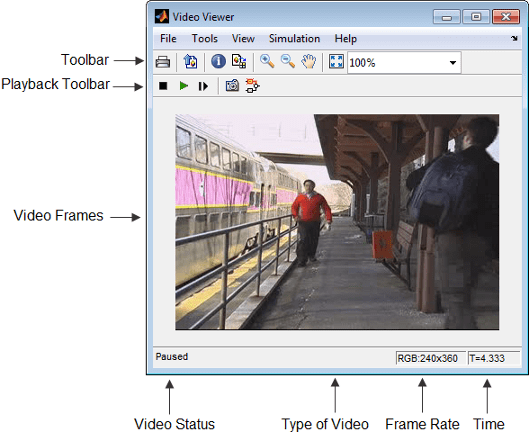
 Панель инструментов воспроизведения
Панель инструментов воспроизведения
 Палитра для видео интенсивности
Палитра для видео интенсивности
Диалоговое окно Журнала сообщений предоставляет уровню системы запись используемых строений и расширений. Можно фильтровать отображаемые сообщения по Type и Category, просматривать записи и отображать данные записей.
Параметр Type позволяет вам выбрать любой из All, Info, Warn, или Fail журналы сообщений. Параметр Category позволяет вам выбрать любой из Configuration или Extension сводные данные сообщений. The Configuration сообщения указывают, когда загружается новый файл строения. The Extension сообщения указывают, что компонент зарегистрирован. Например, вы можете увидеть Simulink сообщение, указывающее, что компонент зарегистрирован и доступен для строения.
| Порт | Поддерживаемые типы данных |
|---|---|
| Image |
|
| R/G/B | То же, что и порт Image |
| From Multimedia File | Программное обеспечение Computer Vision Toolbox™ |
| To Multimedia File | Программное обеспечение Computer Vision Toolbox |
| To Video Display | Программное обеспечение Computer Vision Toolbox |
| Video To Workspace | Программное обеспечение Computer Vision Toolbox |
implay | Image Processing Toolbox |