Включить взаимодействия между пользовательским интерфейсом рабочего стола Polyspace и Polyspace® Доступ, запустите настольный интерфейс и перейдите к Tools> Preferences.
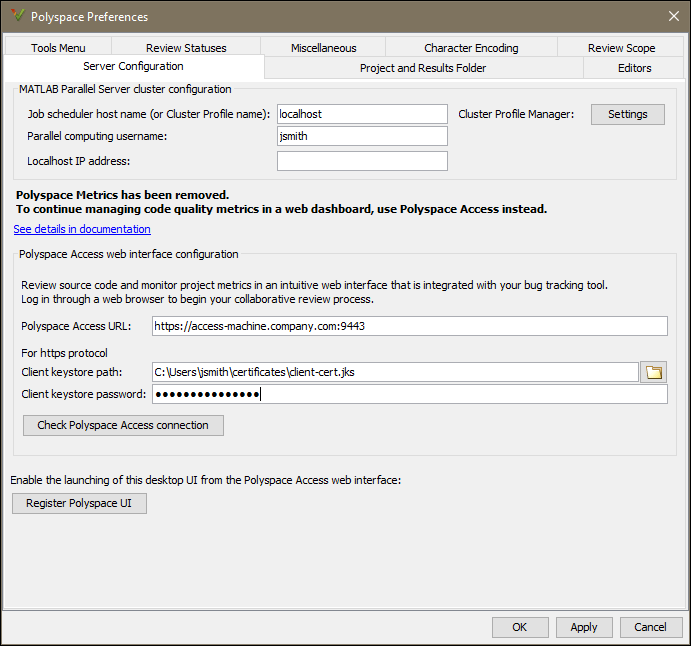
Во вкладке Server Configuration заполните эти поля:
| Поле | Описание |
|---|---|
| Polyspace Access URL | Задайте URL, который вы используете, чтобы регистрировать в интерфейс Polyspace Access как |
| Client keystore path | Путь к файлу базы ключей, куда вы импортировали сертификат со знаком, раньше конфигурировал Polyspace доступ с HTTPS. Смотрите Генерируют Клиент Кеистора. Если Polyspace, доступ к URL не использует HTTPS, оставляют это незаполненное поле. |
| Client keystore password | Пароль сопоставлен с файлом базы ключей. Если Polyspace, доступ к URL не использует HTTPS, оставляют это незаполненное поле. |
Чтобы проверять связь между настольным интерфейсом и Polyspace доступ к экземпляру, который вы задаете в поле Polyspace Access URL, нажмите Check Polyspace Access connection. При необходимости введите свой Polyspace доступ к учетным данным.
Чтобы сопоставить ваш интерфейс рабочего стола Polyspace с Polyspace доступ, нажмите Register Polyspace UI, нажмите OK, и затем закройте и перезапустите настольный интерфейс для изменений, чтобы вступить в силу. От Polyspace доступ к веб-интерфейсу можно теперь запустить настольный интерфейс и просмотреть в настоящее время открытые результаты.
Если вы перезапускаете настольный интерфейс, выберите Access к:
Откройте Polyspace доступ к веб-интерфейсу.
Открытые результаты анализа от базы данных Access Polyspace.
Загрузите результаты анализа на базу данных Access Polyspace.
Примечание
В Linux®, настольный интерфейс должен уже быть открыт, прежде чем можно будет просмотреть результаты, в настоящее время открывают в Polyspace доступ.
Если Polyspace, доступ сконфигурирован, чтобы использовать протокол HTTPS, генерируют Java® База ключей (JKS) файл, чтобы включить связи между Polyspace доступ и настольным интерфейсом, polyspace-report-generator двоичный файл, или polyspace-results-export двоичный файл.
Получите сертификат со знаком, используемый, чтобы сконфигурировать Polyspace доступ с HTTPS и импортировать тот сертификат JKS файл, который вы генерируете.
Если вы справляетесь с установкой программного обеспечения Polyspace Access, используйте сертификат со знаком, который вы получили, чтобы сконфигурировать Polyspace доступ с HTTPS. Смотрите Выбирают Between HTTP и HTTPS Configuration for Polyspace Access.
В качестве альтернативы загрузите копию Polyspace доступ к сертификату со знаком от вашего веб-браузера. Инструкции для загрузки сертификата зависят от вашего веб-браузера и операционной системы.
Например, загружать сертификат с Google Chrome™ или Microsoft Edge® на Windows®:
Перейдите к Polyspace, доступ входит в систему страница, кликает по значку замка в строке поиска, и затем нажимает Certificate (Valid).
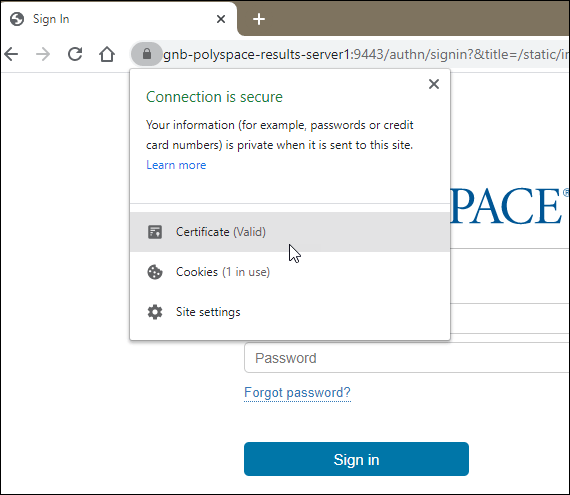
В окне Certificate выберите вкладку Details и нажмите Copy to File.
Следуйте за подсказками в мастере экспорта сертификата. Выберите DER encoded binary X.509 (.CER) или Base-64 encoded X.509 (.CER) для Export File Format.
Сгенерировать jks файл, используйте keytool ключ и утилита управления сертификатом. keytool утилита доступна с вашим десктопным решением Polyspace или установкой серверного продукта в этих папках:
Windows: polyspaceroot\matlab\sys\java\jre\win64\jre\bin
Linux: polyspaceroot/matlab/sys/java/jre/glnxa64/jre/bin
polyspaceroot ваша папка установки продукта, например, /usr/local/Polyspace/R2021b. Рекомендуется, чтобы вы использовали keytool утилита, которая поставляется с вашим десктопным решением Polyspace или установкой серверного продукта, чтобы сгенерировать keystore файл.
Например, если вы получили Polyspace доступ к файлу сертификата со знаком admin_cert.cer, сгенерируйте соответствующий JKS файл при помощи этой команды:
keytool -import -trustcacerts -alias cert -file admin_cert.cer -keystore client-cert.jks -storepass passwordclient-cert.jks. Паролем, сопоставленным с этим файлом базы ключей, является password.