Отобразите и анализируйте сигналы, сгенерированные в процессе моделирования, и регистрируйте данные сигнала к MATLAB
DSP System Toolbox / приемники
Поддержка HDL DSP System Toolbox / приемники
Simulink® Блок Scope и блок DSP System Toolbox™ Time Scope отображают сигналы области времени.
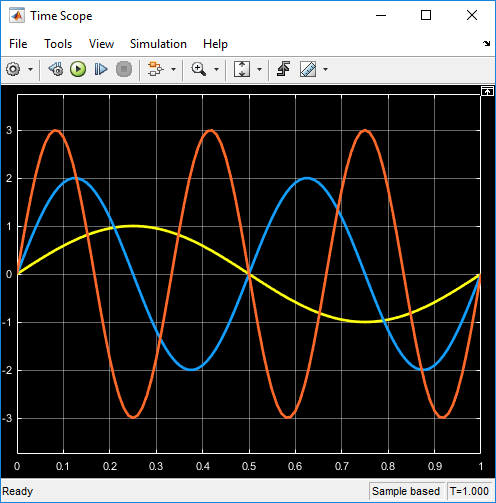
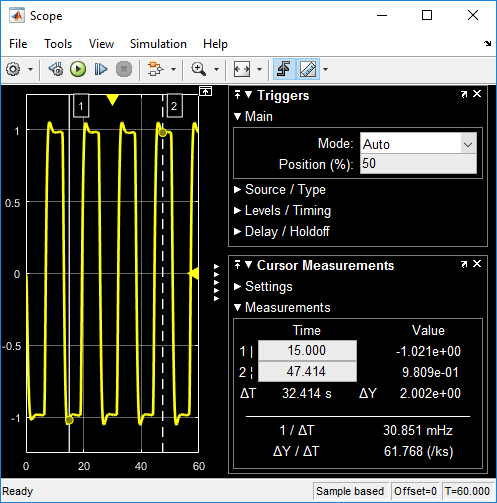
Два блока имеют идентичную функциональность, но различные настройки по умолчанию. Time Scope оптимизирован для обработки в дискретном времени. Scope оптимизирован для симуляции в общей временной области. Для сравнения друг с другом смотрите Осциллограф Simulink По сравнению с DSP System Toolbox Time Scope (Simulink).
Функции осциллографа:
Триггеры — Набор инициировал, чтобы синхронизировать повторяющиеся сигналы и приостановить отображение, когда события имеют место.
Измерения курсора — значения сигналов Меры с помощью вертикальных и горизонтальных курсоров.
Статистика сигнала — Отображение максимум, минимум, различие от пика к пику, среднее значение, медиана и значения RMS выбранного сигнала.
Пиковое Средство поиска — Находит максимумы, показывая x - значения оси, в которых они происходят.
Двухуровневые Измерения — переходы Меры, перерегулирования, отклонения от номинала и циклы.
У вас должны быть Simscape™ или лицензия DSP System Toolbox, чтобы использовать Пиковое Средство поиска, Двухуровневые Измерения и Статистику Сигнала.
Функции отображения осциллографа:
Управление симуляцией — модели Debug из окна Scope с помощью Run, Step Forward и кнопок на панели инструментов Step Backward.
Несколько сигналов — График несколько сигналов на той же оси Y (отображение) с помощью нескольких входных портов.
Несколько осей Y (отображения) — Отображение несколько осей Y. Все оси Y имеют общую область значений времени на оси X.
Измените параметры — Изменяют значения параметров осциллографа прежде и во время симуляции.
Автомасштабирование оси — оси Автошкалы во время или в конце симуляции. Поля чертятся вверху и внизу осей.
Отобразите данные после симуляции — данные об Осциллографе сохранены во время симуляции. Если осциллограф закрывается в начале симуляции, когда вы открываете осциллограф после симуляции, результатов симуляции отображений осциллографа для присоединенных входных сигналов.
Примечание
Если у вас есть высокая частота дискретизации или длинное время симуляции, можно столкнуться с проблемами с памятью или производительностью системы, потому что осциллограф сохраняет данные внутренне. Чтобы ограничить объем данных, сохраненный для визуализации осциллографа, используйте Предельные точки данных, чтобы продлиться свойство (Simulink).
Для получения информации об управлении осциллографом программно, смотрите Блоки Осциллографа Управления Программно (Simulink).
Не используйте блоки осциллографа в Библиотеке. Если вы помещаете блок scope в библиотечном блоке с заблокированной ссылкой или в заблокированной библиотеке, Simulink отображает ошибку при попытке открыть окно scope. Чтобы отобразить внутренние данные из библиотечного блока, добавьте выходной порт в библиотечный блок, и затем соедините порт с блоком Scope в вашей модели.
Если вы продвигаетесь через модель, осциллограф только обновляется, когда блок scope запускается. Это означает, что время, показанное в строке состояния, не может совпадать со временем модели.
Когда соединено с постоянным сигналом, блок scope может построить одну точку.
Осциллограф показывает разрывы в отображении, когда значением сигналов является NaN.
Когда вы визуализируете несколько основанных на системе координат сигналов в осциллографе, некоторые выборки сигналов с форматом кадра 1 не могут быть отображены. Чтобы визуализировать эти сигналы, переместите сигналы с форматом кадра 1 к отдельному осциллографу.
Отображения осциллографа имеют ограничения в Быстром Режиме Accelerator. Смотрите Поведение Осциллографов и Средств просмотра с Быстрым Режимом Accelerator (Simulink)
Когда Осциллограф находится в подсистеме ForEach, осциллограф только отображает последний индекс.
Типы данных |
|
Прямое сквозное соединение |
|
Многомерные сигналы |
|
Сигналы переменного размера |
|
Обнаружение пересечения нулем |
|
[a] Виртуальная шина, не поддержанная. Невиртуальная шина, поддержанная только в нормальном и симуляции режима Accelerator. Регистрация данных для невиртуальной шины, поддержанной только в формате набора данных | |
Если при запуске свою симуляцию в течение долгого времени, можно столкнуться с проблемами из памяти, потому что осциллограф сохраняет данные. Чтобы ограничить объем данных, сохраненный для визуализации осциллографа, используйте Предельные точки данных, чтобы продлиться свойство.