Time Scope использует Time span и параметры Time display offset, чтобы определить область значений времени. Чтобы изменить настройки отображения сигнала, выберите View> Configuration Properties, чтобы поднять диалоговое окно Configuration Properties. Затем измените значения для Time span и параметров Time display offset на вкладке Time. Например, если вы устанавливаете Time span на 25 секунды, осциллограф отображает ценность 25 секунд данных моделирования за один раз. Если вы также устанавливаете Time display offset на 5 секунды, осциллограф отображает значения на оси времени от 5 к 30 секунды. Значения на оси времени отображения Time Scope остаются то же самое в течение симуляции.
Чтобы передать время симуляции, которое соответствует текущему отображению, осциллограф использует Единицы измерения времени, смещение Времени и индикаторы Времени симуляции на окне scope. Следующая фигура подсвечивает эти и другие важные аспекты окна Time Scope.
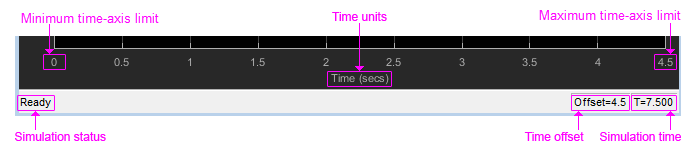
Минимальный предел оси времени — Time Scope устанавливает минимальный предел оси времени с помощью значения параметра Time display offset на вкладке Main диалогового окна Configuration Properties. Если вы задаете вектор из значений для параметра Time display offset, осциллограф использует самое маленькое из тех значений, чтобы установить минимальный предел оси времени.
Максимальный предел оси времени — Time Scope устанавливает максимальный предел оси времени путем подведения итогов значения параметра Time display offset со значением параметра Time span. Если вы задаете вектор из значений для параметра Time display offset, осциллограф устанавливает максимальный предел оси времени путем подведения итогов самого большого из тех значений со значением параметра Time span.
Единицы измерения времени — модули раньше описывали ось времени. Time Scope устанавливает единицы измерения времени с помощью значения параметра Time Units на вкладке Time диалогового окна Configuration Properties. По умолчанию этот параметр устанавливается на Metric (based on Time Span) и отображения в метрических модулях, таких как миллисекунды, микросекунды, минуты, дни, и т.д. Можно изменить его в Seconds всегда отображать значения оси времени в модулях секунд. Можно изменить его в None не отобразить любые модули на оси времени. Когда вы устанавливаете этот параметр на None, затем Time Scope показывает только слову Time на оси времени.
Скрыть обоих слово Time и значения на оси времени, установленной параметр Show time-axis labels на None. Скрыть обоих слово Time и значения на оси времени во всех отображениях, кроме нижних единиц в каждом столбце отображений, устанавливают этот параметр на Bottom Displays Only. Это поведение отличается от Simulink®
Блок Scope (Simulink), который всегда показывает значения, но никогда не показывает метку на оси X.
Для получения дополнительной информации смотрите, Конфигурируют Time Scope Properties.
Состояние Simulation — Обеспечивает состояние симуляции модели. Состояние может иметь любой следующие условия:
Processing — Происходит после того, как вы запустите step метод и прежде чем вы запустите release метод.
Stopped — Происходит после того, как вы создадите объект scope и перед вами первый показ step метод. Это состояние также происходит после того, как вы запустите release метод.
Состояние Simulation является частью строки состояния в окне scope. Можно принять решение скрыть или отобразить целую строку состояния. В меню scope выберите View> Status Bar.
Смещение времени — Offset значение помогает вам определить времена симуляции, для которых осциллограф отображает данные. Значение всегда находится в области значений 0≤ Offset≤ Время симуляции. Если смещение времени 0, Осциллограф не отображает Offset поле состояния. Добавьте смещение Времени к закрепленным значениям отрезка времени на оси времени, чтобы получить полное время симуляции.
Например, если вы устанавливаете Time span на 20 секунды, и вы видите Offset из 0 (secs) на окне scope. Это значение указывает, что осциллограф отображает данные для первого 0 к 20 секунды времени симуляции. Если Offset превращается в 20 (secs), осциллограф отображает данные для времен симуляции от 20 секунды к 40 секунды. Осциллограф продолжает обновлять Offset значение до симуляции завершено.
Время симуляции — количество времени, что Time Scope потратил обработку входа. Каждый раз вы вызываете осциллограф, увеличения времени симуляции количеством строк во входном сигнале, разделенном на частоту дискретизации, как дано следующей формулой: . Можно установить частоту дискретизации с помощью SampleRate свойство. Для основанных на системе координат входных параметров отображенное Время симуляции является временем в начале системы координат.
Время симуляции является частью строки состояния в окне Time Scope. Можно принять решение скрыть или отобразить целую строку состояния. В меню Time Scope выберите View> Status Bar.
Когда осциллограф находится в максимизируемом режиме осей, следующая фигура подсвечивает важные индикаторы на окне scope.

Чтобы переключить этот режим, в меню scope, выбирают View> Configuration Properties. В панели Main найдите параметр Maximize axes.
Задайте, отобразить ли осциллограф в максимизируемом режиме осей. В этом режиме каждая из осей расширена, чтобы поместиться в целое отображение. Чтобы сохранить пробел, метки не появляются в каждом отображении. Вместо этого значения метки появляются сверху отображенных на графике данных. Можно выбрать одну из следующих опций:
Auto — В этом режиме оси кажутся максимизируемыми во всех отображениях только если Title и YLabel свойства пусты для каждого отображения. Если вы вводите значение в какое-либо отображение для любого из этих свойств, оси не максимизируются.
On — В этом режиме оси кажутся максимизируемыми во всех отображениях. Любые значения ввели в Title и YLabel свойства скрыты.
Off — В этом режиме ни одна из осей не кажется максимизируемой.
Настройкой по умолчанию является Auto.
По умолчанию осциллограф периодически обновляет отображения на уровне не чрезмерные 20 герц. Если вы хотели бы, чтобы осциллограф обновился на каждом шаге времени симуляции, можно отключить опцию Reduce Updates to Improve Performance. Однако как методические рекомендации, уезжайте, эта опция включила, потому что выполнение так может значительно улучшить скорость симуляции.
В меню Time Scope выберите Playback> Reduce Updates to Improve Performance, чтобы снять флажок. В качестве альтернативы используйте ярлык Ctrl+R, чтобы переключить эту установку. Можно также установить ReduceUpdates свойство к false отключить эту опцию.
Можно сконфигурировать Time Scope, чтобы показать несколько сигналов в том же отображении или на отдельных отображениях. По умолчанию сигналы появляются как различные цветные линии на том же отображении. Сигналы могут иметь различные размерности, частоты дискретизации и типы данных. Каждый сигнал может быть или действительным или оцененный комплекс. Можно определить номер входных портов на Time Scope следующими способами:
Установите NumInputPorts свойство. Это свойство является ненастраиваемым, таким образом, необходимо установить его, прежде чем вы запустите осциллограф.
Запустите show метод, чтобы открыть окно scope. В меню scope выберите File> Number of Input Ports.
Запустите show метод, чтобы открыть окно scope. В меню scope выберите View> Configuration Properties и установите Number of input ports на вкладке Main.
Входной сигнал может содержать несколько каналов, в зависимости от своих размерностей. Несколько каналов данных всегда появляются как различные цветные линии на том же отображении.
Несколько Имен Сигнала и Цветов. По умолчанию, если входной сигнал имеет несколько каналов, осциллограф использует индекс, чтобы идентифицировать каждый канал того сигнала. Например, сигнал с 2 каналами имел бы следующие имена по умолчанию в легенде канала: Channel 1, Channel 2. Чтобы показать легенду, выберите View> Configuration Properties, кликните по вкладке Display и установите флажок Show Legend. Если существует в общей сложности семь входных каналов, следующая легенда появляется в отображении.
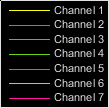
По умолчанию осциллограф имеет черный фон осей и выбирает цвета линии для каждого канала способом, похожим на блок Simulink Scope (Simulink). Когда фон осей осциллографа является черным, он присваивает каждый канал каждого входного сигнала цвет линии в порядке, показанном на вышеупомянутом рисунке.
Если существует больше чем семь каналов, то осциллограф повторяет этот порядок присвоить цвета линии остающимся каналам. Чтобы выбрать цвета линии для каждого канала, измените цвет фона осей в любой цвет кроме черного цвета. Чтобы изменить цвет фона осей в белый, выберите View> Style, нажмите кнопку цвета фона Осей (![]() ) и выберите белый из цветовой палитры. Запустите симуляцию снова. Следующая легенда появляется в отображении. Этот рисунок показывает последовательность цветов, когда фон не является черным.
) и выберите белый из цветовой палитры. Запустите симуляцию снова. Следующая легенда появляется в отображении. Этот рисунок показывает последовательность цветов, когда фон не является черным.
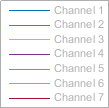
Можно отобразить несколько каналов данных по различным отображениям в окне scope. На панели инструментов scope выберите View> Layout или нажмите кнопку Layout (![]() ).
).
Примечание
Пункт меню Layout и кнопка не доступны, когда осциллограф находится в режиме снимка состояния.
Можно разместить окно рядом в несколько отображений. Например, если существует три входных параметров к осциллографу, можно отобразить сигналы в трех отдельных отображениях. Разметочная сетка показывает 4 4 сетками, но можно выбрать до 16 16 путем перетаскивания в разметочной сетке.
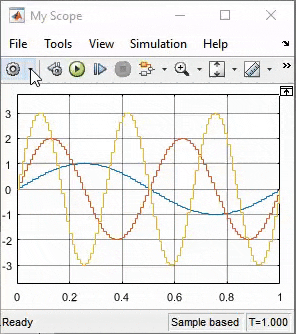
Когда вы используете Параметр макета, чтобы разместить окно рядом в несколько отображений, отображение, подсвеченное в синем, упоминается как active display. Диалоговые окна scope ссылаются на активный дисплей.
Панели Измерений являются пятью панелями, которые появляются к правой стороне графический интерфейса пользователя Осциллографа.
Когда вы используете осциллограф, чтобы просмотреть несколько сигналов, панель Выбора Трассировки появляется. Используйте эту панель, чтобы выбрать который сигнал измериться. Открыть панель Выбора Трассировки:
В меню выберите Tools> Measurements> Trace Selection.
Откройте панель измерения.
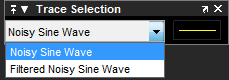
Какова Триггерная Панель. Триггерная панель задает триггерное событие, чтобы синхронизировать время симуляции с входными сигналами. Можно использовать триггерные события, чтобы стабилизировать периодические сигналы, такие как синусоида или получить апериодические сигналы, такие как импульс, который происходит периодически.
Открыть Триггерную панель:
Откройте окно блока Scope.
На панели инструментов нажмите кнопку Triggers![]() .
.
Запустите симуляцию.
Треугольные триггерные указатели указывают триггерное время и пороговый уровень события. Цвет маркера соответствует цвету исходного сигнала.
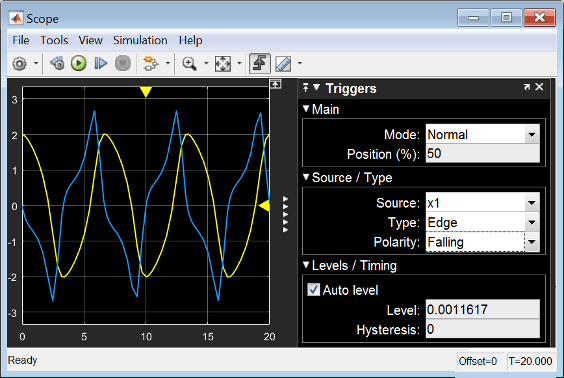
Основная Панель. Mode — Задает, когда отображение обновляется.
'auto' Отобразите данные из последнего триггерного события. Если никакое событие не имеет место после одного отрезка времени, отобразите последние доступные данные.
Normal — Отобразите данные из последнего триггерного события. Если никакое событие не имеет место, отображение остается пробел.
Once — Отобразите данные из последнего триггерного события и заморозьте отображение. Если никакое событие не имеет место, отображение остается пробел. Нажмите кнопку Rearm, чтобы искать следующее триггерное событие.
Off Отключите инициирование.
Position (%) — Задайте положение указателя времени вдоль оси Y. Можно также перетащить указатель времени налево или право отрегулировать его положение.
Источник/Тип и Панели Уровней/Синхронизации. Source — Выбор триггерный сигнал. Для величины и графиков фазы, выберите или величину или фазу.
Ввод Выберите тип триггера.
| Инициируйте тип | Инициируйте параметры |
|---|---|
| Polarity — Выберите полярность для запускаемого фронтом сигнала.
Level — Введите пороговое значение для запускаемого фронтом сигнала. Auto level составляет 50% Hysteresis — Введите значение для запускаемого фронтом сигнала. Смотрите Гистерезис Триггерных Сигналов |
| Polarity — Выберите полярность для инициированного шириной импульса сигнала.
Примечание Триггер незначительного сбоя является специальным типом триггера ширины импульса. Триггер незначительного сбоя происходит для импульса или скачка, длительность которого меньше заданной суммы. Можно реализовать триггер незначительного сбоя при помощи триггера ширины импульса и установки параметра Max Width на маленькое значение. High — Введите высокое значение для инициированного шириной импульса сигнала. Auto level составляет 90%. Low — Введите низкую стоимость для инициированного шириной импульса сигнала. Auto level составляет 10%. Min Width — Введите минимальную длительность импульса для ширины импульса инициированный сигнал. Ширина импульса измеряется между первыми и вторыми пересечениями среднего порога. 'maxWidth' Введите максимальную ширину импульса для ширины импульса инициированный сигнал. |
| Polarity — Выберите полярность для инициированного переходом сигнала.
High — Введите высокое значение для инициированного переходом сигнала. Auto level составляет 90%. Low — Введите низкую стоимость для инициированного переходом сигнала. Auto level составляет 10%. Min Time — Введите минимальную длительность времени для инициированного переходом сигнала. Max Time — Введите максимальную длительность времени для инициированного переходом сигнала. |
| Polarity — Выберите полярность для инициированного карликами сигнала.
High — Введите высокое значение для инициированного карликами сигнала. Auto level составляет 90%. Low — Введите низкую стоимость для инициированного карликами сигнала. Auto level составляет 10%. Min Width — Введите минимальную ширину для инициированного карликами сигнала. Ширина импульса измеряется между первым и вторым пересечением порога. 'maxWidth' Введите максимальную ширину импульса для инициированного карликами сигнала. |
| Polarity — Выберите область для инициированного окном сигнала.
High — Введите высокое значение для инициированного окном сигнала. Auto level составляет 90%. Low — Введите низкую стоимость для сигнала триггера окна. Auto level составляет 10%. Min Time — Введите минимальную длительность времени для инициированного окном сигнала. Max Time — Введите максимальную длительность времени для инициированного окном сигнала. |
| Polarity — Выберите полярность для инициированного тайм-аутом сигнала.
Level — Введите пороговое значение для инициированного тайм-аутом сигнала. Hysteresis — Введите значение для инициированного тайм-аутом сигнала. Смотрите Гистерезис Триггерных Сигналов. Тайм-аут Введите длительность времени для инициированного тайм-аутом сигнала. В качестве альтернативы триггерное событие может иметь место, когда сигнал остается в контурах, заданных гистерезисом в течение 7,50 секунд после того, как сигнал пересекает порог.
|
Гистерезис Триггерных Сигналов. Hysteresis (V) — Задает гистерезисное или шумовое значение отклонения. Этот параметр отображается, когда вы устанавливаете Type на Edge или Timeout. Если сигнал дрожит в этой области значений и кратко пересекает пороговый уровень, осциллограф не указывает событие. В случае триггера ребра с возрастающей полярностью осциллограф игнорирует времена, что сигнал пересекает пороговый уровень в гистерезисной области.

Можно уменьшать гистерезисный размер области путем уменьшения гистерезисного значения. В этом примере, если вы устанавливаете гистерезисное значение к 0,07, осциллограф также полагает, что второе возрастающее ребро триггерное событие.
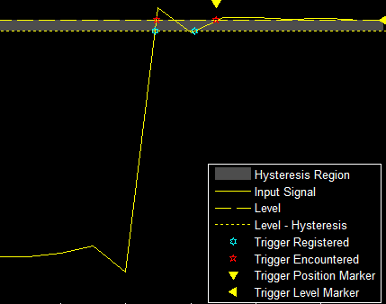
Панель Делей/холдофф. Возместите триггерное положение фиксированной задержкой или установите минимальное возможное время между триггерными событиями.
Delay (s) — Задайте установленное время задержки, к которому можно возместить триггерное положение. Этот параметр управляет количеством времени, осциллограф ожидает после того, как триггерное событие имеет место прежде, чем отобразить сигнал.
Holdoff (s) — Задайте минимальное возможное время между триггерными событиями. Это количество времени используется, чтобы подавить сбор данных после того, как допустимое триггерное событие имело место. Триггер holdoff препятствует тому, чтобы повторенные случаи триггера произошли во время соответствующего фрагмента пакета.
Панель Измерений Курсора отображает экранные курсоры. Панель обеспечивает два типа курсоров для измерения сигналов. Курсоры формы волны являются вертикальными курсорами, которые отслеживают вдоль сигнала. Экранные курсоры являются и горизонтальными и вертикальными курсорами, которые можно установить куда угодно в отображение.
Примечание
Если точка данных в вашем сигнале имеет больше чем одно значение, измерение курсора в той точке не определено, и никакое значение курсора не отображено.
Курсоры экрана дисплея с временами сигнала и значениями. Открыть панель измерений Курсора:
В меню выберите Tools> Measurements> Cursor Measurements.
На панели инструментов нажмите![]() кнопку Cursor Measurements.
кнопку Cursor Measurements.
В панели Settings можно изменить тип экранных курсоров, используемых для вычисления измерений. Когда больше чем один сигнал отображен, можно присвоить курсоры каждой трассировке индивидуально.
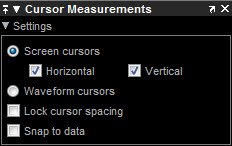
Курсоры экрана Screen Cursors — Shows (только для спектра и двойного представления).
Horizontal — Показывает горизонтальные экранные курсоры (только для спектра и двойного представления).
Vertical — Показывает вертикальные экранные курсоры (только для спектра и двойного представления).
Waveform Cursors — Показывает курсоры, которые присоединяют к входным сигналам (только для спектра и двойного представления).
Lock Cursor Spacing — Блокирует различие в частоте между этими двумя курсорами.
Snap to Data — Располагает курсоры на точки данных сигнала.
Измерения разделяют на области время отображений и измерения значения.
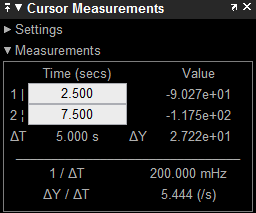
1 — Просмотрите или измените время или значение в курсоре номер один (курсор сплошной линии).
2 — Просмотрите или измените время или значение в курсоре номер два (курсор пунктирной линии).
ΔT или ΔX — Показывают абсолютное значение времени (x - ось) различие между курсором номер один и курсором номер два.
ΔY — Показывает абсолютное значение амплитудного различия сигнала между курсором номер один и курсором номер два.
1/ΔT или 1/ΔX — Показывают уровень. Обратная величина абсолютного значения различия во времена (x - ось) между курсором номер один и курсором номер два.
ΔY/ΔT или ΔY/ΔX — Показывают наклон. Отношение абсолютного значения различия в амплитудах сигнала между курсорами к абсолютному значению различия во времена (x - ось) между курсорами.
Отобразите статистику сигнала для сигнала, выбранного в панели Trace Selection. Открыть панель Статистики Сигнала:
В меню выберите Tools> Measurements> Signal Statistics.
На панели инструментов нажмите![]() кнопку Signal Statistics.
кнопку Signal Statistics.
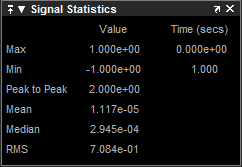
Показанные статистические данные:
Max Максимальное или самое большое значение в отображенном фрагменте входного сигнала.
Min Минимальное или наименьшее значение в отображенном фрагменте входного сигнала.
Peak to Peak — Различие между максимальными и минимальными значениями в отображенном фрагменте входного сигнала.
Среднее значение Среднее значение или среднее значение всех значений в отображенном фрагменте входного сигнала.
Медиана Среднее значение в отображенном фрагменте входного сигнала.
RMS — Корень, среднеквадратический из входного сигнала.
Когда вы используете опции изменения масштаба в осциллографе, измерения Статистики Сигнала автоматически настраивают к области значений времени, показанной в отображении. На панели инструментов scope нажмите кнопку Zoom In или Zoom X, чтобы сжать x - область значений оси отображения, и статистические данные, показанные отражение на этот раз, располагаются. Например, можно увеличить масштаб одного импульса, чтобы заставить панель Signal Statistics отобразить информацию о только что конкретный импульс.
Измерения Статистики Сигнала допустимы для любых модулей входного сигнала. Буква после значения, сопоставленного с каждым измерением, представляет соответствующий префикс Международной системы единиц (СИ), такой как m для милли-. Например, если входной сигнал измеряется в вольтах, m рядом со значением измерения указывает, что это значение находится в модулях милливольт.
Двухуровневые Измерения. Отобразите информацию о переходах сигнала, перерегулированиях, отклонениях от номинала и циклах. Открыть Двухуровневую панель Измерений:
В меню выберите Tools> Measurements> Bilevel Measurements.
На панели инструментов нажмите![]() кнопку Bilevel Measurements.
кнопку Bilevel Measurements.
Настройки. Панель Settings включает, вы, чтобы изменить свойства раньше вычисляли различные измерения включающие переходы, перерегулирования, отклонения от номинала и циклы. Можно изменить высокий государственный уровень, низкий государственный уровень, допуск государственного уровня, верхний контрольный уровень, середина контрольного уровня и более низкого контрольного уровня.
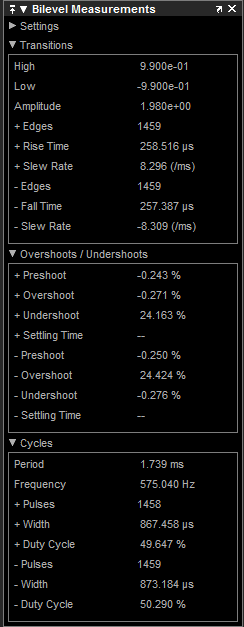
Auto State Level — Когда этот флажок устанавливается, Двухуровневая панель измерений, обнаруживает верхний уровень - и низко - государственные уровни двухуровневого сигнала. Когда этот флажок снимается, можно войти в значения для верхнего уровня - и низко - государственные уровни вручную.
High — Используемый, чтобы задать вручную значение, которое обозначает положительную полярность или высокий государственный уровень.

Low — Используемый, чтобы задать вручную значение, которое обозначает отрицательную полярность или низкий государственный уровень.
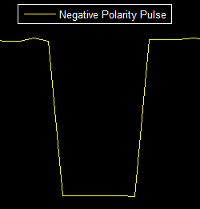
State Level Tolerance — Допуск, в котором начальные и итоговые уровни каждого перехода должны быть в их соответствующих государственных уровнях. Это значение описывается как процент различия между верхним уровнем - и низкими государственными уровнями.
Upper Ref Level — Использованный для расчета конец измерения времени нарастания или запуск измерения времени спада. Это значение описывается как процент различия между верхним уровнем - и низкими государственными уровнями.
Mid Ref Level — Используемый, чтобы определить, когда переход происходит. Это значение описывается как процент различия между верхним уровнем - и низко - государственные уровни. В следующем рисунке середина контрольного уровня показывается горизонтальной линией, и ее соответствующая середина момента контрольного уровня показывается вертикальной линией.
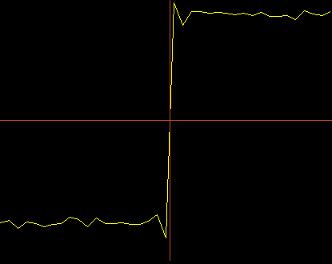
Lower Ref Level — Использованный для расчета конец измерения времени спада или запуск измерения времени нарастания. Это значение описывается как процент различия между верхним уровнем - и низкими государственными уровнями.
Settle Seek — Длительность после середины момента контрольного уровня, когда каждый переход происходит используемый в вычислениях допустимое время урегулирования. Это значение эквивалентно входному параметру, D, который можно установить, когда вы запускаете settlingtime функция. Время урегулирования отображено в панели Overshoots/Undershoots.
Панель переходов. Отобразите вычисленные измерения, сопоставленные с входным сигналом, изменяющимся между его двумя возможными значениями государственного уровня, высокими и низкими.
Положительно идущий переход или rising edge, в двухуровневом сигнале является переходом от низкого государственного уровня до высокого государственного уровня. Положительно идущий переход имеет наклонное значение, больше, чем нуль. Следующий рисунок показывает положительно идущий переход.
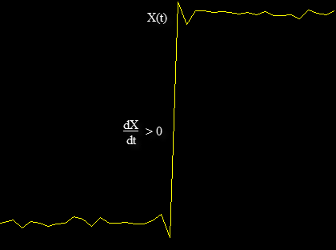
Когда существует знак "плюс" (+) рядом с текстовой меткой, измерение является возрастающим ребром, переходом от низкого государственного уровня до высокого государственного уровня.
Отрицательно идущий переход или падающее ребро, в двухуровневом сигнале является переходом от высокого государственного уровня до низкого государственного уровня. Отрицательно идущий переход имеет наклонное значение меньше, чем нуль. Следующий рисунок показывает отрицательно идущий переход.
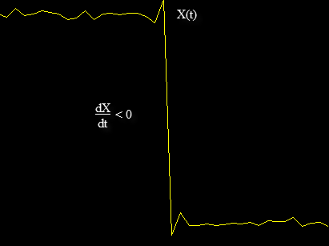
Когда существует знак "минус" (–) рядом с текстовой меткой, измерение является падающим ребром, переходом от высокого государственного уровня до низкого государственного уровня.
Измерения Перехода принимают, что амплитуда входного сигнала находится в модулях вольт. Для измерений перехода, чтобы быть допустимыми, необходимо преобразовать все входные сигналы в вольты.
High — Высоко-амплитудный государственный уровень входного сигнала по длительности параметра Time Span. Можно установить Time Span в панели Main диалогового окна Visuals — Time Domain Properties.
Low — Государственный уровень низкой амплитуды входного сигнала по длительности параметра Time Span. Можно установить Time Span в панели Main диалогового окна Visuals — Time Domain Properties.
Amplitude — Различие в амплитуде между высоким государственным уровнем и низким государственным уровнем.
+ Edges — Общее количество положительной полярности или повышение, ребра, считаемые в отображенном фрагменте входного сигнала.
+ Rise Time — Среднее количество времени, требуемое для каждого возрастающего ребра пересекаться от более низкого контрольного уровня до верхнего контрольного уровня.
+ Slew Rate — Средний наклон каждой линии перехода возрастающего ребра в верхнем - и контрольные уровни более низкого процента в отображенном фрагменте входного сигнала. Область, в которой вычисляется скорость нарастания, появляется в сером в следующем рисунке.
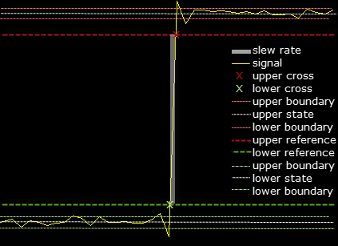
Края Общее количество отрицательной полярности или падающих ребер, считаемых в отображенном фрагменте входного сигнала.
– Fall Time — Среднее количество времени, требуемое для каждого падающего ребра пересекаться от верхнего контрольного уровня до более низкого контрольного уровня.
– Slew Rate — Средний наклон каждой падающей линии перехода ребра в верхнем - и контрольные уровни более низкого процента в отображенном фрагменте входного сигнала.
Перерегулирования / Панель Отклонений от номинала. Панель Overshoots/Undershoots отображает вычисленные измерения, включающие искажение и ослабляющие входного сигнала. Overshoot и undershoot относятся к сумме, которую сигнал соответственно превышает и падает ниже его итогового установившегося значения. Preshoot относится к сумме перед переходом, что сигнал варьируется от своего начального установившегося значения.
Этот рисунок показывает предварительную охоту, перерегулирование и отклонение от номинала для перехода возрастающего ребра.
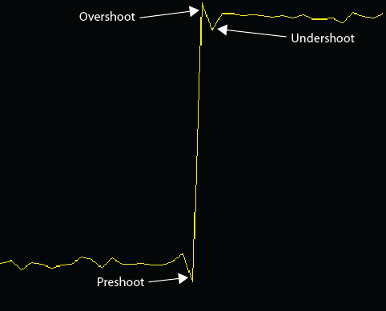
Следующий рисунок показывает предварительную охоту, перерегулирование и отклонение от номинала для перехода ребра падения.
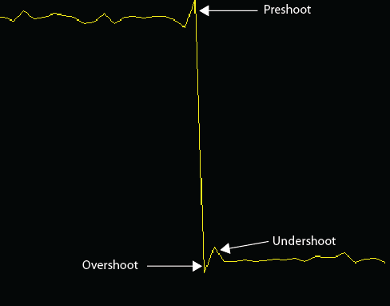
+ Preshoot — Средняя самая низкая аберрация в области, сразу предшествующей каждому возрастающему переходу.
+ Overshoot — Средняя самая высокая аберрация в области сразу после каждого возрастающего перехода.
+ Undershoot — Средняя самая низкая аберрация в области сразу после каждого возрастающего перехода.
+ Settling Time — Среднее время, требуемое для каждого возрастающего ребра войти и остаться в допуске высокого государственного уровня для остатка от того, чтобы улаживать - ищет длительность. Время урегулирования является временем после середины момента контрольного уровня, когда кресты сигнала в и остаются в области допуска вокруг высокого государственного уровня. Это пересечение проиллюстрировано в следующем рисунке.
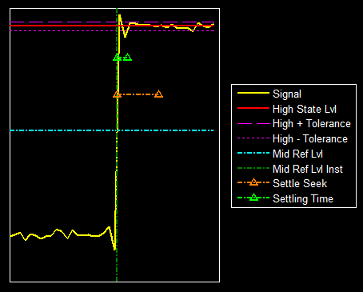
Можно изменить улаживать - ищут параметр длительности в панели Settings.
– Preshoot — Средняя самая высокая аберрация в области, сразу предшествующей каждому падающему переходу.
Перерегулирование, Средняя самая высокая аберрация в области сразу после каждого падающего перехода.
– Undershoot — Средняя самая низкая аберрация в области сразу после каждого падающего перехода.
– Settling Time — Среднее время, требуемое для каждого падающего ребра войти и остаться в допуске низкого государственного уровня для остатка от того, чтобы улаживать - ищет длительность. Время урегулирования является временем после середины момента контрольного уровня, когда кресты сигнала в и остаются в области допуска вокруг низкого государственного уровня. Можно изменить улаживать - ищут параметр длительности в панели Settings.
Панель циклов. Панель Cycles отображает вычисленные измерения, имеющие отношение к повторениям или трендам в отображенном фрагменте входного сигнала.
Свойства установить:
Period — Средняя длительность между смежными ребрами идентичной полярности в отображенном фрагменте входного сигнала. Двухуровневая панель измерений вычисляет период можно следующим образом. Это берет различие между серединой моментов контрольного уровня начального перехода каждого импульса положительной полярности и следующим положительно идущим переходом. Эти середина моментов контрольного уровня появляются как красные точки в следующем рисунке.
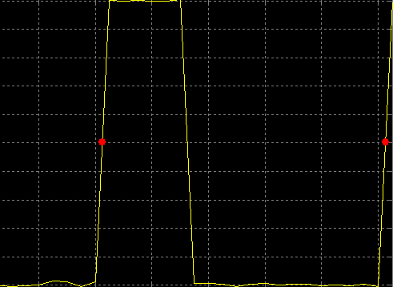
Frequency — Обратная величина среднего периода. Принимая во внимание, что период обычно измеряется в некоторой метрической форме секунд или секунд на цикл, частота обычно измеряется в герц или циклах в секунду.
+ Pulses — Количество импульсов положительной полярности считается.
+ Width — Средняя длительность между повышением и падающими ребрами каждого импульса положительной полярности в отображенном фрагменте входного сигнала.
+ Duty Cycle — Среднее отношение ширины импульса к импульсному периоду для каждого импульса положительной полярности в отображенном фрагменте входного сигнала.
– Pulses — Количество импульсов отрицательной полярности считается.
width Средняя длительность между повышением и падающими ребрами каждого импульса отрицательной полярности в отображенном фрагменте входного сигнала.
– Duty Cycle — Среднее отношение ширины импульса к импульсному периоду для каждого импульса отрицательной полярности в отображенном фрагменте входного сигнала.
Когда вы используете опции изменения масштаба в Осциллографе, двухуровневые измерения автоматически настраивают к области значений времени, показанной в отображении. На панели инструментов Scope нажмите кнопку Zoom In или Zoom X, чтобы сжать x - область значений оси отображения, и статистические данные, показанные отражение на этот раз, располагаются. Например, можно увеличить масштаб одного возрастающего ребра, чтобы заставить панель Bilevel Measurements отобразить информацию о только что конкретное возрастающее ребро. Однако эта функция не применяется к High и измерениям Low.
Используйте двухуровневую панель измерений с входным сигналом часов
В этом примере показано, как использовать Двухуровневую панель Измерений в блоке Time Scope.
Откройте модель ex-timescope-clockex в качестве примера:
open_system("ex_timescope_clockex")

В этом примере Simulink® импортирует переменную x из рабочей области MATLAB®. Эта переменная создается, когда модель загружает, потому что команды, которые создают его, находятся в функции модели Preload. Просмотреть эти команды,
На панели инструментов Simulink, на вкладке Modeling, в разделе Setup, в выпадающем, выбирают Model Properties.
В диалоговом окне Model Properties выберите Callbacks вкладка. Следующие линии кода MATLAB® появляются.
load clockex;
ts = t(2)-t(1);
Запустите свою модель и откройте блок Time Scope, чтобы видеть область времени выход.
Показать Bilevel Measurements панель: # В меню Time Scope, выберите Tools > Measurements > Bilevel Measurements. # сворачивают Transitions разделите и Расширьте Settings и Overshoots/Undershoots разделы.
sim("ex_timescope_clockex") open_system("ex_timescope_clockex/Time Scope")

Значение для возрастающего ребра Settling Time параметр не отображен потому что значение по умолчанию Settle Seek более длинно, чем целая симуляция.
Введите меньшее значение для Settle seek из 2e-6 и нажатия клавиша ENTER. Time Scope теперь отображает возрастающее значение времени урегулирования ребра 118,392 нс.
Отображенное значение времени урегулирования является статистическим средним значением обосновывающихся времен для всех пяти возрастающих ребер.
Чтобы показать время урегулирования для одного возрастающего ребра, увеличьте масштаб того перехода.
На панели инструментов Time Scope нажмите кнопку Zoom X.
Кликните по отображению около значения 2 микросекунд на оси времени. Перетащите направо и релиз около значения 4 микросекунд на оси времени.
Time Scope обновляет возрастающее значение времени урегулирования ребра, чтобы отразить новое окно времени.

Пиковая панель Средства поиска отображает максимумы, показывая x - значения оси, в которых они происходят. Peaks задан как локальный максимум, где нижние значения присутствуют с обеих сторон пика. Конечные точки не рассматриваются peaks. Эта панель позволяет вам изменять настройки для пикового порога, максимального количества peaks и пикового отклонения.
В меню выберите Tools> Measurements> Peak Finder.
На панели инструментов нажмите![]() кнопку Peak Finder.
кнопку Peak Finder.
Панель Settings включает, вы, чтобы изменить параметры раньше вычисляли пиковые значения в отображенном фрагменте входного сигнала. Для получения дополнительной информации об алгоритмах эта панель использование смотрите findpeaks ссылка на функцию.
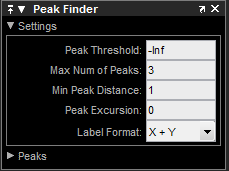
Свойства установить:
Peak Threshold — Уровень, выше которого обнаруживается peaks. Эта установка эквивалентна MINPEAKHEIGHT параметр, который можно установить, когда вы запускаетесь findpeaks функция.
Max Num of Peaks — Максимальное количество peaks, чтобы показать. Значение, которое вы вводите, должно быть скалярным целым числом от 1 до 99. Эта установка эквивалентна NPEAKS параметр, который можно установить, когда вы запускаетесь findpeaks функция.
Min Peaks Distance — Минимальное количество отсчетов между смежным peaks. Эта установка эквивалентна MINPEAKDISTANCE параметр, который можно установить, когда вы запускаетесь findpeaks функция.
Peak Excursion — Минимальная разность высот между пиком и его соседними выборками. Пиковое отклонение проиллюстрировано вместе с пиковым порогом в следующем рисунке.
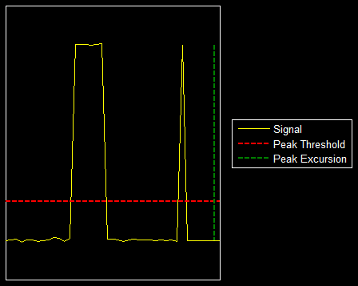
peak threshold является минимальным значением, необходимым для демонстрационного значения, чтобы быть пиком. peak excursion является минимальным различием между пиковой выборкой и выборками к его левому и правому во временном интервале. На рисунке зеленая вертикальная линия иллюстрирует меньшую из этих двух разности высот между помеченным пиком и его соседними выборками. Эта разность высот должна быть больше значения Peak Excursion для помеченного пика, который будет классифицирован как пик. Сравните эту установку, чтобы достигнуть максимума порог, который проиллюстрирован красной горизонтальной линией. Амплитуда должна быть выше этой горизонтальной линии для помеченного пика, который будет классифицирован как пик.
Пиковая установка отклонения эквивалентна THRESHOLD параметр, который можно установить, когда вы запускаетесь findpeaks функция.
Label Format — координаты, чтобы отобразиться рядом с расчетными пиковыми значениями на графике. Чтобы видеть пиковые значения, необходимо сначала расширить панель Peaks и установить флажки, сопоставленные с отдельным peaks интереса. По умолчанию и x - ось и y - значения оси отображены на графике. Выберите, какие значения осей вы хотите отобразить рядом с каждым пиковым символом на отображении.
X+Y — Отобразите и x - ось и y - значения оси.
X — Отобразите только x - значения оси.
Y — Отобразите только y - значения оси.
Панель Peaks отображает самые большие расчетные пиковые значения. Это также показывает координаты, в которых peaks происходит, с помощью параметров, которые вы задаете в панели Settings. Вы устанавливаете параметр Max Num of Peaks, чтобы задать количество peaks, показанного в списке.
Численные значения, отображенные в столбце Value, эквивалентны pks выходной аргумент возвратился, когда вы запускаетесь findpeaks функция. Численные значения, отображенные во втором столбце, похожи на locs выходной аргумент возвратился, когда вы запускаетесь findpeaks функция.
Пиковое Средство поиска отображает пиковые значения в панели Peaks. По умолчанию панель Peak Finder отображает самые большие расчетные пиковые значения в панели Peaks в порядке убывания пиковой высоты.
Используйте флажки, чтобы управлять, какие пиковые значения показывают на отображении. По умолчанию все флажки снимаются, и панель Peak Finder скрывает все пиковые значения. Чтобы показать или скрыть все пиковые значения на отображении, используйте флажок в верхнем левом углу панели Peaks.
Peaks допустим для любых модулей входного сигнала. Буква после значения, сопоставленного с каждым измерением, указывает на сокращение от соответствующего префикса Международной системы единиц (СИ), такого как m для милли-. Например, если входной сигнал измеряется в вольтах, m рядом со значением измерения указывает, что это значение находится в модулях милливольт.
Выберите View> Style или кнопка Style (![]() ) в выпадающем списке ниже Кнопки свойства Настройки, чтобы открыть диалоговое окно Style. В этом диалоговом окне можно изменить цвета фигуры, фоновые цвета осей, приоритетные цвета осей и свойства линий в отображении.
) в выпадающем списке ниже Кнопки свойства Настройки, чтобы открыть диалоговое окно Style. В этом диалоговом окне можно изменить цвета фигуры, фоновые цвета осей, приоритетные цвета осей и свойства линий в отображении.
Для получения дополнительной информации о свойствах, смотрите Свойства стиля.
Диалоговое окно Axes Scaling Properties предоставляет вам способность автоматически увеличить масштаб и масштабировать из ваших данных и масштабировать оси Time Scope. В меню Time Scope выберите Tools> Axes Scaling> Axes Scaling Properties, чтобы открыть это диалоговое окно.
Для получения дополнительной информации о свойствах, смотрите Axes Scaling Properties.
Диалоговое окно Sources - Streaming Properties позволяет вам управлять количеством выборок входного сигнала, которые Time Scope содержит в памяти. В меню Time Scope выберите View> Data History Properties, чтобы открыть это диалоговое окно.
Задайте размер буфера, который осциллограф содержит в его кэше памяти. Память ограничивается доступной памятью в вашей системе. Если ваш сигнал имеет строки M данных и точек данных N в каждой строке, M x N является количеством точек данных на временной шаг. Умножьте этот результат на количество временных шагов для вашей модели, чтобы получить необходимую длину буфера. Например, если у вас есть 10 строк данных с каждой строкой, имеющей 100 точек данных, и ваш запуск будет 10 временными шагами, необходимо войти 10,000 (который является 10 x 100 x 10) как длина буфера.