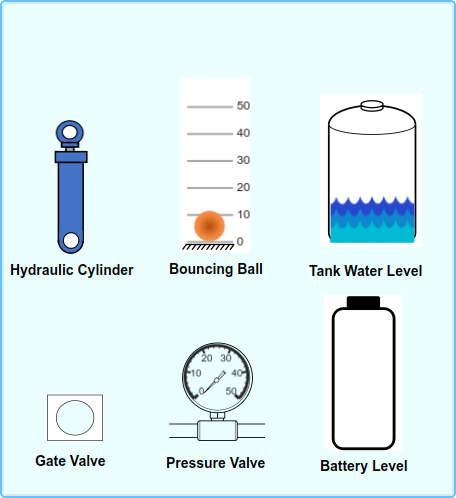Можно спроектировать пользовательские приборы, которые похожи на отображения в действительной системе или анимируют сигнал с помощью Кругового Прибора, Горизонтального Прибора и Вертикальных блоков Прибора. Этот пример дает постепенные указания, чтобы спроектировать термометр с помощью блока Vertical Gauge и амперметра с помощью блока Circular Gauge.
Модель для этого примера включает несколько индивидуально настраиваемых приборов, соединенных с выходом блока Sine Wave. Пример дает постепенные инструкции спроектировать блоки прибора в холсте модели. Модель включает панель, которая содержит дополнительные индивидуально настраиваемые приборы, которые можно исследовать самостоятельно. Директория в качестве примера включает папку со всеми изображениями SVG, используемыми, чтобы создать приборы.
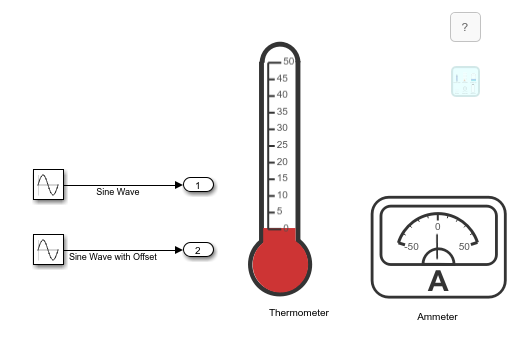
Термометр, созданный с использованием блок Vertical Gauge, использует фоновое изображение, чтобы задать форму термометра и панель значения блока Vertical Gauge, чтобы указать на значение связанного сигнала в процессе моделирования. Блок Battery Level в панели использует подобную стратегию проектирования.
Чтобы спроектировать термометр, добавьте Вертикальный Прибор в модель и используйте вкладку Design в Property Inspector. Чтобы отобразить Property Inspector, на вкладке Modeling, в соответствии с Проектом, выбирают Property Inspector. Выберите блок Vertical Gauge. Затем в Property Inspector выберите вкладку Design и нажмите Edit Design. В режиме проектирования вкладка Design Property Inspector активна, и панель инструментов появляется выше блока Vertical Gauge.
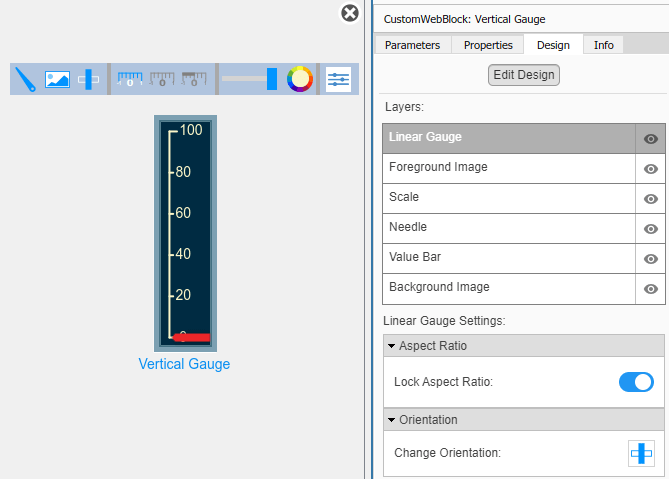
Добавьте фоновое изображение термометра.
Выберите компонент Фонового изображения во вкладке Design.
В разделе Select Image щелкните плюс кнопка.
Перейдите в CustomGaugeImages папка и выбирает Thermometer.svg файл.
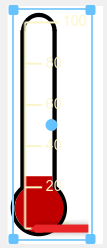
Проект термометра использует панель значения, не иглу, чтобы указать на значение связанного сигнала. Чтобы удалить изображение иглы, во вкладке Design, выбирают компонент Иглы. Затем в разделе Select Image нажмите X кнопок.
Затем настройте диапазон шкалы, цвет, положение и размер.
Во вкладке Design выберите компонент Шкалы.
В разделе Range измените Максимум в 50.
В разделе Ticks и разделе Labels, Цвете изменения к черному цвету, таким образом, отметки деления больше отображаются на белом фоне.
Измените размер шкалы, таким образом, она соответствует в белом столбце фонового изображения термометра. Можно настроить ширину и высоту шкалы в интерактивном режиме на блоке или при помощи вкладки Design. Чтобы использовать вкладку Design, в разделе Size и Position, настраивают Ширину и Высоту.
Выровняйте нулевую точку по шкале с верхней частью красной области фонового изображения.
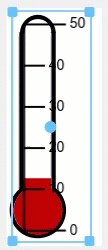
Наконец, измените ширину панели значения и цвет.
Во вкладке Design выберите компонент Панели Значения.
В разделе Value Preview настройте ползунок к предварительному просмотру, что показывает панель значения, когда входное значение больше минимального значения шкалы.
В разделе Value Bar измените Цвет в красный.
Расширьте панель значения, таким образом, она заполняет большинство термометра. Можно использовать интерактивные способы управления на блоке или использовать вкладку Design. Во вкладке Design, под Панелью Значения, настраивают Размер.
Уменьшите непрозрачность панели значения, таким образом, метки легче считать.
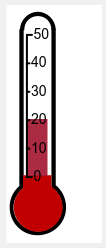
Когда вы закончили настраивать проект для термометра, выходите из режима проектирования. На вкладке Design нажмите Edit Design. Прежде чем вы симулируете модель, соедините блок Vertical Gauge с Sine Wave with Offset сигнал.
Выберите блок Vertical Gauge.
Кликните по Кнопке соединения, которая появляется выше блока.
Выберите Sine Wave with Offset сигнал.
Выберите Sine Wave with Offset опция в таблице, которая появляется ниже выбранного сигнала.
Нажмите X в верхнем правом из холста.
Чтобы видеть термометр в действии, симулируйте модель.
Амперметр, созданный с использованием блок Circular Gauge, использует фоновое изображение, чтобы задать внешний вид амперметра и изображения иглы, чтобы указать на значение связанного сигнала в процессе моделирования. Блок Pressure Gauge в панели использует подобную стратегию проектирования.
Чтобы спроектировать амперметр, добавьте блок Circular Gauge в модель и используйте вкладку Design в Property Inspector. Выберите блок Circular Gauge. Затем в Property Inspector выберите вкладку Design и нажмите Edit Design. В режиме проектирования вкладка Design Property Inspector активна, и панель инструментов появляется выше блока Circular Gauge.
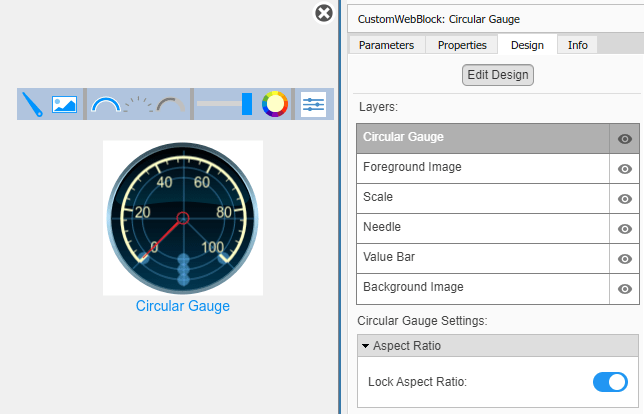
Во-первых, добавьте фоновое изображение амперметра.
Выберите компонент Фонового изображения во вкладке Design.
В разделе Select Image щелкните плюс кнопка.
Выберите Ammeter.svg файл.
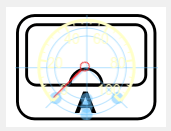
Измените пределы шкалы и цвет, и скройте панель значения.
Во вкладке Design выберите компонент Шкалы.
В разделе Range измените Минимум в -50 и Максимум к 50.
В разделе Ticks и разделе Labels, измените Цвет в черный цвет, таким образом, отметки деления больше отображаются на белом фоне.
Выберите компонент Панели Значения.
В разделе Value Bar измените Непрозрачность в 0.
Настройте дугу шкалы так начала и концы шкалы на горизонтальном кресте нитей. Шкала Запускается, Угол задает положение для минимума шкалы, и Дуга шкалы задает степень дуги шкалы, оба в градусах. Во вкладке Design, под Областью значений, изменяют Угол Запуска и Дугу к 180.
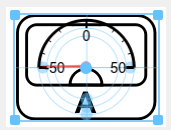
Отрегулируйте положение шкалы так целые подгонки шкалы в области отображения фонового изображения амперметра с центром иглы, расположенной приблизительно в центр полукруга.
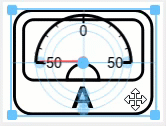
Замените изображение иглы.
Во вкладке Design выберите компонент Иглы.
В разделе Select Image щелкните плюс кнопка.
Выберите Needle.svg файл.
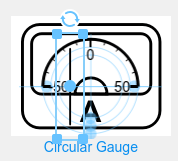
Изображение иглы является прямой черной линией. Сохраненный образ является слишком большим для размера блока и ориентированный так, чтобы игла не указывала на нулевую точку по шкале. Чтобы вращать изображение иглы, нажмите кнопку вращения иглы в блоке. Затем используйте указатели захвата иглы в блоке, чтобы изменить размер и изменить местоположение иглы, таким образом, это запускается в центре полукруга, в фоновом режиме отображают и концы перед меткой для минимума шкалы.
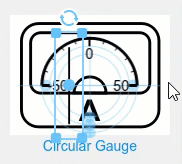
Когда вы закончили настраивать проект для амперметра, выходите из режима проектирования. На вкладке Design нажмите Edit Design. Прежде чем вы симулируете модель, соедините блок Circular Gauge с выходным сигналом блока Sine Wave.
Выберите блок Circular Gauge.
Кликните по Кнопке соединения, которая появляется выше блока.
Выберите выходной сигнал блока Sine Wave.
Выберите Sine Wave опция в таблице, которая появляется ниже выбранного сигнала.
Нажмите X в верхнем правом из холста.
Чтобы видеть амперметр в действии, симулируйте модель.
Панель в модели содержит больше примеров индивидуально настраиваемых приборов, созданных с помощью Кругового Прибора, Горизонтального Прибора и Вертикальных блоков Прибора. Чтобы просмотреть панель, дважды кликните значок панелей в модели. Можно перетащить панель в холст или изменить размер окна, чтобы просмотреть панель. Чтобы видеть, как приборы отвечают на изменяющиеся входные значения, симулируют модель. CustomGaugeImages папка включает изображения SVG, используемые, чтобы создать каждый прибор, таким образом, можно попытаться реплицировать проекты самостоятельно.