Откройте проект, содержащий сцену в Нереальном Редакторе. Необходимо открыть проект от Simulink® модель, которая сконфигурирована к co-simulate с Нереальным® Редактор. Для получения дополнительной информации об этой настройке смотрите, Настраивают Нереальные Сцены Engine Используя Simulink и Нереальный Редактор.
Гарантируйте, что сменное содержимое отображается в Браузере Содержимого. Под View Options проверяйте флажки Show Engine Content и Show Plugin Content.
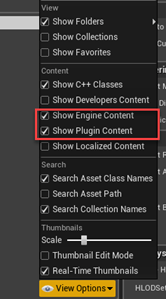
На панели инструментов Unreal Editor выберите Settings> Project Settings, чтобы открыть окно Project Settings.
На левой панели, на разделе Project, нажимают Packaging.
В разделе Packaging, наборе или проверяют опции в таблице. Если вы не видите, что все эти опции, в нижней части раздела Packaging, кликают по расширителю Show Advanced.
![]()
| Упаковка опции | Включите или отключите |
|---|---|
| Используйте файл Пака | Включить |
| Приготовьте все в директории содержимого проекта (черный список карт ниже) | Отключить |
| Повар только сопоставляет (это только влияет на cookall), | Включить |
| Создайте сжатые приготовленные пакеты | Включить |
| Исключите содержимое редактора при приготовлении | Включить |
Задайте сцену из проекта, который вы хотите группировать в исполняемый файл.
В Списке карт, чтобы включать в упакованную опцию сборки, нажмите кнопку Adds Element![]() .
.
Задайте путь к сцене, которую вы хотите включать в исполняемый файл. По умолчанию Нереальный Редактор сохраняет карты в /Game/Maps папка. Например, если /Game/Maps папка имеет сцену под названием myScene то, что вы хотите включать в исполняемый файл, введите /Game/Maps/myScene.
Добавьте или удалите дополнительные сцены по мере необходимости.
Задайте необходимые директории актива, чтобы включать в исполняемый файл. Эти директории расположены в MathWorksSimulation плагин.
Под Additional Asset Directories to Cook нажмите кнопку Adds Element![]() , чтобы добавить элементы и задать эти директории:
, чтобы добавить элементы и задать эти директории:
/MathWorksSimulation/Characters
/MathWorksSimulation/VehiclesCommon
/MathWorksSimulation/Vehicles
/MathWorksSimulation/Weather
Включать MathworksUAVContent сменные активы, также добавьте что целая директория:
/MathWorksUAVContent
Восстановите подсветку в своих сценах. Если вы не восстанавливаете подсветку, тени от источника света в вашем исполняемом файле являются неправильными и предупреждение о восстановлении отображений подсветки в процессе моделирования. На панели инструментов Unreal Editor выберите Build> Build Lighting Only.
(Необязательно), Если вы планируете к данным о семантической сегментации из сцены при помощи блока Simulation 3D Camera, позволяете представить идентификаторов шаблона. На левой панели, на разделе Engine, нажимают Rendering. Затем в главном окне, в разделе Postprocessing, устанавливает Пользовательскую Передачу Шаблона Глубины в Enabled with Stencil. Для получения дополнительной информации о применении идентификаторов шаблона для семантической сегментации смотрите, Применяют Метки Семантической Сегментации к Пользовательским Сценам.
Закройте окно Project Settings.
В верхнем левом меню редактора выберите File> Package Project> Windows> (64-битный) Windows. Выберите локальную папку, в которой можно сохранить исполняемый файл, такой относительно корня файла проекта (например, C:/Local/myProject).
Примечание
Упаковка проекта в исполняемый файл может занять несколько минут. Чем больше сцен, которые вы включаете в исполняемый файл, тем дольше упаковочные взятия.
Если упаковка завершена, папка, где вы сохраненный пакет содержите WindowsNoEditor папка, которая включает исполняемый файл. Этот файл имеет то же имя как файл проекта.
Примечание
Если вы повторно группируете проект в ту же папку, новая исполняемая папка перезаписывает старый.
Предположим, что вы группируете сцену, которая является от myProject.uproject файл и сохраняет исполняемый файл в C:/Local/myProject папка. Редактор создает файл с именем myProject.exe с этим путем:
C:/Local/myProject/WindowsNoEditor/myProject.exe
В блоке Simulation 3D Scene Configuration вашей модели Simulink, задает тон исходный параметр к Unreal Executable.
Установите параметр Имени файла на имя вашего Нереального исполняемого файла Редактора. Можно или просмотреть файл или задать полный путь к файлу при помощи обратных косых черт. Например:
C:\Local\myProject\WindowsNoEditor\myProject.exe
Задайте тон параметр к имени сцены из исполняемого файла. Например:
/Game/Maps/myScene
Запустите симуляцию. Модель симулирует в пользовательской сцене, которую вы создали.
Если вы симулируете сцену из проекта, который не основан на AutoVrtlEnv проект, затем сцена симулирует в полноэкранном режиме. Чтобы использовать тот же размер окна в качестве сцен по умолчанию, скопируйте DefaultGameUserSettings.ini файл от папки установки пакета поддержки до вашей пользовательской папки проекта. Например, скопируйте DefaultGameUserSettings.ini от:
C:\ProgramData\MATLAB\SupportPackages\<MATLABrelease>\toolbox\shared\sim3dprojects\spkg\AutoVrtlEnv\Config
к:
C:\<yourproject>.project\Config
Затем сцены пакета из проекта в исполняемый файл снова и повторную попытку симуляция.