Можно использовать Линейный Инструмент Симуляции, чтобы симулировать линейные модели с произвольными входными сигналами и начальными условиями.
Линейный Инструмент Симуляции позволяет вам сделать следующее:
Импортируйте входные сигналы из MATLAB® рабочая область.
Импортируйте входные сигналы из MAT-файла, Microsoft® Excel® электронная таблица, плоский файл ASCII, разделенный от запятой переменный файл (CSV) или текстовый файл.
Сгенерируйте произвольные входные сигналы в форме синусоиды, прямоугольной волны, ступенчатой функции или белого шума.
Задайте начальные состояния для моделей в пространстве состояний.
Начальные состояния по умолчанию являются нулем.
Чтобы открыть Линейный Инструмент Симуляции, выполнить одно из следующих действий:
В Linear System Analyzer щелкните правой кнопкой по области построения и выберите Plot Types> Linear Simulation.
Используйте lsim функция в подсказке MATLAB:
lsim(modelname)
В Графическом окне MATLAB щелкните правой кнопкой по графику отклика и выберите Входные данные.
Линейный Инструмент Симуляции содержит две вкладки, Входные сигналы и начальные состояния.
После открытия Линейного Инструмента Симуляции (как описано в Открытии Линейного Инструмента Симуляции), выполните эти шаги, чтобы симулировать вашу модель:
Кликните по вкладке Входных сигналов, если она не отображена.

В области Timing задайте вектор времени симуляции путем выполнения одного из следующих действий:
Импортируйте временной вектор путем нажатия на время Import.
Введите время окончания и временной интервал в секундах. Время начала установлено в 0 секунды.
Задайте входной сигнал путем выполнения одного из следующих действий:
Нажмите сигнал Import импортировать его из рабочего пространства MATLAB или файла. Для получения дополнительной информации смотрите Входные сигналы Импорта.
Нажмите сигнал Design создать ваши собственные входные параметры. Для получения дополнительной информации смотрите Входные сигналы Разработки.
Если вы имеете модель в пространстве состояний и хотите задать начальные условия, кликните по вкладке начальных состояний. По умолчанию все начальные состояния обнуляются.
Можно или ввести значения состояния в столбец Начального значения или импортировать значения путем нажатия на вектор состояния Import. Для получения дополнительной информации о вводе начальных состояний, смотрите Начальные условия Определения.

Для непрерывной модели выберите один из следующих методов интерполяции в списке Методов интерполяции, который будет использоваться решателем симуляции:
Нулевой порядок содержит
Задержка первого порядка (линейная интерполяция)
Автоматический (Линейный Инструмент Симуляции выбирает задержку первого порядка или нулевой порядок, содержат автоматически, на основе гладкости входа),
Примечание
Метод интерполяции не используется при симуляции дискретных моделей.
Нажмите Simulate.
Можно импортировать входные сигналы из рабочего пространства MATLAB после открытия Линейного Инструмента Симуляции (см. Открытие Линейного Инструмента Симуляции). Можно также импортировать входные параметры из MAT-файла, электронной таблицы Microsoft Excel, плоского файла ASCII, разделенный от запятой переменный файл (CSV) или текстовый файл.
Для получения информации о создании ваших собственных входных параметров смотрите Входные сигналы Разработки. Для обзора работы с Линейным Инструментом Симуляции смотрите Работу с Линейным Инструментом Симуляции.
Импортировать один или несколько входных сигналов:
В Линейном Инструменте Симуляции кликните по вкладке Входных сигналов, если это не отображено.
Задайте время симуляции в области Timing.
Выберите одну или несколько строк для входных каналов, которые вы хотите импортировать. Следующий рисунок показывает пример с двумя выбранными каналами.

Нажмите сигнал Import открыть диалоговое окно Data Import. Следующий рисунок показывает пример диалогового окна Data Import.

В Импорте из списка выберите источник входных сигналов. Это может быть одно из следующего:
Workspace
MAT file
XLS file
CSV file
ASCII file
Выберите данные, которые вы хотите импортировать. Диалоговое окно Data Import содержит различные варианты, в зависимости от которых исходного формата вы выбрали.
Нажмите Import.
Для примера импорта входных сигналов смотрите следующее:
Загружать входные параметры от Microsoft Excel (XLS) электронная таблица:
В Линейном Инструменте Симуляции нажмите, сигнал Import во Входных сигналах переходят, чтобы открыть диалоговое окно Data Import.
Выберите файл XLS в Импорте из списка.
Нажмите Browse.
Выберите файл, вы хотите импортировать и нажать Open. Это заполняет диалоговое окно Data Import с данными из электронной таблицы Microsoft Excel.

Загружать входной сигнал от рабочего пространства MATLAB:
Введите этот код, чтобы открыть график отклика с системой второго порядка:
s=tf('s');
ss=(s+2)/(s^2+3*s+2);
lsim(ss,randn(100,1),1:100);
Щелкните правой кнопкой по фону графика и выберите Входные данные.

Это открывает Линейный Инструмент Симуляции с входными данными по умолчанию.

Создайте входной сигнал для своей системы в командном окне MATLAB, таком как следующее:
new_signal=[-3*ones(1,20) 2*ones(1,30) 0.5*ones(1,50)]';
В Линейном Инструменте Симуляции нажмите сигнал Import.
В диалоговом окне Data Import щелкните, столбцы Присвоения, чтобы присвоить первый столбец входного сигнала к выбранному каналу.
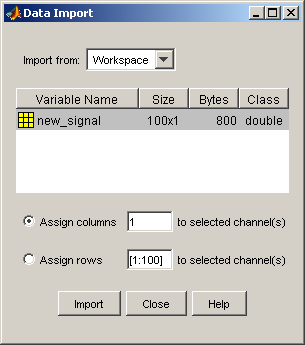
Нажмите Import. Это импортирует новый сигнал в Линейный Инструмент Симуляции.

Нажмите Simulate, чтобы видеть ответ вашей системы второго порядка к импортированному сигналу.

Можно сгенерировать произвольные входные сигналы в форме синусоиды, прямоугольной волны, ступенчатой функции или белого шума после открытия Линейного Инструмента Симуляции (см. Открытие Линейного Инструмента Симуляции).
Для получения информации об импорте входных параметров от рабочего пространства MATLAB или из файла, смотрите Входные сигналы Импорта. Для обзора работы с Линейным Инструментом Симуляции смотрите Работу с Линейным Инструментом Симуляции.
Спроектировать один или несколько входных сигналов:
В Линейном Инструменте Симуляции кликните по вкладке Входных сигналов (если это не отображено).
Задайте время симуляции в области Timing. Временной интервал (в секундах) используется, чтобы оценить входной сигнал, который вы проектируете на более поздних шагах этой процедуры.
Выберите одну или несколько строк для каналов сигнала, которые вы хотите спроектировать. Следующий рисунок показывает пример с двумя выбранными каналами.

Нажмите сигнал Design открыть диалоговое окно Signal Designer. Следующий рисунок показывает пример диалогового окна Signal Designer.

В списке типов Сигнала выберите тип сигнала, который вы хотите создать. Это может быть одно из следующего:
Sine wave
Square wave
Step function
White noise
Задайте характеристики сигнала. Диалоговое окно Signal Designer содержит различные варианты, в зависимости от которых сигнала вводят вас выбранный.
Нажмите Insert. Это приносит новый сигнал в Линейный Инструмент Симуляции.
Нажмите Simulate в Линейном Инструменте Симуляции, чтобы просмотреть отклик системы.
Если ваша система находится в форме пространства состояний, можно ввести или импортировать начальные состояния после открытия Линейного Инструмента Симуляции (см. Открытие Линейного Инструмента Симуляции).
Для обзора работы с Линейным Инструментом Симуляции смотрите Работу с Линейным Инструментом Симуляции.
Можно также импортировать начальные состояния из рабочего пространства MATLAB.
Импортировать одно или несколько начальных состояний:
В Линейном Инструменте Симуляции кликните по вкладке начальных состояний (если это уже не отображено).
В Выбранном списке систем выберите систему, для которой вы хотите задать начальные условия.
Можно или ввести значения состояния в столбец Начального значения или импортировать значения из рабочего пространства MATLAB путем нажатия на вектор состояния Import. Следующий рисунок показывает пример окна импорта:

Примечание
Для n-состояний ваш вектор начального условия должен иметь n записи.
После определения начальных состояний нажмите Simulate в Линейном Инструменте Симуляции, чтобы просмотреть отклик системы.