Используйте рабочий процесс на этой странице, если вы спроектировали эксперимент, собрали данные, и хотят использовать те данные для того, чтобы подбирать модели. Подходящий Мастер Моделей проводит вас по шагам. Можно также переоборудовать существующие модели к новым данным с помощью Подходящего Мастера Моделей.
Если вы хотите подбирать модели к данным и не имеете существующего плана тестирования в своем проекте, используйте рабочий процесс общей задачи Import Data вместо этого. Выполните шаги в Настроенной Модели.
Настройте план тестирования для проектов путем выполнения шагов в Настроенных Входных параметрах Проекта. После того, как вы соберете данные, возвратитесь к Model Browser, чтобы импортировать данные и подбирать модели. В любом плане тестирования, чтобы выбрать новые данные, чтобы подбирать модели к, делают любое из следующего:
В представлении плана тестирования Model Browser, в панели Common Tasks, нажимают Fit models или выбирают TestPlan> Fit Models.
Дважды кликните блок Responses в схеме плана тестирования.
Подходящий Мастер Моделей открывается.
Выберите набор данных, чтобы подбирать модели к. Выберите набор данных в проекте из списка или нажмите кнопку, чтобы загрузить новый набор данных в случае необходимости. Если вы загружаете новые данные, выберите флажок Open Data Editor on completion, чтобы смотреть или отредактировать данные перед моделированием.
Если план тестирования содержит какие-либо проекты, выберите, использовать ли весь набор данных или совпадать с данными к проекту. При соответствии к проекту выберите проект в списке.
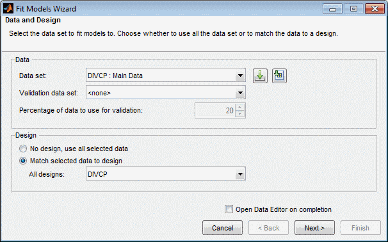
Выберите входные сигналы для модели (на всех этапах иерархической модели) от поля списка сигналов данных справа и совпадайте с ними к правильным переменным модели с помощью большой кнопки стрелкой. Дважды кликните элемент в списке сигналов данных, чтобы выбрать тот сигнал для в настоящее время выбранного входного фактора и затем переместиться в следующий вход.
Если вы ввели правильное имя сигнала на этапе настройки модели, соответствующий сигнал автоматически выбран, как каждый входной фактор модели выбран. Это может экономить время, если существует много сигналов данных в наборе данных. Если имя сигнала не правильно, необходимо щелкнуть, чтобы выбрать правильную переменную для каждого входа.
Если вы хотите использовать область значений сигналов данных для входных диапазонов модели вместо набора областей значений во входных параметрах проекта, то установите флажок Use data ranges for all inputs.
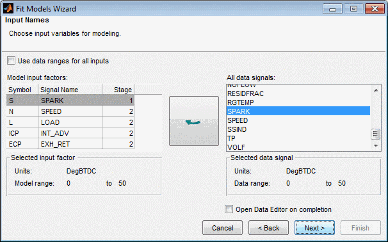
Чтобы продолжиться к выбору моделей ответа, нажмите Next.
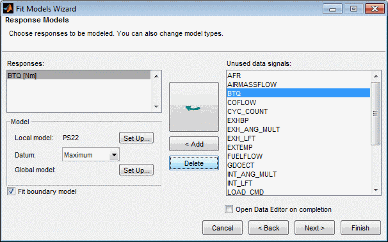
Используйте следующие средства управления, чтобы настроить ваши модели:
Если начиная с пустого поля списка Responses, выберите желаемый ответ в списке Unused data signals и нажмите Add.
Если вы используете шаблон плана тестирования или выбираете новые данные в плане тестирования, ответы могут уже быть заданы в поле списка Responses. Если вы хотите изменить ответ, выберите сигнал и нажмите большую кнопку стрелкой, чтобы заменить текущий выбранный ответ. Предыдущий ответ кажется в скобках, чтобы сообщить вам, что изменилось.
Когда уже существует ответ в поле списка, нажатие по Add не заменяет выбор, но увеличивает число ответов. Кнопка замены (стрелкой) не доступна, когда поле Responses пусто.
Можно использовать Delete, чтобы удалить выбранные ответы.
Можно выбрать модели Datum (если локальная модель поддерживает их), и можно использовать кнопки Set Up, чтобы изменить локальные и глобальные модели. Смотрите Исследуют Типы Локальной модели, Исследуют Типы Глобальной модели и Модели Данной величины для деталей.
Чтобы создать граничную модель, оставьте флажок Fit boundary model выбранным.
Продолжаться:
Нажмите Finish, чтобы подбирать модели.
Если необходимо задать тестовые группировки для 2D этапа или детальных моделей, диалоговое окно Test Groupings открывается. Проверьте или измените тестовые группировки и нажмите OK, чтобы продолжить подбор кривой модели. Смотрите Определение тестовых групп.
Если вы выбрали флажок Open Data Editor on completion, Редактор Данных открывается, чтобы смотреть или отредактировать данные перед моделированием. Для следующих шагов, работающих с данными, смотрите Используя Данные. Модели подбираются после того, как вы закроете Редактор Данных.
Для следующих шагов, оценивающих ваши модели, смотрите Оценку Модели.
Если вы совпадаете с данными к проекту, нажмите Next. Смотрите Шаг 4: Установите Погрешности.
Можно только достигнуть Шага 4, если вы совпадаете с данными к проекту. Устанавливание погрешностей только релевантно, если вы совпадаете с данными к проекту. Можно только совпадать с данными к проектам для глобальных моделей.
Можно также отредактировать допуски позже с помощью контекстного меню в окне Data Editor. См. Редактор Допуска для определений кластеров.
Установите Input factor tolerances для каждой переменной определять размер допуска в каждой размерности. Это используется для выбора данных. Допуск в каждой размерности определяет размер “кластеров”, сосредоточенных на каждой точке проекта. Точки данных, которые лежат в допуске точки проекта, включены в тот кластер. Точки данных, которые падают в допуске больше чем одной точки проекта, формируют один кластер, содержащий все, что те проектируют и точки данных. Если никакие точки данных не находятся в пределах допуска конкретной точки проекта, они остаются несопоставленными. Значения допуска по умолчанию связаны с переменными диапазонами.
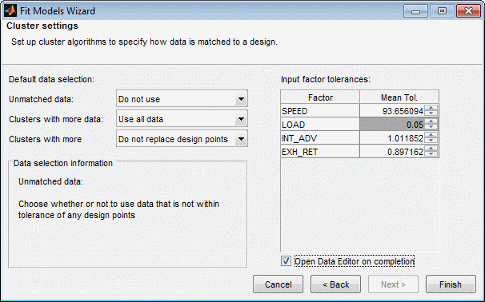
Выбор, который вы делаете в опциях Default data selection, определяет, как кластерный алгоритм является первым показом, чтобы выбрать соответствие с данными и точками проекта. Это только влияет на состояние флажков для данных и точек проекта, когда вы увидели представление Design Match в первый раз в Редакторе Данных. Можно всегда изменять результаты этого позже в списке Соответствий Проекта, где можно вручную выбрать данные и спроектировать точки, вы хотите использовать.
Когда вы выходите из Редактора Данных, эти выборы определяют, какие данные используются для моделирования и как точки проекта увеличиваются и заменяются. Выбранные данные используются для моделирования и добавляются к проекту. Данные, которые вы решили исключить, не используются для моделирования или добавляются к проекту.
Unmatched data — Use или Do not use
Данные, которые не лежат в допуске никакой точки проекта, несопоставлены. Можно решить, что сделать с ними. Если вы выбираете Use, эти данные выбраны для моделирования и добавлены к вашему проекту.
Если вы выбираете Do not use, затем несопоставленные данные не используются для моделирования или добавляются к проекту; это - исключенные данные.
Clusters with more data — Use all data или Use closest match only
Это относится к кластерам, содержащим больше точек данных, чем точки проекта. Если вы выбираете Use all data, все точки данных в этих кластерах выбраны для моделирования и добавлены к проекту, заменяя точки проекта в тех кластерах.
Если вы выбираете Use closest match only, затем непосредственное соответствие точки данных, самой близкой к каждой точке проекта, выбрано, и это единственные точки, которые выбраны для моделирования и добавлены к проекту (заменяющий точку проекта каждый).
Cluster with more design — Do not replace design points или Replace design with closest
Все данные из этих кластеров выбраны для моделирования. Установка здесь только влияет на выборы для проекта.
Где кластеры содержат больше точек проекта, чем точки данных, можно принять решение оставить проект без изменений путем выбора Do not replace design points.
Если вы выбираете Replace design with closest, это заменяет точки проекта, если это возможно, на самую близкую точку данных и оставляет остальную часть точек проекта неизменной.
Помните, что можно заменить любой из этих выборов вручную в Редакторе Данных; изменения только применяются, когда вы закрываете Редактор Данных после соответствия. Представление Design Match в окне Data Editor появляется по умолчанию, когда вы закрываете Подходящий Мастер Моделей, в то время как вы совпадаете с данными к проектам. Смотрите Данные о Соответствии к Проектам.