Пакет: mlreportgen.ppt
Запись таблицы
Используйте объект mlreportgen.ppt.TableEntry класс, чтобы создать запись таблицы, чтобы добавить к строке таблицы в представлении API PPT.
Чтобы добавить содержимое в запись таблицы, добавьте вектор символов или один или несколько mlreportgen.ppt.Paragraph объекты к TableEntry объект.
mlreportgen.ppt.TableEntry классом является handle класс.
HandleCompatible | true |
ConstructOnLoad | true |
Для получения информации об атрибутах класса см. Атрибуты класса.
tableEntryObj = mlreportgen.ppt.TableEntry()TableEntry объект.
Font — Семейство шрифтов для текста в этой записи таблицы[] (значение по умолчанию) | вектор символов | строковый скалярСемейство шрифтов для текста в этой записи таблицы в виде вектора символов или строкового скаляра. Задайте шрифт, который появляется в списке шрифтов в Microsoft® PowerPoint®. Чтобы видеть список шрифтов, в PowerPoint, на вкладке Home, в группе Font, кликают по стрелке вправо шрифта.
ComplexScriptFont — Семейство шрифтов для комплексных скриптов[] (значение по умолчанию) | вектор символов | строковый скалярСемейство шрифтов для комплексных скриптов в виде вектора символов или строкового скаляра. Задайте семейство шрифтов, чтобы использовать при замене в локали, которая требует комплексного скрипта, такого как арабский или азиат, для рендеринга текста.
FontColor — Цвет шрифта для текста в этой записи таблицы[] (значение по умолчанию) | вектор символов | строковый скалярЦвет шрифта для текста в этой записи таблицы в виде вектора символов или строкового скаляра, который состоит из названия цвета CSS или шестнадцатеричного значения RGB.
Для списка названий цвета CSS см. https://www.crockford.com/wrrrld/color.html.
Чтобы задать шестнадцатеричный формат RGB, используйте # как первый символ и 2D цифра шестнадцатеричные числа для красных, зеленых, и синих значений. Например, '#0000ff' задает синий.
FontSize — Размер шрифта текста в этой записи таблицы[] (значение по умолчанию) | вектор символов | строковый скалярРазмер шрифта текста в этой записи таблицы в виде вектора символов или строкового скаляра, который состоит из номера, сопровождаемого единицей измерения. Например, '11pt' задает 11 точек. Допустимые сокращения:
px — пиксели (значение по умолчанию)
cm 'centimeters'
in 'inches'
mm — миллиметры
pc — цицеро
pt 'points'
BackgroundColor — Цвет фона записи таблицы[] (значение по умолчанию) | вектор символов | строковый скалярЦвет фона записи таблицы в виде вектора символов или строкового скаляра, который состоит из названия цвета CSS или шестнадцатеричного значения RGB.
Для списка названий цвета CSS см. https://www.crockford.com/wrrrld/color.html.
Чтобы задать шестнадцатеричный формат RGB, используйте # как первый символ и 2D цифра шестнадцатеричные числа для красных, зеленых, и синих значений. Например, '#0000ff' задает синий.
HAlign — Выравнивание по горизонтали содержимого записи таблицы[] (значение по умолчанию) | 'center' | 'left' | ...Выравнивание по горизонтали содержимого записи таблицы в виде вектора символов или строкового скаляра. Задайте одно из значений в таблице.
| Значение | Описание |
|---|---|
| В центре |
| Лево-выровненный по ширине |
| Выровненный по правому знаку |
| Оставленный и выровненные по правому знаку, располагающие с интервалами слова равномерно |
| Оставленный и выровненные по правому знаку, располагающие с интервалами буквы равномерно |
| Оставленный и выровненный по правому знаку тайский текст, располагая символы с интервалами равномерно |
| Выравнивание для арабского текста
|
VAlign — Выравнивание по вертикали содержимого записи таблицы[] (значение по умолчанию) | 'top' | 'bottom' | ...Выравнивание по вертикали содержимого записи таблицы в виде вектора символов или строкового скаляра. Задайте одно из значений в таблице.
| Значение | Описание |
|---|---|
| Вертикально выровненный к верхней части |
| Вертикально выровненный к нижней части записи таблицы |
| Вертикально выровненный к середине записи таблицы |
| Вертикально выровненный к верхней части и горизонтально выровненный к центру записи таблицы |
| Вертикально выровненный к нижней части и горизонтально выровненный к центру записи таблицы |
| Вертикально выровненный к середине и горизонтально выровненный к центру записи таблицы |
TextOrientation — Ориентация текста записи таблицы[] (значение по умолчанию) | 'horizontal' | 'down' | 'up'Ориентация текста записи таблицы в виде вектора символов или строкового скаляра. Задайте одно из значений в таблице.
| Значение | Описание |
|---|---|
'horizontal' | Текстовая ориентация является горизонталью. |
'down' | Текстовая ориентация является вертикальной, с содержимым, вращаемым 90 градусов, по часовой стрелке. |
'up' | Текстовая ориентация является вертикальной, с содержимым, вращаемым 90 градусов, против часовой стрелки. |
ColSpan — Количество столбцов заполненоКоличество столбцов заполнено этой записью таблицы в виде двойного.
Чтобы составить таблицу, которая имеет запись, которая охватывает несколько столбцов, создайте таблицу из mlreportgen.ppt.TableEntry и mlreportgen.ppt.TableRow объекты. Смотрите Создают Записи таблицы Который Промежуток Несколько Столбцов. В строке, которая содержит запись, которая охватывает столбцы, задайте запись для первого столбца промежутка. Не задавайте записи для других столбцов в промежутке.
Запись, которая охватывает столбцы, совместно использует границу с записью, которая находится в строке ниже и в первом столбце промежутка. Нижняя граница записи охвата определяет стиль разделяемой границы. В строке, которая содержит запись охвата, записи для второго через последние столбцы промежутка не определены. Верхние границы соответствующих записей в строке ниже определяют границы при неопределенных записях. Задавать границу при записи охвата для целого промежутка столбца:
Задайте нижнюю границу записи, которая охватывает столбцы.
В следующей строке задайте верхние границы записей во втором через последние столбцы промежутка.
Для примера смотрите, Настраивают Нижнюю границу Записи Который Промежутки Несколько Столбцов.
RowSpan — Количество строк заполненоКоличество строк заполнено этой записью таблицы в виде двойного.
Чтобы составить таблицу, которая имеет запись, которая охватывает несколько строк, создайте таблицу из mlreportgen.ppt.TableEntry и mlreportgen.ppt.TableRow объекты. Смотрите Создают Записи таблицы Который Промежуток Несколько строк. В столбце, который содержит запись, которая охватывает строки, задайте запись для первой строки промежутка. Не задавайте записи для других строк в промежутке.
Запись, которая охватывает строки, совместно использует границу с записью, которая находится в столбце направо и в первой строке промежутка. Правильная граница записи охвата определяет стиль разделяемой границы. В столбце, который содержит запись охвата, записи для второго через последние строки промежутка не определены. Левые границы соответствующих записей в столбце направо определяют правильные границы неопределенных записей. Задавать правильную границу записи охвата для целого промежутка строки:
Задайте правильную границу записи, которая охватывает строки.
В следующем столбце задайте левые границы записей во втором через последние строки промежутка.
Для примера смотрите, Настраивают Правильную Границу Записи Который Промежутки Несколько строк.
Border — Стиль границ записи таблицы[] (значение по умолчанию) | 'solid' | 'none' | 'dot' | ...Стиль границ записи таблицы в виде вектора символов или строкового скаляра. Задайте одно из этих значений:
'none'
'solid'
'dot'
'dash'
'largeDash'
'dashDot'
'largeDashDot'
'largeDashDotDot'
'systemDash'
'systemDot'
'systemDashDot'
'systemDashDotDot'
Конфликт происходит, если сегмент границы совместно используется двумя записями таблицы. Для конфликтного горизонтального сегмента границы PowerPoint игнорирует форматы, заданные записью на нижней части. Для конфликтного вертикального сегмента границы PowerPoint игнорирует форматы, заданные записью справа.
BorderColor — Цвет рамки записи таблицы[] (значение по умолчанию) | вектор символов | строковый скалярЦвет рамки записи таблицы в виде вектора символов или строкового скаляра, который состоит из названия цвета CSS или шестнадцатеричного значения RGB.
Для списка названий цвета CSS см. https://www.crockford.com/wrrrld/color.html.
Чтобы задать шестнадцатеричный формат RGB, используйте # как первый символ и 2D цифра шестнадцатеричные числа для красных, зеленых, и синих значений. Например, '#0000ff' задает синий.
BorderWidth — Ширина рамки записи таблицы[] (значение по умолчанию) | вектор символов | строковый скалярШирина рамки записи таблицы в виде вектора символов или строкового скаляра, который состоит из номера, сопровождаемого сокращением от единицы измерения. Например, '3pt' задает три точки. Допустимые сокращения:
px — пиксели (значение по умолчанию)
cm 'centimeters'
in 'inches'
mm — миллиметры
pc — цицеро
pt 'points'
Style — Форматирование записи таблицыФорматирование записи таблицы в виде массива ячеек объектов формата PPT. Форматы, которые не применяются к TableEntry объект проигнорирован.
Children — Дочерние элементы этого объекта PPT APIДочерние элементы этого объекта в виде массива ячеек объектов PPT. Это свойство доступно только для чтения.
Parent — Родительский элемент этого объекта PPT APIРодительский элемент этого объекта в виде объекта PPT. Это свойство доступно только для чтения.
Id — ID для этого объекта PPT APIID для этого объекта PPT API в виде вектора символов или строкового скаляра. Уникальный идентификатор сеанса сгенерирован как часть создания объекта. Можно задать ID, чтобы заменить сгенерированный ID.
Tag — Пометьте для этого объекта PPT APIПометьте для этого объекта PPT API в виде вектора символов или строкового скаляра. Уникальный для сеанса тег сгенерирован как часть создания этого объекта. Сгенерированный тег имеет форму CLASS:ID, где CLASS класс объекта и ID значение Id свойство объекта.
Определение вашего собственного значения тега может помочь вам идентифицировать, где проблема произошла во время генерации представления.
Составьте таблицу для представления путем добавления записей в строки и строки к таблице.
Создайте представление.
import mlreportgen.ppt.* ppt = Presentation('myTableRowPresentation.pptx'); open(ppt);
Добавьте понижение в представление.
add(ppt,'Title and Content');Составление таблицы.
table = Table();
Создайте первую строку таблицы.
tr1 = TableRow();
tr1.Style = [tr1.Style {Bold(true)}];Создайте записи таблицы для первой строки.
te1tr1 = TableEntry(); p = Paragraph('first entry'); p.FontColor = 'red'; append(te1tr1,p); append(tr1,te1tr1); te2tr1 = TableEntry(); append(te2tr1,'second entry'); append(tr1,te2tr1); te3tr1 = TableEntry(); te3tr1.FontColor = 'green'; append(te3tr1,'third entry'); append(tr1,te3tr1);
Добавьте первую строку таблицы к таблице.
append(table,tr1);
Создайте вторую строку таблицы, добавьте записи таблицы к строке и добавьте строку к таблице.
tr2 = TableRow(); te1tr2 = TableEntry(); te1tr2.FontColor ='red'; p = Paragraph('first entry'); append(te1tr2,p); append(tr2,te1tr2); te2tr2 = TableEntry(); append(te2tr2,'second entry'); append(tr2,te2tr2); te3tr2 = TableEntry(); te3tr2.FontColor = 'green'; append(te3tr2,'third entry'); append(tr2,te3tr2); append(table,tr2);
Добавьте таблицу в представление.
contents = find(ppt,'Content');
replace(contents(1),table);
Закройте и просмотрите представление.
close(ppt); rptview(ppt);
Вот таблица в сгенерированном представлении:
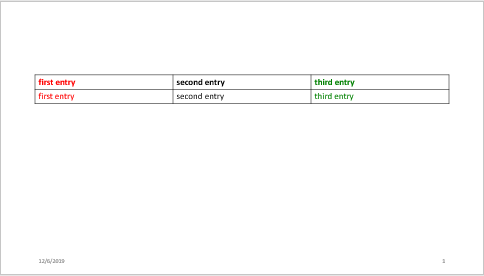
Используйте ColSpan свойство указать, что запись таблицы охватывает несколько столбцов.
Создайте представление.
import mlreportgen.ppt.* ppt = Presentation("myColSpan.pptx"); open(ppt);
Добавьте понижение в представление.
slide = add(ppt,"Title and Table");Составьте таблицу, которая имеет четыре столбца.
t = Table(4); t.StyleName = "Medium Style 2 - Accent 1"; t.Style = {VAlign("middleCentered")};
Создайте строку заголовка. Эта строка имеет одну запись таблицы, которая охватывает все четыре столбца.
tr1 = TableRow();
tr1te1 = TableEntry("Header Row");
tr1te1.ColSpan = 4;
append(tr1,tr1te1);
append(t,tr1);Создайте подстроку заголовка. Эта строка имеет две записи таблицы, каждая из которых охватывает два столбца.
tr2 = TableRow(); tr2te1 = TableEntry("Subheader 1"); tr2te1.ColSpan = 2; append(tr2,tr2te1); tr2te2 = TableEntry("Subheader 2"); tr2te2.ColSpan = 2; append(tr2,tr2te2); append(t,tr2);
Создайте строку содержимого. Эта строка имеет четыре записи таблицы, каждая из которых охватывает отдельный столбец.
tr3 = TableRow(); append(tr3,TableEntry("entry(1,1)")); append(tr3,TableEntry("entry(1,2)")); append(tr3,TableEntry("entry(1,3)")); append(tr3,TableEntry("entry(1,4)")); append(t,tr3);
Добавьте заголовок и таблицу к понижению.
replace(slide,"Title","Table Entry That Spans Multiple Columns"); replace(slide,"Table",t);
Закройте и просмотрите представление.
close(ppt); rptview(ppt);
Вот понижение в сгенерированном представлении:

Используйте RowSpan свойство указать, что запись таблицы охватывает несколько строк.
Создайте представление.
import mlreportgen.ppt.* ppt = Presentation("myRowSpan.pptx"); open(ppt);
Добавьте понижение в представление.
slide = add(ppt,"Title and Table");Составьте таблицу, которая имеет три столбца.
t = Table(3);
t.Style = [t.Style {VAlign("middleCentered")}];Создайте первую строку таблицы.
tr1 = TableRow();
Создайте запись в первом столбце, который охватывает все четыре строки.
tr1te1 = TableEntry("Header Column");
tr1te1.RowSpan = 4;
append(tr1,tr1te1);Создайте запись во втором столбце, который охватывает первые две строки.
tr1te2 = TableEntry("Subheader 1");
tr1te2.RowSpan = 2;
append(tr1,tr1te2);Создайте запись в третьем столбце, который охватывает одну строку.
append(tr1,TableEntry("entry(1,1)"));
append(t,tr1);Создайте вторую строку таблицы. Создайте третью запись столбца. Первые и вторые записи столбца уже заданы, потому что первые и вторые записи столбца охватывают первые две строки.
tr2 = TableRow();
append(tr2,TableEntry("entry(2,1)"));
append(t,tr2);Создайте третью строку таблицы и создайте записи для вторых и третьих столбцов. Заставьте вторую запись столбца охватить две строки. Первая запись столбца уже задана, потому что строка один, столбец одна запись охватывает все строки.
tr3 = TableRow(); tr3te2 = TableEntry("Subheader 2"); tr3te2.RowSpan = 2; append(tr3,tr3te2); append(tr3,TableEntry("entry(3,1)")); append(t,tr3);
Создайте четвертую строку таблицы. Создайте запись только для третьего столбца. Первые и вторые записи столбца уже заданы предыдущими строками, которые охватывают несколько столбцов.
tr4 = TableRow();
append(tr4,TableEntry("entry(4,1)"));
append(t,tr4);Добавьте заголовок и таблицу к понижению.
replace(slide,"Title","Table Entry That Spans Multiple Rows"); replace(slide,"Table",t);
Закройте и просмотрите представление.
close(ppt); rptview(ppt);
Вот понижение в сгенерированном представлении:
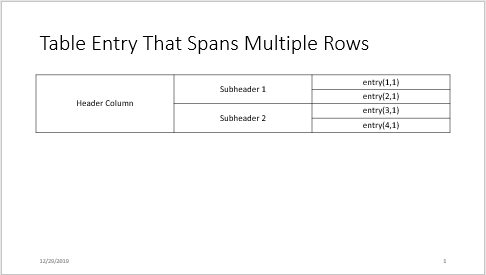
Чтобы настроить нижнюю границу записи, которая охватывает несколько столбцов:
Задайте нижнюю границу записи, которая охватывает столбцы. Эта спецификация определяет границу, которая совместно используется с записью в следующей строке, которая находится в первом столбце промежутка.
В следующей строке задайте верхние границы записей, которые находятся в остальных столбцах промежутка.
Этот пример задает таблицу, которая имеет две строки и три столбца. Запись в строке один и столбец каждый охватывает три столбца. Чтобы сделать нижнюю границу из этой записи красной вдоль целого промежутка, пример указывает что:
Нижняя граница строки один, столбец одна запись является красной.
Верхние границы строки два, столбец два и строки два, столбец три записи являются красными.
Создайте представление.
import mlreportgen.ppt.* ppt = Presentation("myColSpanBorder.pptx"); open(ppt);
Добавьте понижение в представление.
slide = add(ppt,"Title and Table");Составьте таблицу, которая имеет три столбца.
t = Table(3);
t.Style = [t.Style {VAlign("middleCentered")}];Создайте первую строку таблицы.
tr1 = TableRow();
Создайте первую запись первой строки и укажите, что запись охватывает три столбца. Укажите, что нижняя граница записи является красной. Добавьте запись в строку.
te11 = TableEntry("entry 1,1"); te11.ColSpan = 3; border = Border(); border.BottomColor = 'red'; te11.Style = [te11.Style {border}]; append(tr1,te11);
Создайте вторую строку таблицы.
tr2 = TableRow();
Создайте первую запись второй строки и добавьте запись в строку. Верхняя граница этой записи определяется нижней границей строки один, столбец одна запись.
te21 = TableEntry("entry 2,1");
append(tr2,te21);Создайте вторую запись второй строки, укажите, что верхняя граница является красной, и добавьте запись в строку.
te22 = TableEntry("entry 2,2"); b = Border(); b.TopColor = 'red'; te22.Style = [te22.Style {b}]; append(tr2,te22);
Создайте третью запись второй строки, укажите, что верхняя граница является красной, и добавьте запись в строку.
te23 = TableEntry("entry 2,3"); b = Border(); b.TopColor = 'red'; te23.Style = [te23.Style {b}]; append(tr2,te23);
Добавьте строки к таблице.
append(t,tr1); append(t,tr2);
Добавьте заголовок и таблицу к понижению.
replace(slide,"Title","Table Entry That Spans Multiple Columns"); replace(slide,"Table",t);
Закройте и просмотрите представление.
close(ppt); rptview(ppt);
Нижняя граница первой записи строки является красной вдоль целого промежутка.

Чтобы настроить правильную границу записи, которая охватывает несколько строк:
Задайте правильную границу записи, которая охватывает строки. Эта спецификация определяет границу, которая совместно используется с записью в следующем столбце, который находится в первой строке промежутка.
В следующем столбце задайте левую границу записей, которые находятся в остающихся строках промежутка.
Этот пример задает таблицу, которая имеет две строки и два столбца. Запись в строке один и столбец каждый охватывает две строки. Чтобы сделать правильную границу из этой записи красной вдоль целого промежутка, пример указывает что:
Правильная граница строки один, столбец одна запись является красной.
Левая граница строки два, столбец две записи являются красными.
Создайте представление.
import mlreportgen.ppt.* ppt = Presentation("myRowSpanBorder.pptx"); open(ppt);
Добавьте понижение в представление.
slide = add(ppt,"Title and Table");Составьте таблицу, которая имеет два столбца.
t = Table(2);
t.Style = [t.Style {VAlign("middleCentered")}];Создайте первую строку таблицы.
tr1 = TableRow();
Создайте первую запись первой строки и укажите, что запись охватывает две строки. Укажите, что правильная граница записи является красной. Добавьте запись в строку.
te11 = TableEntry("entry 1,1"); te11.RowSpan = 2; border = Border(); border.RightColor = 'red'; te11.Style = [te11.Style {border}]; append(tr1,te11);
Создайте вторую запись первой строки и добавьте запись в строку. Левая граница этой записи определяется правильной границей строки один, столбец одна запись.
te12 = TableEntry("entry 1,2");
append(tr1,te12);Создайте вторую запись второй строки, укажите, что левая граница является красной, и добавьте запись в строку.
tr2 = TableRow(); te22 = TableEntry("entry 2,2"); b = Border(); b.LeftColor = 'red'; te22.Style = [te22.Style {b}]; append(tr2,te22);
Добавьте строки к таблице.
append(t,tr1); append(t,tr2);
Добавьте заголовок и таблицу к понижению.
replace(slide,"Title","Table Entry That Spans Multiple Rows"); replace(slide,"Table",t);
Закройте и просмотрите представление.
close(ppt); rptview(ppt);
Правильная граница первой записи столбца является красной вдоль целого промежутка.

У вас есть модифицированная версия этого примера. Вы хотите открыть этот пример со своими редактированиями?
Вы щелкнули по ссылке, которая соответствует команде MATLAB:
Выполните эту команду, введя её в командном окне MATLAB.
1. Если смысл перевода понятен, то лучше оставьте как есть и не придирайтесь к словам, синонимам и тому подобному. О вкусах не спорим.
2. Не дополняйте перевод комментариями “от себя”. В исправлении не должно появляться дополнительных смыслов и комментариев, отсутствующих в оригинале. Такие правки не получится интегрировать в алгоритме автоматического перевода.
3. Сохраняйте структуру оригинального текста - например, не разбивайте одно предложение на два.
4. Не имеет смысла однотипное исправление перевода какого-то термина во всех предложениях. Исправляйте только в одном месте. Когда Вашу правку одобрят, это исправление будет алгоритмически распространено и на другие части документации.
5. По иным вопросам, например если надо исправить заблокированное для перевода слово, обратитесь к редакторам через форму технической поддержки.