В этом примере показано, как использовать отчет сравнения в MATLAB®, чтобы изучить то, что изменилось между двумя различными проектами. Это показывает, как просмотреть и объединить изменения между двумя моделями Simulink® из отчета сравнения.
Создайте рабочую копию файлов в качестве примера. MATLAB® копирует файлы в папку в качестве примера так, чтобы можно было отредактировать их.
slcomparisons.examples.simulinkMerge;
Пользователь внес некоторые изменения в модель sl_aircraft1 и сохраненный получившаяся модель как sl_aircraft2.
Используйте visdiff сравнить sl_aircraft1 и sl_aircraft2 модели.
visdiff('sl_aircraft1','sl_aircraft2');
Инструмент Сравнения показывает отчет, который только включает различия между этими двумя моделями, не полные иерархии модели.
Цвета указывают, были ли элементы изменены (фиолетовые), вставили (синий), или удаленный (желтый).
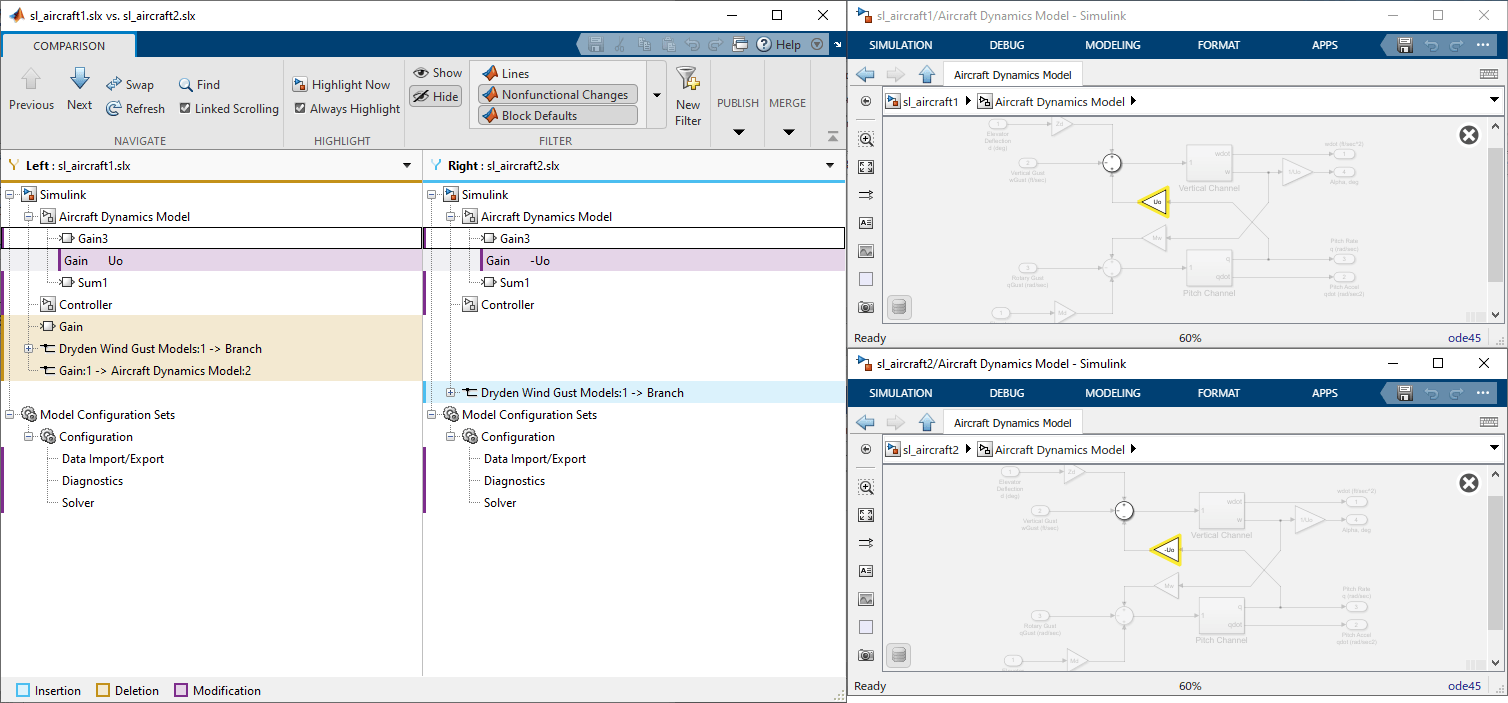
Используйте Следующие и Предыдущие кнопки навигации на вкладке Comparison, чтобы продвинуться через группы изменений в отчете:
Отчет проходит изменения один за другим. Если выбранный пункт в Левом дереве будет иметь соответствие, это будет также выбрано в Правильном дереве.
MATLAB отображает обе модели рядом с отчетом. Отчет подсвечивает выбранные пункты в обеих моделях Simulink, если это возможно.
Управлять выделением в моделях, на вкладке Comparison, в разделе Highlight, выборе или очищать флажок Always Highlight. Можно нажать кнопку Highlight Now, чтобы подсветить в настоящее время выбранный узел отчета в любое время.
Можно управлять типом изменений, отображенных в отчете сравнения путем применения фильтров. Чтобы видеть доступные фильтры и применяются ли они к текущему отчету, на вкладке Comparison, в разделе Filter, кликают по стрелке вниз, чтобы расширить галерею фильтра. Кликните по именам фильтра к переключателю, применяются ли они. В разделе Filter нажмите Show или Hide, чтобы управлять, как фильтры применяются.
Например, некоторая информация в файле модели Simulink задана как являющийся нефункциональным. Это изменения, которые вряд ли изменят поведение проекта. Нефункциональные элементы скрыты по умолчанию. Можно показать им путем отмены выбора кнопки Nonfunctional Changes, когда Скрыть кнопка фильтра нажимается.
Чтобы сохранить версию для печати отчета сравнения модели, выберите Publish> HTML, Word или PDF.
Можно объединить изменения между двумя моделями Simulink путем нажатия кнопки Merge Mode в панели инструментов. Это создает третий файл, targetFile, который может содержать изменения от любого левая модель (sl_aircraft1) или правильная модель (sl_aircraft2). Используйте кнопки в Целевом дереве, чтобы выбрать различия, чтобы сохранить в targetFile.
Нажмите кнопку Save File, чтобы сохранить изменения, которые вы выбрали по правильной модели (sl_aircraft2).
Совет: Объедините блоки перед линиями и объедините состояния и соединения прежде, чем объединить переходы. Смотрите Советы Слияния.
Сравнение моделей с идентичными именами