Можно сравнить модели от любой версии Simulink®. Инструмент сравнения представляет отчет сравнения на основе файлов SLX, resaved в текущей версии при необходимости. Используйте отчет исследовать различия, просмотреть изменения, подсвеченные в исходных моделях и слить различия.
Отчет Сравнения показывает изменения только, не целое содержимое файла. Отчет показывает иерархическое представление фрагментов файлов, которые отличаются, и не показывает разделы файлов, которые идентичны. Чтобы узнать об отчете, займитесь Сравнением Модели Simulink.
Чтобы продвинуться через различия, на вкладке Comparison, в разделе Navigate, нажимают Next или Previous. Смотрите Шаг Через Изменения.
Можно также щелкнуть, чтобы выбрать элементы в иерархических деревьях и наблюдать следующие функции отображения:
Выбранные пункты кажутся подсвеченными в поле.
Если выбранный пункт является частью совпадающей пары, это подсвечено в поле в обоих левых и правых деревьях.
Когда вы выбираете элемент, исходные отображения модели и соответствующий элемент подсвечен. Смотрите Исследуют Изменения в Исходных Моделях.
Сообщите, что выделение элемента указывает на природу каждого различия можно следующим образом:
| Тип элемента отчета | Выделение | Примечания |
|---|---|---|
| Модифицированный | Фиолетовый | Модифицированные элементы являются соответствующими парами, которые отличаются между этими двумя файлами. Когда вы выбираете модифицированный элемент, он подсвечен в поле в обоих деревьях. |
| Вставленный | Синий | Когда вы выбираете несопоставленный элемент, он подсвечен в поле в одном дереве только. |
| Удаленный | Желтый | |
| Контейнер | 'none' | Строки без выделения указывают на контейнерный элемент, который содержит другие модифицированные или несопоставленные элементы. |
Значки указывают на категорию элемента, например: модель, подсистема, Stateflow® машина или график, блок, линия, параметр, и т.д.
Чтобы расширить или отфильтровать структурный вид, используйте панель инструментов для следующих функций:
Фильтр Используйте фильтры, чтобы показать только изменения, которыми вы интересуетесь. По умолчанию отчет скрывает все нефункциональные изменения, такие как то, чтобы менять местоположение элементов. Выключите фильтры, чтобы исследовать все различия включая нефункциональные изменения. См. Отчеты Сравнения Фильтра.
Поиск Открывает диалоговое окно Find, где можно искать элементы.
Если вы хотите подкачать файлы на вкладке Comparison, выберите Swap. Отчет подкачивает стороны и повторно выполняет сравнение. Refresh также запускает анализ снова.
Чтобы создать новый отчет, смотрите, Выбирают Simulink Models to Compare.
Для примеров с инструкциями см. также Примеры Сравнения Модели.
На вкладке Comparison, в разделе Navigate, когда вы кликаете по кнопке стрелки Next (или нажимаете клавишу Down, когда отчет фокусируется), вы продвигаетесь через группы изменений в отчете в следующем порядке:
В первый раз, когда вы нажимаете Next, он выбирает первый измененный (фиолетовый) или вставил (синий) узел.
Продвиньтесь через различия для кнопки Next.
Когда выбранные пункты имеют соответствие в правильном дереве затем, они также подсвечены.
Белые узлы следующих пропусков без цветового фона, если у них нет изменений параметра внизу. Белые узлы являются частями иерархии, которые не содержат различий.
Если существует вставка или удаление с дочерними узлами, Next пропускает дочерние узлы, если они - все также вставки или удаления. Например, если вы вставляете подсистему, Next выбирает главный узел подсистемы, затем пропускает все узлы в подсистеме (если они - все также вставки), и выбирает следующее различие.
Next минимизирует контекстное переключение при выделении в моделях. Когда вы нажимаете Next, отчет продвигается через все различия в тот же уровень модели, подсистемы или графика, в обоих левых и правых деревьях в отчете, прежде, чем переместиться в следующий уровень отчета. Например, вы продвигаетесь через все различия в подсистеме в левых и правых деревьях, прежде, чем переместиться в другую подсистему.
Когда вы продвинулись через все изменения, Next останавливается в конце.
Если вы кликнете по элементу в отчете, Next/Previous средства управления продвинется через изменения от точки, которую вы выбрали.
Когда вы сравниваете модели Simulink, можно принять решение отобразить соответствующие элементы в исходных моделях, когда вы выбираете элементы отчета. Можно использовать эту функцию выделения, чтобы исследовать изменения в исходных моделях. Когда вы выбираете элемент, отчет подсвечивает соответствующий элемент в модели.
Управляйте отображением при помощи кнопки Highlight Now и флажка Always Highlight.
Для получения дополнительной информации смотрите Различия в Отображении в Исходных Моделях.
Чтобы объединить, на вкладке Comparison, нажимают Merge Mode. Целевая панель появляется в нижней части отчета. Используйте кнопки, чтобы выбрать различия, чтобы сохранить в цели. Для получения дополнительной информации смотрите Слияние Модели Simulink из Отчета Сравнения.
Если дополнительные сравнения доступны для конкретных параметров, вы видите кнопку Compare, чтобы открыть отчет для той пары узлов. Например, если существуют различия в Рабочем пространстве модели, можно нажать Compare, чтобы открыть новый отчет исследовать различия в переменных.
Можно открыть новое сравнение для параметров, когда отчет не может отобразить все подробности, e.g., длинные строки или скрипт.
Если исходные модели содержат компоненты блока MATLAB function, и если различия найдены, нажимают кнопку Compare в конце элементов отчета блока MATLAB function, чтобы открыть новые сравнения в Инструменте Сравнения, показывая текстовые отчеты различия для компонентов блока MATLAB function. Можно слить различия в коде блока MATLAB function из текстового отчета сравнения. Смотрите Слияние Модели Simulink из Отчета Сравнения.
Если исходные модели содержат таблицы истинности, и если различия найдены:
Нажмите кнопку Compare в конце узла функции MATLAB, чтобы видеть сводные данные всех изменений.
Щелкните узел truthtable, чтобы инвертировать аннотируют и отображают оба редактора таблицы истинности.
Нажмите кнопку Compare на параметре, чтобы открыть новое текстовое сравнение, показывающее только различия в таблице Condition.
Так же нажмите кнопку Compare для Action Table, чтобы просмотреть только изменения Действия.
Примечание
Для анализа не может быть возможно обнаружить соответствия между ранее соответствующими разделами файлов, которые отличались слишком много.
Если вы не видите изменений, вы ожидали видеть в отчете, выключать фильтры и видеть все идентифицированные изменения. См. Отчеты Сравнения Фильтра.
Можно задать пользовательские фильтры, чтобы упростить отчеты и фокусироваться на указанных элементах. Можно импортировать и экспортировать фильтры для совместного использования. Используйте встроенные фильтры, чтобы управлять отображением категорий изменений. Выключите фильтрацию, чтобы просмотреть все идентифицированные изменения.
Чтобы видеть доступные фильтры, и применяются ли они к текущему отчету, на вкладке Comparison, в разделе Filter, кликают по стрелке вниз, чтобы расширить галерею фильтра. Кликните по именам фильтра к переключателю, применяются ли они. В разделе Filter нажмите Show, чтобы включать выбранные изменения фильтров в отчет или Hide, чтобы исключить выбранные изменения фильтров из отчета.
Используйте фильтры, чтобы включать только изменения, которыми вы интересуетесь. По умолчанию отчет скрывает все нефункциональные изменения. Эти изменения не оказывают влияния на поведение проекта, такое как то, чтобы менять местоположение элементов. Выключите фильтры, чтобы исследовать все различия включая нефункциональные изменения. Попробуйте это, если вы не видите изменений, вы ожидали видеть в отчете.
Встроенные фильтры включают:
Линии. Выберите все изменения в сигнальных линиях, включая функциональные изменения.
Nonfunctional Changes. Отчет идентифицирует определенные элементы в файле модели, столь же нефункциональном, например, элементы, представляющие параметры, такие как блок, система, график или положения метки; параметры шрифта и настройки цветов для блоков и линий; и системная печать и настройки отображения.
Block Defaults. Блокируйтесь значения по умолчанию редко изменяют и вызывают более длинные отчеты, когда там добавляются или удаленные блоки. Часто отчет более прост, когда вы скрываете значения по умолчанию блока.
Чтобы показать все изменения, используйте любой из этих методов:
Скройтесь ничто – Не Нажимает Hide и отключает, все просачивается галерея.
Покажите, что все – Создает пользовательский фильтр. В диалоговом окне New Filter удалите содержимое первого столбца, таким образом, это показывает Any, затем удалите остальную часть строки под Parameter Name. Нажмите Show и включите "все", просачиваются галерея.
Задавать новый пользовательский фильтр:
На вкладке Comparison, в разделе Filter, нажимают New Filter.
В диалоговом окне New Filter задайте одно или несколько правил для своего нового фильтра. Например, можно выбрать параметры или блоки конкретных типов или значений. Предложенные значения зависят от элементов в вашем отчете сравнения. Задайте уникальное имя для своего фильтра и нажмите Apply.
Чтобы проверять, применяется ли ваш фильтр к элементам, вы ожидаете, включаете только новый фильтр в галерее фильтра и затем нажимаете Show. Это часто легче затем проверка, что фильтр скрывает изменения, которые вы ожидаете видеть в отчете.
Наблюдайте, как эти пользовательские фильтры заданы.
| Цель | Столбец Select | Parameter Name | Parameter Value |
|---|---|---|---|
| Отфильтруйте изменения Аннотации | Annotation | Щелкните минус кнопка, чтобы очистить строку. | Оставьте незаполненный |
| Отфильтруйте изменения блока Inport и Outport | Block | BlockType | Inport |
Чтобы добавить строку, нажмите Add Rule, затем выберите Block | BlockType | Outport | |
| Отфильтруйте изменения параметра шага расчета | Parameter | SampleTime | Any |
Изменения аннотации:
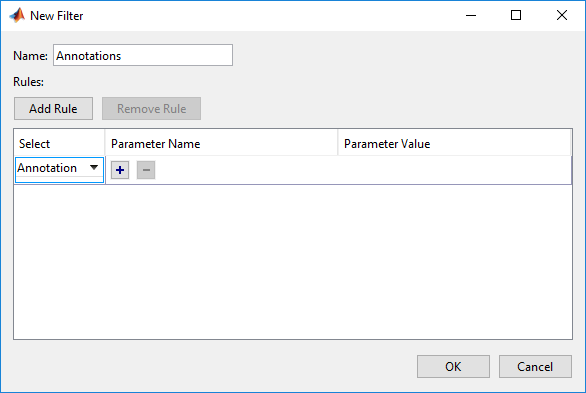
Изменения блока Inport и Outport:
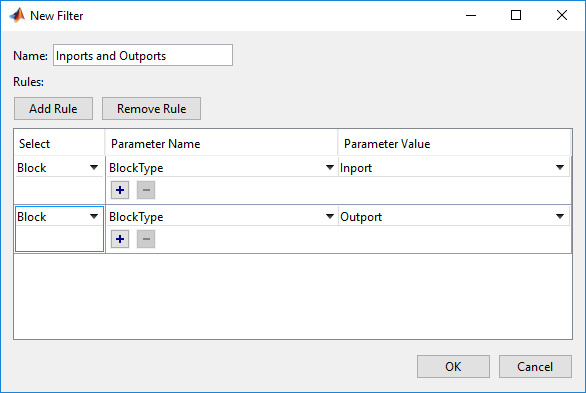
Изменения параметра шага расчета:

Отчет не отфильтровывает изменения в Именах блока и Именах системы, аннотациях и Примечаниях к Stateflow как нефункциональные, даже при том, что изменения в этих элементах не влияют на результат симуляции. Отчет всегда отображает эти изменения, чтобы упростить анализ изменений кода, потому что они могут содержать важную информацию о намерениях пользователей.
В редких случаях отчет отфильтровывает изменения, которые могут повлиять на поведение проекта. По умолчанию перемещения отфильтрованы, когда нефункциональный, но в этих перемещениях случаев может изменить поведение проекта:
Перемещение блоков может в некоторых случаях изменить порядок выполнения.
В диаграмме Stateflow, если вы перемещаете состояния или соединения так, чтобы они пересеклись, модели не удается симулировать.
Чтобы просмотреть эти типы изменений в отчете, выключите фильтр для нефункциональных изменений.
Можно изменить и сохранить различные цветовые настройки для инструмента Comparison. Можно применить цветовые настройки ко всем типам сравнения.
На MATLAB® Вкладка Home, нажмите Preferences.
В диалоговом окне Preferences, под MATLAB, нажимают Comparison.
Измените настройки цветов, как желаемый для различий и слияний. Просмотрите цвета в панели Sample.
Список Active Settings отображает Default (modified).
Чтобы использовать ваши модифицированные настройки в сравнении, нажмите Apply и обновите отчет сравнения.
Чтобы возвратиться к настройкам цвета по умолчанию, в диалоговом окне Preferences, нажимают Reset и нажимают Apply. Обновите отчет сравнения.
Если вы хотите сохранить свои модифицированные цветовые настройки для использования в будущих сеансах работы с MATLAB, нажмите Save As. Введите имя для своих настроек цветов, профилируют и нажимают OK.
После сохранения настроек можно выбрать их в списке Active Settings.
Чтобы сохранить ваши результаты сравнения, используйте эти кнопки вкладки Comparison:
Publish> HTML, Word или PDF — Открывают диалоговое окно Save, где можно принять решение сохранить версию для печати отчета сравнения. Смотрите Сохраняют Печатаемый Отчет.
Publish> Workspace Variable — сравнение Экспорта заканчивается к рабочей области. Смотрите Результаты Экспорта к Рабочей области.
В качестве альтернативы можно опубликовать отчет сравнения к файлу с помощью visdiff функция.
Для примеров с инструкциями см.:
MATLAB Online™ не поддерживает функциональности, такие как обновление или публикование отчетов сравнения, слияние, свопинг сторон или создание пользовательских фильтров. В MATLAB Online Сравнение Модели не поддерживает сравнения тестовой обвязки и Stateflow.