Базовая модель берет входной сигнал, работает с ним и выводит результат. В Браузере Библиотеки библиотека Sources содержит блоки, которые представляют различные типы входных параметров. Библиотека Sinks имеет блоки для того, чтобы получить и отобразить выводы. Другие библиотеки содержат блоки, которые можно использовать для множества целей, таких как математические операции.
В этом примере базовой модели вы используете синусоиду для входа, умножаете значение сигналов и выводите результат. Попробуйте различные методы, чтобы исследовать библиотеку и добавить блоки в вашу модель.
В Simulink® Панель инструментов, на вкладке Simulation, открывает Library Browser.
В структурном виде Браузера Библиотеки кликните по библиотеке Sources.
На правой панели сделайте паузу на блоке Sine Wave, чтобы видеть, что подсказка описывает свою цель.
Добавьте блок в свою модель с помощью контекстного меню. Щелкните правой кнопкой по блоку Sine Wave и выберите Add block to model. Чтобы узнать больше о блоке, щелкните правой кнопкой по блоку и выберите Help.
Добавьте блок в свою модель путем перетаскивания. В структурном виде библиотеки нажмите Math Operations. В библиотеке Math Operations найдите блок Gain и перетащите его к своей модели справа от блока Sine Wave.
В структурном виде библиотеки нажмите Simulink, чтобы просмотреть подбиблиотеки на правой панели. Это представление является альтернативным способом переместиться по структуре библиотеки. Дважды кликните значок библиотеки Sinks.
В библиотеке Sinks найдите блок Scope и добавьте его в свою модель с помощью контекстного меню или путем перетаскивания его.
Рисунок показывает вашу модель до сих пор.
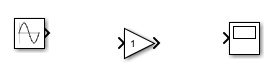
Примечание
Редактор Simulink называет блоки, как вы добавляете их. Например, это называет первый блок Gain, что вы добавляете Усиление, следующий Gain1, и так далее. По умолчанию Редактор Simulink скрывает эти имена. Однако вы видите имя путем выбора блока. Чтобы сделать имена блока видимыми, вы можете:
Назовите блок.
Выберите блок. На вкладке Format выберите Auto Name> Name On.
Измените настройки модели для отображения имен блока. На вкладке Debug выберите Information Overlays и очистите Hide Automatic Block Names.
Для получения дополнительной информации об отображении имен блока смотрите, Управляют Именами блока и Портами.
Соедините блоки, чтобы создать отношения между элементами модели, чтобы заставить модель действовать. Чтение модели легче, когда вы выстраиваете в линию блоки согласно тому, как они взаимодействуют друг с другом. Ярлыки помогают вам с блоками align и connect.
Перетащите блок Gain, таким образом, он выстраивается в линию с блоком Sine Wave. Руководство выравнивания появляется, когда блоки выстраиваются в линию горизонтально.
Выпустите блок, и Blue Arrow, кажется, предлагает связь.

Чтобы установить связь, кликните по стреле. Сплошная линия появляется.
Выстройтесь в линию и соедините блок Scope с блоком Gain с помощью того же метода. Дополнительные руководства появляются, когда несколько блоков в области значений.
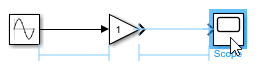
Чтобы соединить блок Gain с блоком Scope, перетащите линию от выходного порта блока Gain к входному порту блока Scope.
Совет
Для дополнительных опций выравнивания выберите несколько блоков. На вкладке Format кликните по опциям в разделе Align.
Можно установить параметры на большинстве блоков. Параметры позволяют вам задавать, как блок действует в модели. Можно использовать значения по умолчанию или установить собственные значения этими способами:
Используйте Property Inspector, чтобы установить параметры.
Дважды кликните большинство блоков, чтобы установить параметры с помощью диалогового окна Block Parameters.
Отредактируйте значения параметров блоков на значке блока. Смотрите Параметры блоков Редактирования на Значках Блока.
В вашей модели, набор амплитуда синусоиды.
Отобразите Property Inspector. На вкладке Modeling, под Design, нажимают Property Inspector.
Выберите блок Sine Wave.
В Property Inspector, установленном параметр Amplitude на 2.
В диалоговом окне блока или в Property Inspector, когда вы устанавливаете значение параметров блоков к переменной или функции, Simulink предоставляет список на основе текущего текста, введенного в поле редактирования. Предложения включают переменные или объекты из каждой рабочей области (основа, модель и маска), словарь данных и словарь, на который ссылаются, видимый к параметрам блоков. Автоматическое заполнение доступно для переменных, полей структур и объектов, и для функций на MATLAB® path.
Для блоков, которые отображают значение параметров на значке блока, можно отредактировать значение в интерактивном режиме на значке.
В вашей модели отредактируйте значение усиления.
Выберите блок Gain. Сделайте паузу на блоке. Синее подчеркивание появляется под значением параметров, которое указывает, что параметр доступен для редактирования.
Установите параметр Gain на 300000. Кликните по подчеркнутому номеру, удалите его и введите 300000.
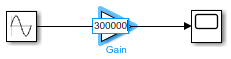
Блокируется, такие как Constant, и блоки Gain отображают значение параметров только, когда он соответствует на значке блока.
Чтобы изменить размер блока так, чтобы это отобразило значение параметров, кликните по интерактивному сигналу.
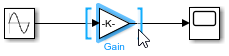
В качестве альтернативы используйте одну из этих опций, чтобы изменить размер блока так, чтобы это отобразило значение параметров:
В Панели инструментов Simulink, на вкладке Format, выбирают Fit to Content.
В Редакторе Simulink, на строке меню, которая появляется, когда вы выбираете блок и делаете паузу на замещающем знаке, выберите Fit to Content.
Можно также отредактировать перечисленные значения параметров блоков на значке блока.
Фиксированное перечисление параметра — Для параметров блоков, которые имеют фиксированное множество значений, можно выбрать значение из списка позволенных значений с помощью клавиш управления курсором или клавиш со стрелками.
Например, рассмотрите блок Rounding Function, который позволяет список значений для Параметра функции.
Выберите блок и укажите на значок блока. Доступное для редактирования значение параметров кажется подчеркнутым.
![]()
Кликните по подчеркнутому тексту, чтобы отредактировать значение. Список появляется с позволенными значениями для Параметра функции. Выберите необходимое значение из списка, чтобы обновить значение параметров блоков.
![]()
Эта опция активирована для этих блоков:
Динамическое перечисление параметра — Для параметров блоков, который позволяет динамические значения, можно выбрать значение из списка, или можно ввести новое значение. Ввод нового значения удаляет несопоставленные значения из списка.
Опция в настоящее время активирована для блока From.
Например, рассмотрите блок From с тремя значениями для Параметра тегов GoTo.
![]()
![]()
simulink | open_system | Simulink.createFromTemplate | Simulink.findTemplates | Simulink.defaultModelTemplate