Библиотека является набором блоков, организованных в Simulink® библиотеки для цели. Блоки могли быть частью автономной библиотеки или могут быть частью обширного проекта.
Разработчик Библиотеки является Основанным на проектах инструментом, который позволяет вам создавать, группировать и управлять пользовательскими блоками. После создания различных блоков можно добавить тесты, зарегистрировать блоки и осуществить проверки Model Advisor. Если ваша модель содержит какой-либо S-function или блоки S-function Builder, можно создать их использующий интерфейс. Кроме того, можно импортировать существующие библиотеки и настроить проект Разработчика Библиотеки. Можно создать новый Subsystem, MATLAB System, S-function и блоки S-function Builder с помощью Разработчика Библиотеки.
Откройте начальную страницу Simulink, и сделайте паузу на Разработчике Библиотеки и нажмите Create Project.
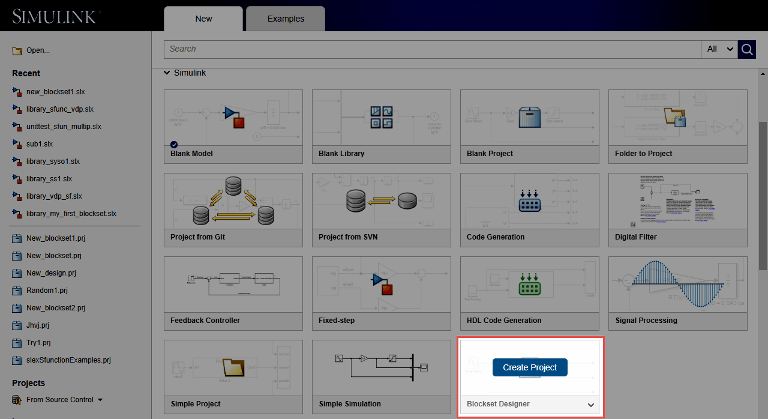
Задайте имя для своего проекта. Обратите внимание на то, что, когда вы начинаете вводить имя для своего проекта, новая папка автоматически создается для вас в директории username\MATLAB\Projects \<foldername>. Если требуется задать существующую папку проекта, нажмите кнопку Browse.
Если вы создаете новую папку, нажмите OK, чтобы создать папку нового проекта. Подтвердите это действие путем нажатия на Yes.
Теперь вы направлены к пользовательскому интерфейсу проекта Разработчика Библиотеки. Вы смотрите на проект на уровне библиотеки. В проекте Разработчика Библиотеки![]() значок представляет библиотеку, вы продолжаете работать.
значок представляет библиотеку, вы продолжаете работать.
Blockset Designer состоит из этих компонентов на уровне библиотеки:
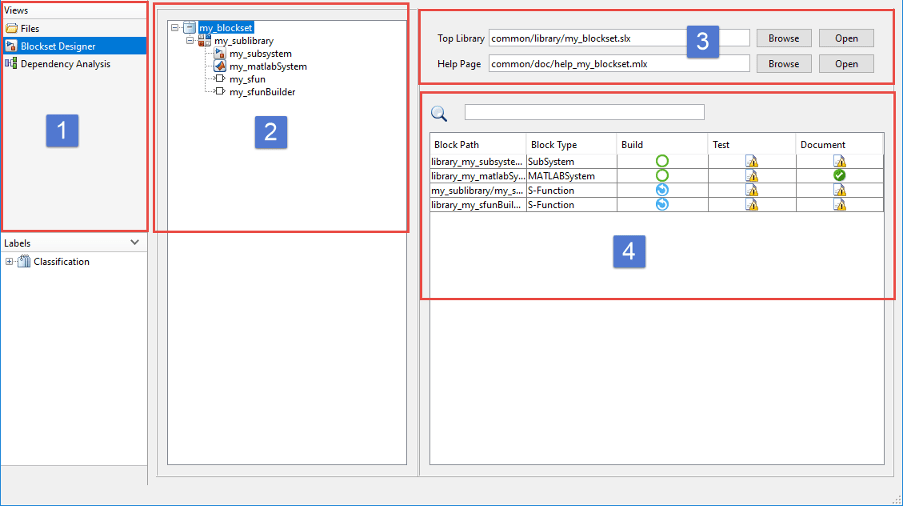
1 — телевикторины Представлений представления файла проекта и интерфейс Blockset Designer. Чтобы просмотреть все файлы в корне проекта, нажмите Files, и затем вкладку All. Чтобы только видеть файлы в проекте, нажмите Project.
2 — телевикторины Дерева Библиотеки организация блоков и подбиблиотеки в проекте. Когда вы добавите новый блок или новую подбиблиотеку к вашей библиотеке, это обнаружится в этом дереве. Можно также использовать это дерево, чтобы переключиться между подбиблиотекой и блокировать системные меню.
3 — Top Library соответствует Browser.Library в файле информации о библиотеке slblocks.m, который является точкой входа к библиотеке. Нажмите Open, чтобы отобразить местоположение лучшей библиотеки. Нажмите Browse, чтобы изменить лучшую библиотеку для библиотеки. Обратите внимание на то, что, если вы изменяете лучшую библиотеку, slblocks.m обновления соответственно и ваш проект библиотеки перезагружаются на основе новой лучшей библиотеки. Смотрите Добавляют Библиотеки к Браузеру Библиотеки, чтобы узнать больше о slblocks.m
4 — таблица состояния показывает состояние блоков и их артефактов. Для получения дополнительной информации о таблице состояния смотрите, Создают и Организуют Артефакты Блока.
Начните разрабатывать свой проект библиотеки путем добавления подбиблиотеки. Подбиблиотеки позволяют вам организовать и управлять своими блоками. В вашем проекте библиотеки![]() значок представляет подбиблиотеки. Можно добавить новую подбиблиотеку в использование библиотеки этими способами:
значок представляет подбиблиотеки. Можно добавить новую подбиблиотеку в использование библиотеки этими способами:
От панели инструментов нажмите кнопку Sublibrary.

Кликните по библиотеке от дерева библиотеки, и из контекстного меню, выберите Sublibrary.
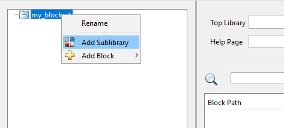
Назовите свою подбиблиотеку и закройте окно. После создания подбиблиотек кликните по одному из них и смотрите изменения в рабочей области. Заметьте, что на правой верхней из рабочей области, вы видите Sublibrary вместо Top Library и Help Page.
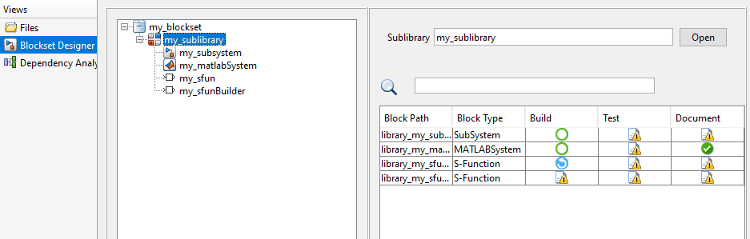
Нажмите Open на праве открыть модель библиотеки, созданную из вашей подбиблиотеки. Эта модель библиотеки содержит все блоки из выбранной подбиблиотеки.
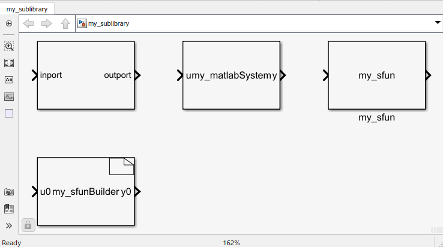
Разработчик библиотеки поддерживает много пользовательских блоков.
Можно добавить новый блок в проект библиотеки в меню ADD на панели инструментов

В качестве альтернативы, когда вы выбираете библиотеку или подбиблиотеку, открываете контекстное меню и нажимаете Add Block.
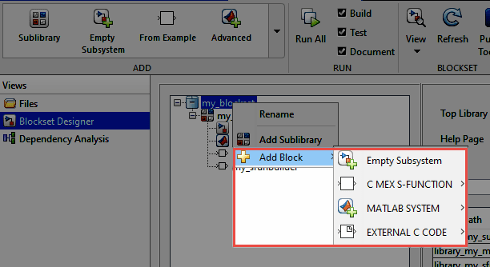
Можно создать эти блоки в Разработчике Библиотеки:
C Блоки s-function MEX в основных, дискретных, непрерывных шаблонах. Можно также создать S-функцию MEX C из существующего примера.

Блок Subsystem
Блок MATLAB System с основным, усовершенствованным и Системой Расширения Simulink object™ шаблоны.

S-функции создали использование S-function Builder.
Рабочая область изменяется согласно блокам, добавленным к вашему проекту. Для блока Subsystem вы видите свойства блока, такие как блок path и тип, Test и Documentation в рабочей области.
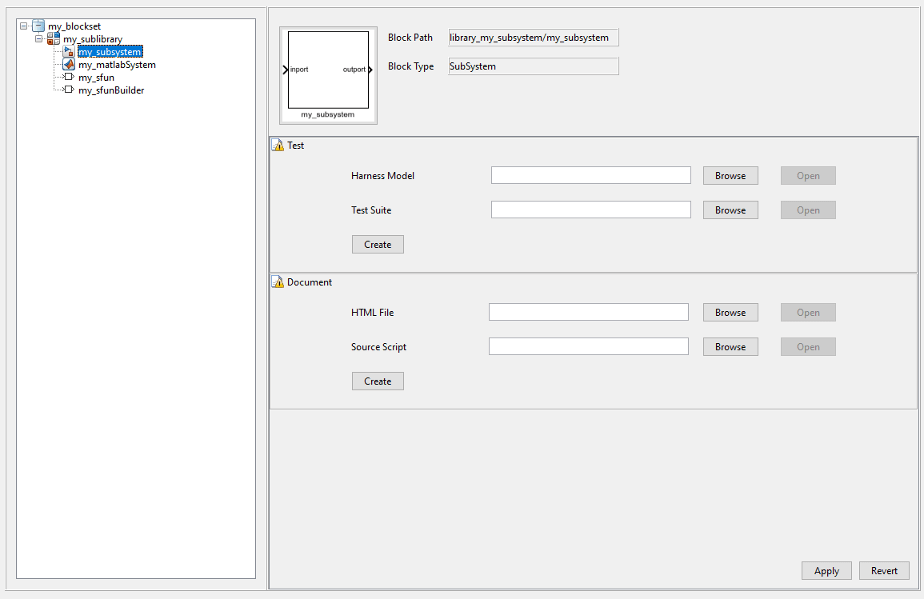
Когда вы кликаете по блоку MATLAB System из дерева библиотеки, можно отредактировать код Системного объекта и добавить Test с помощью рабочей области. Чтобы добавить документацию для блока MATLAB System, добавьте комментарии в коде Системного объекта, и они автоматически добавляются, чтобы блокировать документацию для вас.

Если у вас есть S-function или блок S-function Builder в вашем проекте библиотеки, можно контролировать свойства блока, создать и отредактировать код S-функции, создать скрипт, добавить тест и документ блоку.

Обратите внимание на то, что, когда вы добавляете S-функцию в свой проект Разработчика Библиотеки, необходимо записать код для S-функции и создать его перед добавляющим тестом. Чтобы узнать больше, как создать S-функции с помощью Разработчика Библиотеки, смотрите Связанные с S-функцией Артефакты.
Помимо упомянутых выше блоков, можно добавить и настроить другую доступную библиотеку блоков Simulink в проекте, но вы не можете сделать никаких операций, таких как добавляющий тест или документация.
По окончании создав ваш проект, можно добавить:
Протестируйте, или тестовый набор для ваших блоков.
Документация для ваших подбиблиотек и/или для ваших блоков.
Смотрите Создают и Организуют Артефакты Блока для получения дополнительной информации.
Используя Разработчика Библиотеки, можно организовать блоки и добавить тесты и документацию с блоками и библиотекой. Импортировать вашу библиотеку и создать новый проект Разработчика Библиотеки:
Откройте начальную страницу Simulink. Под Simulink выбирают Blockset Designer и нажимают Create Project
В диалоговом окне New Project введите название проекта, обзор, чтобы выбрать папку, содержащую ваши файлы и нажать OK.
В Приветствии к вашему диалоговому окну проекта нажмите Set Up Project, чтобы продолжиться.
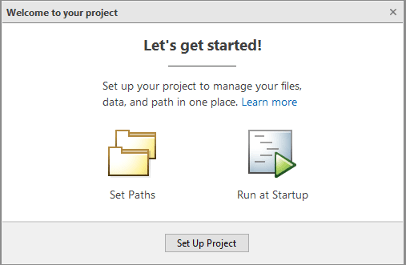
В Наборе Проект (Шаг 1 3) диалоговое окно, выберите папки, чтобы добавить к пути к проекту. Когда вы открываете проект, эти папки добавляются к вашему MATLAB® путь поиска файлов, и удаленный, когда вы закрываете проект. Добавьте папки проекта и подпапки к пути к проекту, чтобы гарантировать, что у вас есть доступ к slblocks.m и связанные библиотеки. slblocks.m содержит всю информацию о лучшей библиотеке в вашем проекте. Чтобы узнать больше, смотрите, Добавляют Библиотеки к Браузеру Библиотеки. Чтобы добавить все папки проекта, выберите Add with Subfolders и затем папку проекта, содержащую все ваши подпапки. Нажмите Next.
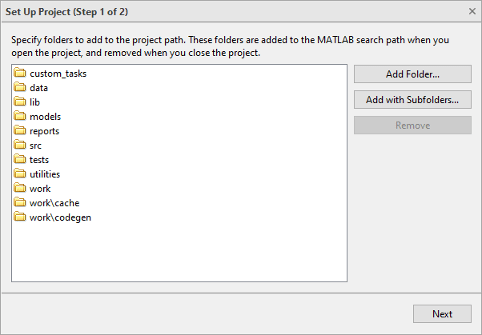
В Наборе Проект (Шаг 2 3) диалоговое окно, опционально задайте файлы запуска и завершения работы.
Используйте файлы запуска, чтобы сконфигурировать настройки, когда вы откроете проект. Запустите файлы, автоматически запущенные (.m и .p файлы), загрузка (.mat файлы), или открытый (модели Simulink), когда вы открываете проект.
Используйте файлы завершения работы, чтобы задать код MATLAB, чтобы запуститься, когда проект закрывается. Вы не должны использовать файлы завершения работы, чтобы закрыть модели, когда вы закрываете проект, потому что он автоматически закрывает любые модели проекта, которые открыты, если они не грязны. Проект предлагает вам сохранять или отменять изменения.
Нажмите Add, чтобы задать файлы запуска или завершения работы.
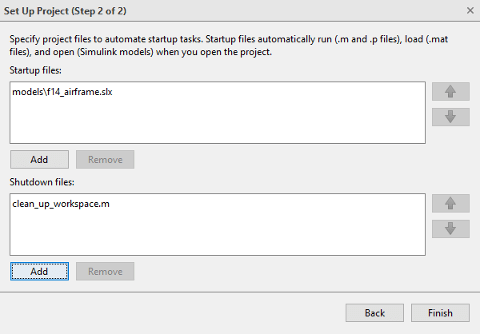
В Наборе Проект (Шаг 3 3) диалоговое окно, задайте slblocks.m файл информации о библиотеке для этой библиотеки. Этот файл содержит информацию о ваших настройках библиотеки и местоположение вашей лучшей библиотеки. Без этого файла ваш проект не может быть настроен правильно. Нажмите Browse, чтобы выбрать файл.
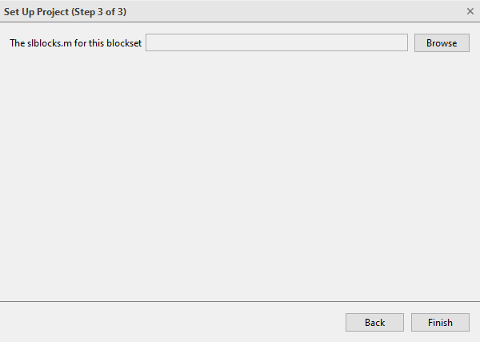
Нажмите Finish, и новый проект открывается. Разработчик Библиотеки автоматически добавляет все ваши файлы в проект. Во время процесса импорта, на основе лучшей библиотеки, Разработчик Библиотеки исследует иерархию библиотеки, создает выделенные папки для каждого типа поддерживаемых блоков и добавляет папки, чтобы спроектировать и искать соответствующие артефакты, такие как файл MEX S-функции, исходные файлы и файлы Системного объекта для блока MATLAB System автоматически. Смотрите Файловую структуру Проекта Библиотеки для получения дополнительной информации.
Теперь можно начать добавлять больше блоков в проект или добавить тест или документацию с существующими блоками в проекте. Чтобы узнать больше, как создать, протестируйте и зарегистрируйте свои блоки, смотрите, Создают и Организуют Артефакты Блока.
Когда вы создаете проект библиотеки, или путем создания новой библиотеки или импорта существующей библиотеки, Разработчик Библиотеки организует проект в определенной структуре файлов. Эта организация изменяется с другим типом блоков, которые вы имеете в своем проекте. Используйте эту таблицу в качестве руководства, чтобы определить, какие папки создаются для каждого блока. Чтобы видеть вашу структуру папок библиотеки, нажмите Files в панели Views.
| Тип блока | FolderName | Папка содержит |
|---|---|---|
| Subsystem | doc | Источник документации и файл HTML для документации |
| library | Модель Library для блока | |
| unittest | Модель модульного теста, тестовый набор и входной файл для теста | |
| MATLAB System | library | Модель Library для блока |
| sysobj | Код Системного объекта для блока MATLAB System | |
| unittest | Модель модульного теста, тестовый набор и входной файл для теста | |
S-function и S-function Builder | build | Скрипт сборки S-функции |
| doc | Источник документации и файл HTML для документации | |
| library | Модель Library для блока | |
| mex | MEX S-функции и файлы генерации кода | |
| src | Исходные файлы S-функции | |
| unittest | Модель модульного теста, тестовый набор и входной файл для теста | |
| (Распространенный) проект библиотеки | doc | Источник документации и файл HTML для документации |
| library | Модель Library для блока | |
| script |
|
S-Function | S-Function Builder | MATLAB System | Subsystem, Atomic Subsystem, CodeReuse Subsystem