Если вы еще не запустили анализ на вкладке Project, кликните по стрелке вниз, чтобы расширить галерею Tools. Под Apps нажмите Dependency Analyzer.
Диаграмма зависимостей отображает вашу структуру проекта, зависимости, и как файлы относятся друг к другу. Каждый элемент в графике представляет файл, и каждая стрела представляет зависимость. Для получения дополнительной информации смотрите, Исследуют Зависимость Между Двумя Файлами.
По умолчанию диаграмма зависимостей показывает все файлы, требуемые вашим проектом. Чтобы помочь вам исследовать зависимости или определенную проблему, можно упростить график с помощью одного из следующих фильтров:
Используйте Views, чтобы окрасить файлы в графике типом, классом, состоянием системы контроля версий и меткой. Смотрите Цветные Файлы Типом, Состоянием или Меткой.
Используйте флажки в панели Legend, чтобы отфильтровать группу файлов.
Используйте инструменты Impact Analysis, чтобы упростить график. Смотрите Находят Зависимости Выбранных Файлов.
Чтобы выбрать элемент в графике, кликните по нему.
Чтобы выбрать несколько файлов, нажмите Shift и кликните по файлам.
Чтобы выбрать все файлы определенного типа, наведите, указатель по соответствующему элементу в Legend разделяет на области и кликает по значку Add to selection.
Чтобы очистить весь выбор, кликните по фону графика.
Чтобы удалить все файлы определенного типа от текущего выбора, наведите, указатель по соответствующему элементу в Legend разделяет на области и кликает по значку Remove from selection.
Чтобы открыть файл, дважды кликните его.
Чтобы панорамировать диаграмму зависимостей, удержите клавишу Space, перетащите мышь. В качестве альтернативы нажмите и содержите колесо мыши и перетащите.
Для больших графиков переместитесь по использованию панели Overview.
Чтобы увеличить и уменьшить масштаб, в разделе Navigate, нажимают Zoom In и Zoom Out. В качестве альтернативы используйте колесо мыши.
Чтобы сосредоточиться и соответствовать диаграмме зависимостей, чтобы просмотреть, в разделе Navigate, нажимают Fit to View. В качестве альтернативы нажмите панель Space.
Чтобы видеть больше информации о том, как два файла связаны, выберите их стрелу зависимости. В панели Properties, в разделе Details, вы видите полные пути файлов, которые вы исследуете, тип зависимости (такой как вызов функции, наследование, S-функция, словарь данных, модель - ссылка и ссылка библиотеки), и где зависимость введена.

Чтобы открыть файл и подсветить, где зависимость введена в разделе Details, щелкают по ссылке под Impacted.

Исследуйте различные взгляды в разделе Views Зависимости панель инструментов Анализатора, чтобы исследовать ваши зависимости от файлов проекта.
Представление MATLAB Files показывает только MATLAB® файлы (такие как .m, .mlxP, .mlapp, .fig, .mat, и .mex) в представлении и окрашивает их типом.
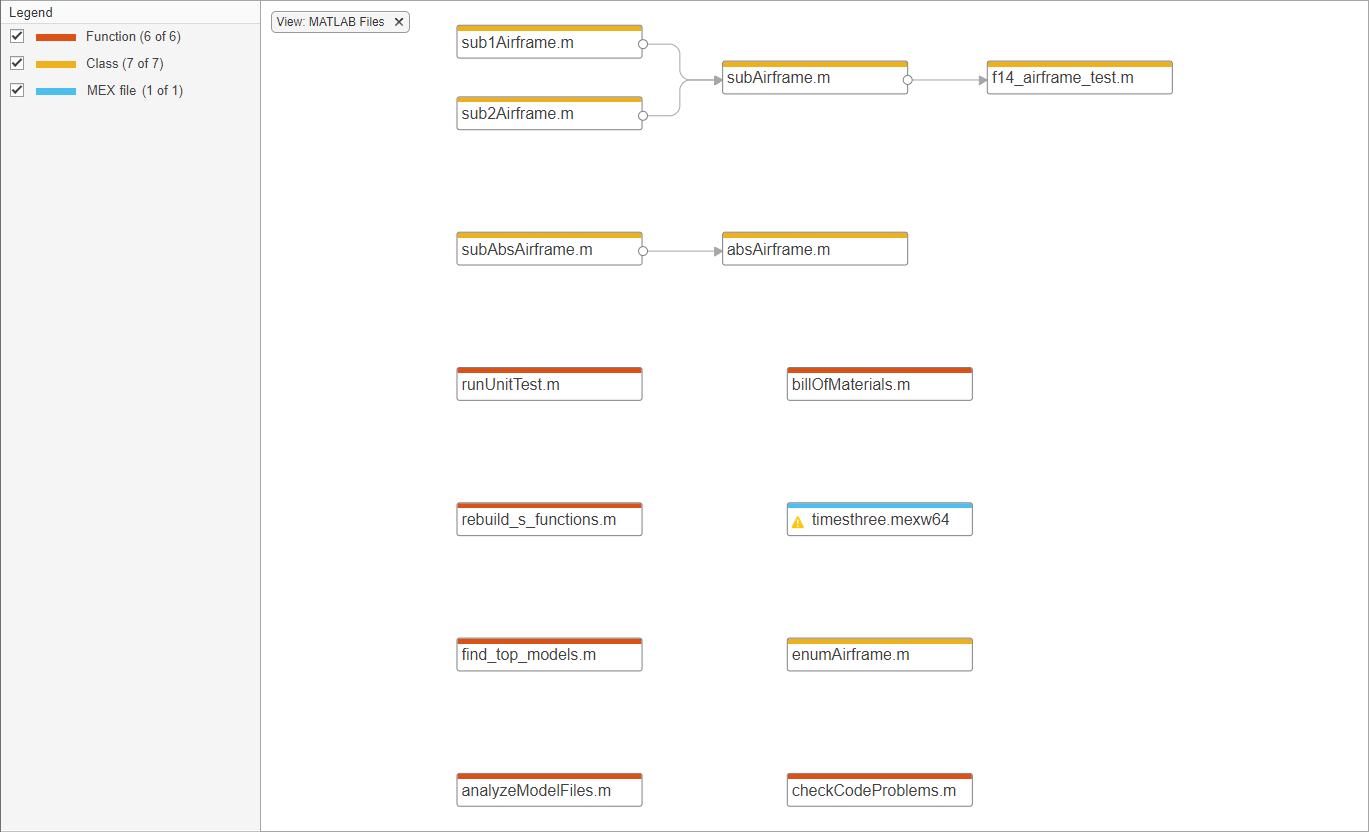
Представление Class Hierarchy показывает график наследования классов и окрашивает файлы типом (класс, класс перечисления или абстрактный класс). Если класс не находится на пути поиска файлов, Зависимость, Анализатор не может определить тип класса.

Представление Model Hierarchy показывает модель, подсистему, библиотеку и файлы словаря данных, на которые ссылается топ-модель. Файл, на который ссылаются, появляется только однажды в представлении, даже если на это ссылаются несколько раз в модели. Для получения дополнительной информации смотрите Представление Иерархии модели.

Представление Model Instances показывает каждый экземпляр модели в иерархии модели - ссылки. Топ-модель в корне этой иерархии. Если иерархия модели ссылается на ту же модель несколько раз, модель, на которую ссылаются, появляется многократно в представлении экземпляра. Для получения дополнительной информации смотрите Представление Экземпляров Модели.
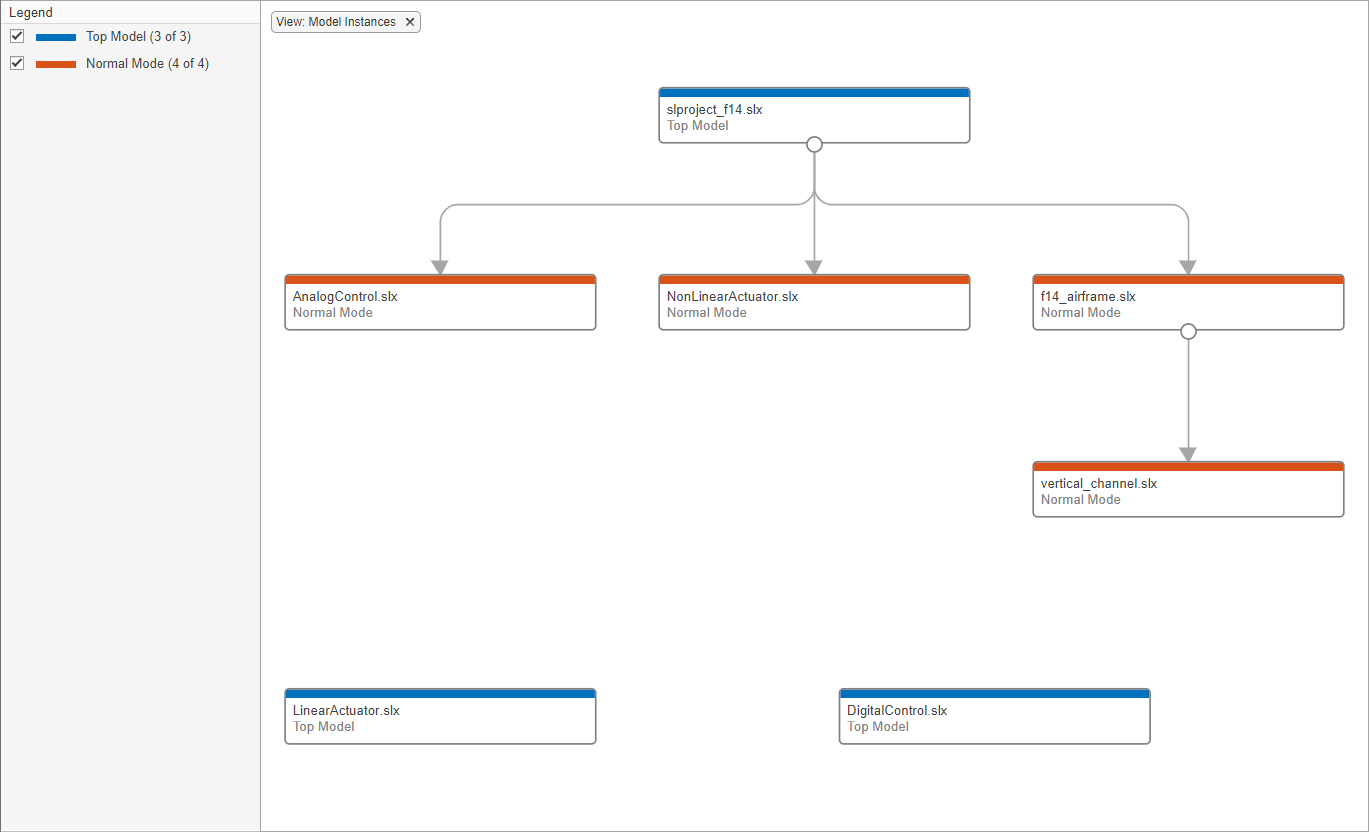
Представление Classification показывает все файлы в графике и окрашивает их меткой файла (такой как тест, проект и артефакт).
Используйте представление классификации, чтобы идентифицировать, какие тесты необходимо запустить, чтобы подтвердить изменения в проекте. Для получения дополнительной информации смотрите, Идентифицируют Тесты, чтобы Запуститься.
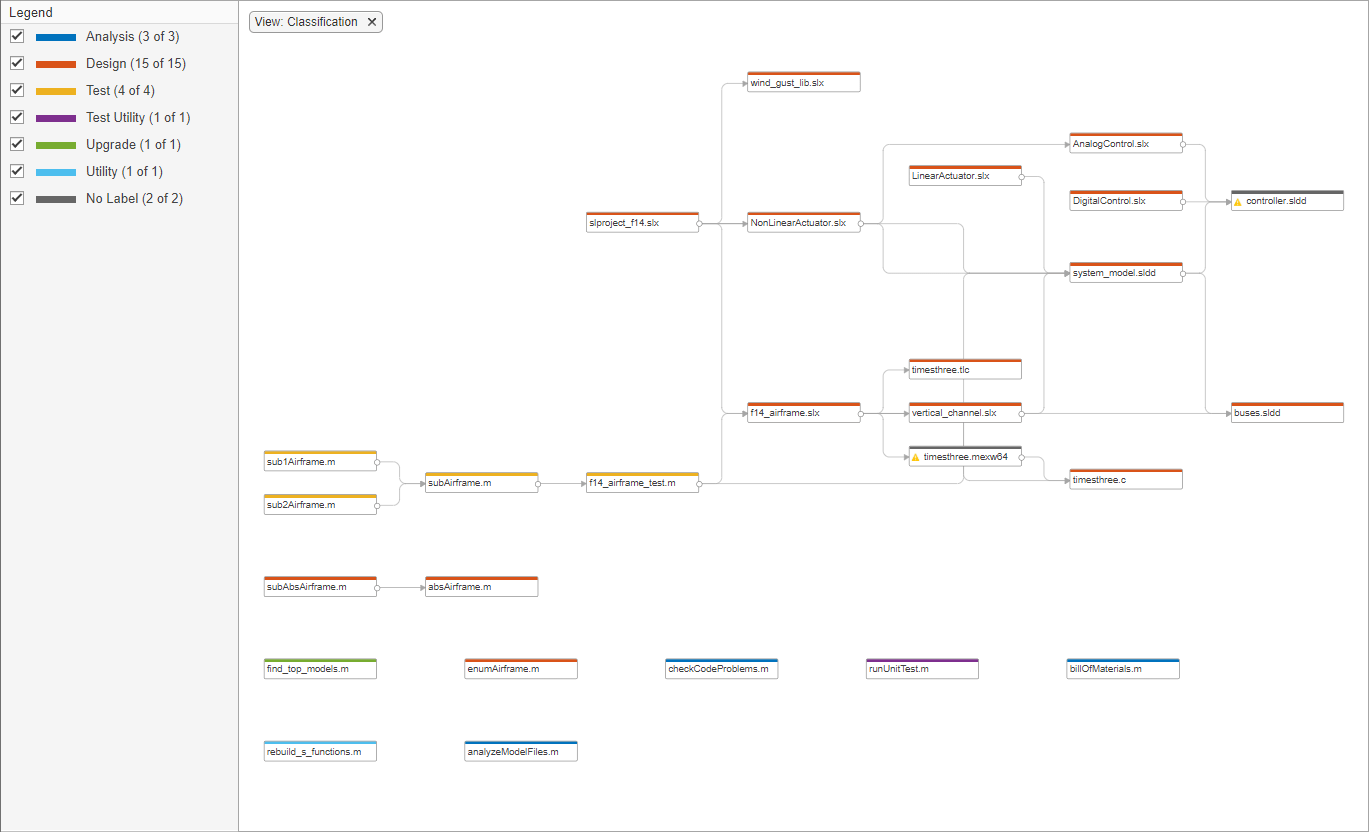
Представление Source Control показывает все файлы в графике и окрашивает их состоянием системы контроля версий. Это представление только включено, если ваш проект находится под системой контроля версий.
Используйте представление системы контроля версий, чтобы найти измененные файлы в вашем проекте и исследовать удар этих изменений на остальной части файлов проекта. Для получения дополнительной информации смотрите, Исследуют Удар Модифицированных Файлов.

Restore to Default очищает все фильтры.
Это эквивалентно ручному удалению всех фильтров. Фильтры появляются наверху графика. Например, если вам выбрали представление Source Control, можно удалить его путем нажатия![]() .
.
В крупных проектах, при исследовании проблем или зависимостей, используют различные фильтры, чтобы показать только файлы, которые вы хотите исследовать:
Отфильтровывать подгруппу файлов из графика, таких как файлы пометило test или измененные файлы, используйте флажки в панели Legend. Чтобы демонтировать фильтр легенды, нажмите Legend Filter
![]() .
.
Чтобы окрасить файлы в графике типом, классом, метка или состояние системы контроля версий, использует отфильтрованный Views. Чтобы демонтировать фильтр представления, нажмите View: viewName наверху графика. Например, если вам выбрали представление Source Control, можно удалить его путем нажатия![]() .
.
Чтобы показать только зависимости определенного файла, выберите файл и, в разделе Impact Analysis, нажмите All Dependencies. График показывает выбранный файл и все его зависимости. Чтобы сбросить график, чтобы показать все зависимости от проекта, демонтируйте фильтр наверху графика. Например, если вы отфильтровали всеми зависимостями NonLinearActuator.slx, удалить нажатие кнопки фильтра![]() .
.
Чтобы очистить все фильтры и восстановить график, чтобы показать все анализируемые зависимости в проекте, нажмите Restore to Default. В качестве альтернативы вручную демонтируйте все фильтры наверху графика.