Во вкладке Signal Editor создайте данные сигнала или из существующих данных модели (сценарии) или запуститесь с пустого сценария. По умолчанию Редактор Сигнала создает данные в timeseries формат. К сценарию добавьте сигналы и данные:
Добавление данных сигнала непосредственно в таблицу (Работа с Данными о Базовом сигнале).
Авторские данные сигнала с помощью обозначений сигнала и переменных (Создают Сигналы с Выражениями MATLAB и Переменными).
Рисование точек сигнала и линий (Создают Данные сигнала От руки Используя Мышь или Мультисенсорные Жесты),
После вставки сигнала, представления, графика и редактирования данные путем нажатия на флажок Plot/Edit. График открывается во вкладке Edit.
Если данные не строят как ожидалось, используйте кнопку Fit to window в разделе Zoom & Pan. Для многомерных сигналов также убедитесь, что у вас есть правильный график, выбранный для данных о столбце, которые вы редактируете.
Исследуйте графики с помощью Measure и разделов Zoom & Pan по панели инструментов.
В разделе Measure используйте кнопку Data Cursors, чтобы отобразить один или два курсора для графика. Эти курсоры отображают T и значения Y точки данных в графике. Чтобы просмотреть точку данных, кликните по точке на сюжетной линии.
В разделе Zoom & Pan выберите, как вы хотите масштабировать и панорамировать графики сигнала. Изменение масштаба только для выбранной оси.
Чтобы добавить и отредактировать данные о базовом сигнале, выберите сигнал и кликните по связанному флажку Plot/Edit. Вкладка Edit открывается графиком сигнала. Каждая точка данных в сигнале разграничена с кругом (маркер), на котором можно выключить и через опцию контекстного меню Show> Toggle Markers. В соответствии с графиком сигнала табличный редактор.
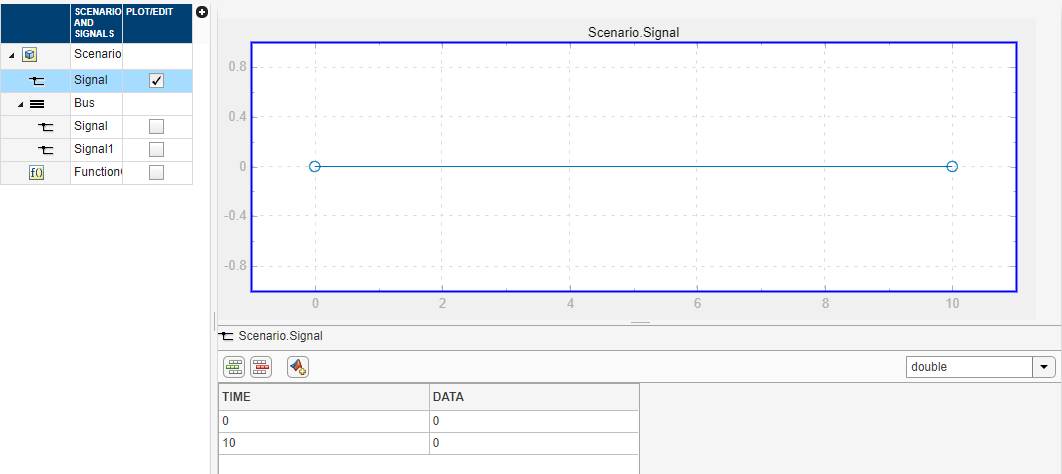
Чтобы вставить или удалить строку данных для сигнала, используйте![]() или
или![]() , соответственно.
, соответственно.
Чтобы изменить тип данных для данных сигнала, выберите тип из выпадающего.
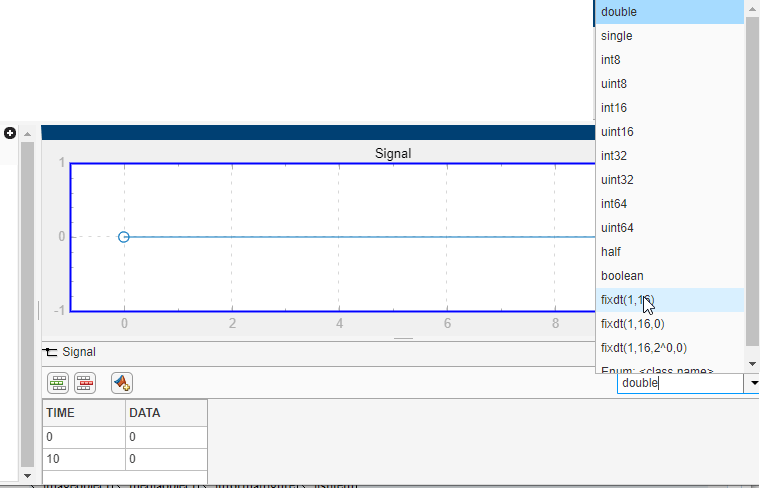
Чтобы изменить время или данные для каждого сигнала, отредактируйте связанный столбец строки данных, затем щелкните где угодно в холсте, чтобы обновить график сигнала. Вы, возможно, должны нажать Fit to View в панели инструментов, чтобы настроить оси графика.

Примечание
Если данные являются данными фиксированной точки, наводящий на данные в таблице отображает сводные данные данных
Идеальное Значение — Требуемое значение.
Значение фиксированной точки — Значение, следующее из кастинга идеального значения как значение фиксированной точки.
Абсолютная погрешность — Абсолютная погрешность значения.
Относительная погрешность — Различие между значением броска и исходным значением.
Дополнительная информация об ошибке, такой как, является ли ошибка переполнением или потерей значимости.
Чтобы изменить размер графика или табличной области, переместите диафрагму вверх и вниз.

Выполнять MATLAB® выражения в ячейках таблицы, введите их в ячейке таблицы:
Выражение должно быть допустимым синтаксисом MATLAB.
Результатом синтаксиса должно быть скалярное значение.
Результат синтаксиса должен допустимое значение на основе свойств сигнала, таких как тип данных и сложность.
Выражения могут переменные доступа в базовом рабочем пространстве. Если выражение не удовлетворяет этим инструкциям, Simulink® возвращается запись ячейки в исходное значение.
Чтобы создать многомерные сигналы, используйте один из этих методов. Для получения дополнительной информации смотрите, Добавляют и Редактирование Многомерные Сигналы.
В диалоговом окне Default Properties for Insertion введите размерность, больше, чем 1 в параметре Dimensions.
В диалоговом окне Author и Insert введите выражение MATLAB, которое создает многомерные сигналы в параметре Data
Вместо того, чтобы использовать табличный редактор, чтобы задать данные сигнала, можно использовать выражения MATLAB.