Simulink® Программное обеспечение 3D Animation™ позволяет вам записать анимации виртуальных сцен что Simulink или MATLAB® средства управления продуктом. Можно записать симуляции с помощью Средства просмотра Simulink 3D Animation. Можно затем воспроизвести эти анимации оффлайн, другими словами, независимый от MATLAB, Simulink или продуктов Simulink 3D Animation. Можно сгенерировать такие файлы для представлений, чтобы распределить результаты симуляции или сгенерировать архивы.
Примечание
Оптимально, используйте Средство просмотра Simulink 3D Animation, чтобы записать анимации виртуальных миров, сопоставленных с моделями Simulink. Этот метод гарантирует что весь необходимый виртуальный мир и vrfigure свойства правильно собираются записать симуляции. Если вы работаете с виртуальными сценами, которыми управляют из MATLAB, можно записать виртуальные сцены через интерфейс MATLAB. Для получения дополнительной информации смотрите, что Анимация Записывает.
Можно сохранить снимок кадров (получение) текущей сцены средства просмотра Simulink 3D Animation. Можно сохранить эту систему координат или как TIF или как файл формата PNG. Для получения дополнительной информации смотрите Системы координат Получения.
Можно спасти виртуальный мир оффлайновые данные анимации в следующих форматах:
3D файл — программное обеспечение Simulink 3D Animation прослеживает объектные перемещения и сохраняет те данные в виртуальный мир 3D файл с помощью стандартных интерполяторов. Можно затем просмотреть эти файлы со Средством просмотра Simulink 3D Animation. 3-D файлы обычно используют намного меньше дискового пространства, чем файлы Чередования аудио и видео (AVI). Если вы делаете какие-либо перемещения навигации в Средстве просмотра Simulink 3D Animation при записи анимации, программное обеспечение Simulink 3D Animation не сохраняет ни одного из этих перемещений.
Примечание
Если вы распределяете виртуальный мир 3D файлы анимации, распределяете весь встроенный объект и текстурируете файлы, на которые ссылаются в исходном виртуальном мире 3D файл.
2D файл Чередования аудио и видео (AVI) — программное обеспечение Simulink 3D Animation пишет данные анимации в .avi файл. Программное обеспечение Simulink 3D Animation использует vrfigure объекты записать 2D файлы анимации. Записанная 2D анимация отражает точно, что вы видите в окне средства просмотра. Это включает любые перемещения навигации, которые вы делаете во время записи.
Примечание
При записи 2D .avi данные анимации, всегда гарантируйте, что Средство просмотра Simulink 3D Animation является самым верхним окном и полностью видимый. Графические ускоряющие ограничения могут предотвратить соответствующую запись 2D анимации в противном случае.
Смотрите следующие темы:
Запишите 3-D Файлы анимации — Описывает, как сконфигурировать параметры симуляции записи, чтобы создать 3-D файлы анимации формата.
Запись в Формате Чередования аудио и видео (AVI) — Описывает, как сконфигурировать параметры симуляции записи, чтобы создать 2D файлы анимации формата.
Запланируйте Файлы для Записи — Описывает, как запланировать операции симуляции записи, чтобы произойти автоматически.
По умолчанию Средство просмотра Simulink 3D Animation записывает симуляции или получает системы координат виртуальной сцены в файле с именем со следующим форматом:
%f_anim_%n.%e
Этот формат создает уникальное имя файла каждый раз, когда вы получаете систему координат или записываете анимацию. Имя файла использует %fN, и %e лексемы.
%f лексема заменяется именем виртуального мира, сопоставленного с моделью. То лексема является номером, который постепенно увеличивается каждый раз, когда вы записываете симуляцию для того же виртуального мира. Например, если именем файла виртуального мира является vrplanets.wrl и вы записываете симуляцию впервые, файлом анимации является vrplanets_anim_1.wrl. Если вы записываете симуляцию во второй раз, именем файла анимации является vrplanets_anim_2.wrl. В случае получений системы координат, получая другую систему координат сцены постепенно увеличивает номер.
%e лексема представляет виртуальный мир 3D расширение файла (.wrl, .x3d, или .x3dv) как расширение виртуального мира, который управляет анимацией. По умолчанию, %e лексема использует расширение файла виртуального мира 3D файл, который управляет анимацией. Приемник VR и Исходный блок VR параметр Source file задают расширение файла виртуального мира.
Можно задать другие лексемы имени файла. Для получения дополнительной информации смотрите Лексемы Имени файла.
Можно запустить или прекратить записывать анимации виртуального мира от средства просмотра Simulink 3D Animation до панели меню, панели инструментов или клавиатуры. Этот раздел принимает, что вы задали файлы анимации для записи анимации.
Из панели меню выберите меню Simulation, опция Запуска, чтобы начать записывать анимацию (выберите Stop, чтобы остановить запись).
Из панели инструментов нажмите кнопку записи Start/stop, чтобы запустить или прекратить записывать анимацию (выберите Stop, чтобы остановить запись). В качестве альтернативы можно использовать меню Recording, Начинают Записывать и опции Записи Остановки. С клавиатуры нажмите Ctrl+R, чтобы переключиться между запуском или остановкой записи анимации.
Остановите симуляцию или позвольте модели симулировать до заданного времени остановки симуляции.
Примечание
Если вы останавливаете симуляцию, в то время как запись включена, средство просмотра также прекращает записывать анимацию.
Можно просмотреть файлы анимации с помощью 3D Проигрывателя Анимации или vrplay. Для получения дополнительной информации смотрите Файлы анимации Игры.
Чтобы создать 3-D файлы анимации из выполнения модели Simulink, установите параметры записи. Можно запустить симуляцию перед подготовкой записи.
В командном окне MATLAB введите имя модели. Например:
vrplanets
Модель Simulink отображена. Кроме того, по умолчанию средство просмотра Simulink 3D Animation для той модели загружается и становится активным. Если средство просмотра не отображено, дважды кликните блок VR Sink в модели Simulink.
В меню Recording выберите Capture и Recording Parameters.
Диалоговое окно Capture и Recording Parameters отображено.
Найдите раздел Recording диалогового окна. Это расположено под диалоговым окном Получения Системы координат.
Выберите Record к 3D флажку файла.
Текстовое поле File становится активным и имя файла по умолчанию, %f_anim_%n.wrl, появляется в текстовом поле.
Чтобы сохранить файлы к другим именам файлов, смотрите Лексемы Имени файла.
Нажать ОК.
После того, как вы зададите файл анимации, можно вручную записать симуляции. Смотрите Запускаются и Запись Анимации Остановки. Если вы хотите записать симуляции в расписании, смотрите Файлы Расписания для Записи.
Чтобы создать 2D файл формата AVI из выполнения модели Simulink, установите параметры записи. Можно запустить симуляцию перед подготовкой записи.
В командном окне MATLAB введите имя модели. Например:
vrplanets
Модель Simulink отображена. Кроме того, по умолчанию средство просмотра Simulink 3D Animation для той модели загружается и становится активным. Если средство просмотра не отображено, дважды кликните блок VR Sink в модели Simulink.
В меню Recording выберите Capture и Recording Parameters.
Диалоговое окно Capture и Recording Parameters отображено.
Найдите раздел Recording диалогового окна, расположенного под диалоговым окном Frame Capture.
Установите флажок файла Record to AVI.
Текстовое поле File и область выбора Сжатия становятся активными, и имя файла по умолчанию, %f_anim_%n.avi, появляется в текстовом поле.
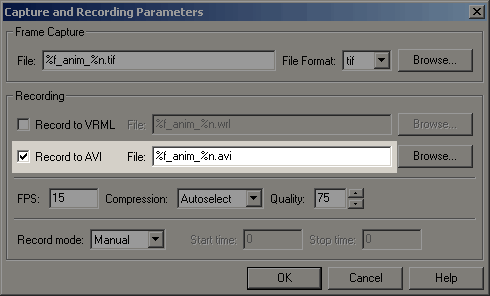
Чтобы сохранить файлы к другим именам файлов, смотрите Лексемы Имени файла.
Установите FPS (Кадры в секунду) на соответствующее значение.
Чтобы использовать шаг расчета связанного блока VR Sink, чтобы заставить воспроизведение файла соответствовать времени симуляции модели, установите FPS на auto.
Например, чтобы записать симуляцию Simulink с 25 кадрами в секунду (времени симуляции), в блоке VR Sink устанавливает Sample time быть 0.04. В той ситуации, чтобы создать файл AVI, где одна секунда времени симуляции соответствует одной секунде времени воспроизведения файла AVI, устанавливает параметр FPS на auto. Simulink 3D Animation сохраняет значение 25 в файл AVI параметр FPS.
Примечание
Установка FPS 15 используется, даже если вы устанавливаете FPS на auto:
Для виртуального мира, не сопоставленного с моделью Simulink.
Если шаг расчета связанного блока VR Sink не может быть определен во время начала симуляции.
Из списка Сжатий выберите метод сжатия для .avi файл. Поскольку .avi файлы могут стать большими, можно сжать .avi файл.
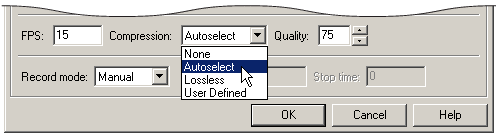
Выберите из
Autoselect — Позволяет программному обеспечению Simulink 3D Animation выбирать самый соответствующий кодек сжатия. Эта опция позволяет вам задавать качество, устанавливающее, который является номером от 0 до 100. Числа более высокого качества приводят к более высокому качеству видео и большим размерам файла. Более низкие качественные числа приводят к более низкому качеству видео и меньшим размерам файла.
Lossless — Обеспечивает программное обеспечение Simulink 3D Animation, чтобы сжать файл анимации без потери данных. (Как правило, сжатие файлов жертвует некоторыми данными.)
User Defined — Позволяет вам задать конкретный кодек сжатия. Эта опция позволяет вам задавать качество, устанавливающее, который является номером от 0 до 100. Числа более высокого качества приводят к более высокому качеству видео и большим размерам файла. Более низкие качественные числа приводят к более низкому качеству видео и меньшим размерам файла. Задайте идентификационную строку кодека, который поддерживает ваша система.
None — Предотвращает любое сжатие для файла анимации.
Отключите панель навигации. Панель навигации появляется в нижней части представления виртуальной сцены. Можно выключить эту панель для более чистого представления виртуальной сцены. Выберите View> Navigation Panel> None.
Можно повторно включить Панель навигации (например, выбрать View> Navigation Panel> Halfbar) после того, как вы будете закончены, записывая .avi файл.
Нажать ОК.
После того, как вы зададите файл анимации, можно записать анимации. Смотрите Запускаются и Запись Анимации Остановки. Если вы хотите записать анимации в расписании, смотрите Файлы Расписания для Записи.
Эта тема описывает, как запланировать запись анимации с помощью интерфейса MATLAB для виртуального мира, который сопоставлен с моделью Simulink. В этом случае синхронизация в файле анимации выводит из времени симуляции. Одна секунда записанного времени анимации соответствует одной секунде времени Simulink. Чтобы запланировать запись файла анимации, вы задаете интервал времени симуляции, во время которого происходит запись анимации. Эта процедура использует vrplanets пример. Это принимает, что вы уже сконфигурировали параметры записи для файла анимации.
В командном окне MATLAB введите имя модели. Например:
vrplanets
Модель Simulink отображена. Кроме того, по умолчанию средство просмотра Simulink 3D Animation для той модели загружается и становится активным. Если средство просмотра не отображено, дважды кликните блок VR Sink в модели Simulink.
В меню Recording выберите Capture и Recording Parameters.
Диалоговое окно Capture и Recording Parameters отображено. В разделе Recording это диалоговое окно содержит список режимов Record. Список режимов Record включен, только если вы также выбираете или или обе из Записи на 3D и Записи к флажкам AVI.
Из списка режимов Record выберите Scheduled.
Текстовые поля Времени начала и Времени остановки включены.
Введите во Время начала и Время остановки запуск и времена остановки, во время которых вы хотите записать анимацию. Например, введите 0 как время начала и 100 как время остановки.
Убедитесь, что значение времени начала записи не ранее, чем время начала модели Simulink; операция записи не может запуститься в этом экземпляре. Если время остановки превышает время остановки модели Simulink, или если это за пределы значение, такое как отрицательное число, остановки операции записи, когда симуляция останавливается.
Примечание
Можно также установить время остановки перед временем начала допускать сценарий, где симуляция запускается сначала, и вы вручную начинаете записывать. Запись затем автоматически останавливается во времени остановки и автоматически перезапускает во время начала.
Нажать ОК.
После того, как вы зададите расписание, можно записать симуляции. Смотрите Запускаются и Запись Анимации Остановки.
Примечание
Можно заменить расписание записи путем запуска или остановки записи в интерактивном режиме.