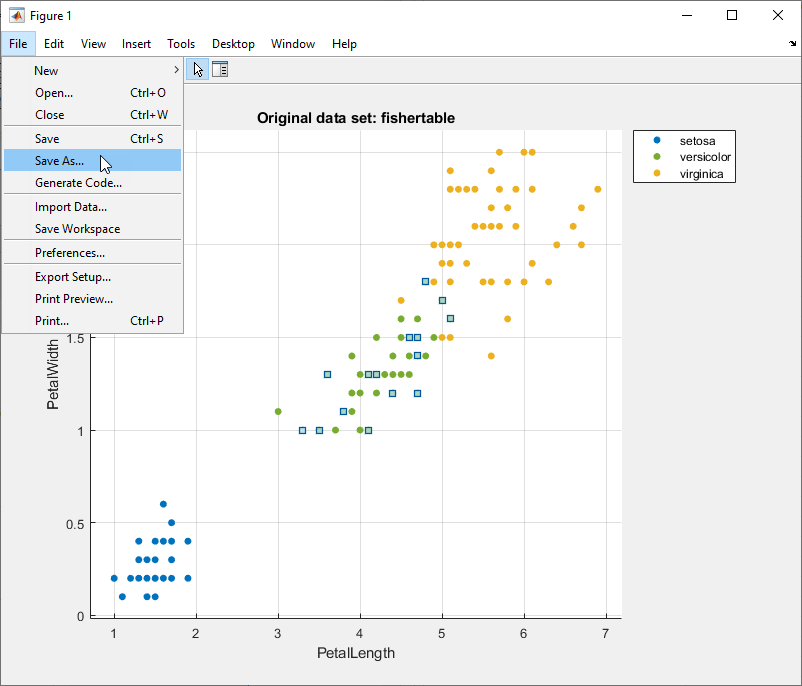После того, как вы создадите графики в интерактивном режиме в приложении Classification Learner, можно экспортировать графики приложения в MATLAB® фигуры. Можно затем скопировать, сохранить или настроить последние данные. Выберите среди доступных графиков: график рассеивания, параллель координирует график, матрицу беспорядка, кривую ROC и минимальную диаграмму погрешностей классификации.
Прежде, чем экспортировать график, убедитесь график в отображениях приложения те же данные, которые вы хотите на новом рисунке.
На вкладке Classification Learner, в разделе Export, нажимают Export Plot to Figure. Приложение создает фигуру из выбранного графика.
У новой фигуры не может быть тех же опций интерактивности как график в приложении Classification Learner. Например, всплывающие подсказки для экспортируемого графика рассеивания показывают только X, значения Y для выбранной точки, не подробную информацию, отображенную в приложении.
Кроме того, у фигуры может быть различная панель инструментов осей, чем та в графике приложения. Для графиков в Classification Learner панель инструментов осей появляется выше правого верхнего из графика. Кнопки, доступные на панели инструментов, зависят от содержимого графика. Панель инструментов может включать кнопки, чтобы экспортировать график как изображение, добавить всплывающие подсказки, панорамирование или масштабировать данные и восстановить представление.
![]()
Скопируйте, сохраните или настройте новую фигуру, которая отображена в окне рисунка.
Чтобы скопировать фигуру, выберите Edit> Copy Figure. Для получения дополнительной информации см., что Копия фигурирует к Буферу обмена из Меню редактирования.
Чтобы сохранить фигуру, выберите File> Save As. В качестве альтернативы можно следовать, рабочий процесс, описанный в, Настраивают фигуру Перед Сохранением.
Чтобы настроить фигуру, нажмите кнопку Edit Plot![]() на панели инструментов фигуры. Щелкните правой кнопкой по разделу графика, который вы хотите отредактировать. Можно изменить перечисленные свойства, которые могут включать Color, Font, Line Style и другие свойства. Или, можно использовать Property Inspector, чтобы изменить свойства фигуры.
на панели инструментов фигуры. Щелкните правой кнопкой по разделу графика, который вы хотите отредактировать. Можно изменить перечисленные свойства, которые могут включать Color, Font, Line Style и другие свойства. Или, можно использовать Property Inspector, чтобы изменить свойства фигуры.
Как пример, экспортируйте график рассеивания в приложении фигуре, настройте фигуру и сохраните модифицированную фигуру.
В командном окне MATLAB считайте файл примера fisheriris.csv в таблицу.
fishertable = readtable('fisheriris.csv');Кликните по вкладке Apps.
В разделе Apps кликните по стреле, чтобы открыть галерею. Под Machine Learning and Deep Learning нажмите Classification Learner.
На вкладке Classification Learner, в разделе File, нажимают New Session
![]() .
.
В диалоговом окне New Session from Workspace выберите таблицу fishertable из списка Workspace Variable.
Нажмите Start Session. Classification Learner создает график рассеивания данных по умолчанию.
Измените предикторы в графике рассеивания к PetalLength и PetalWidth.
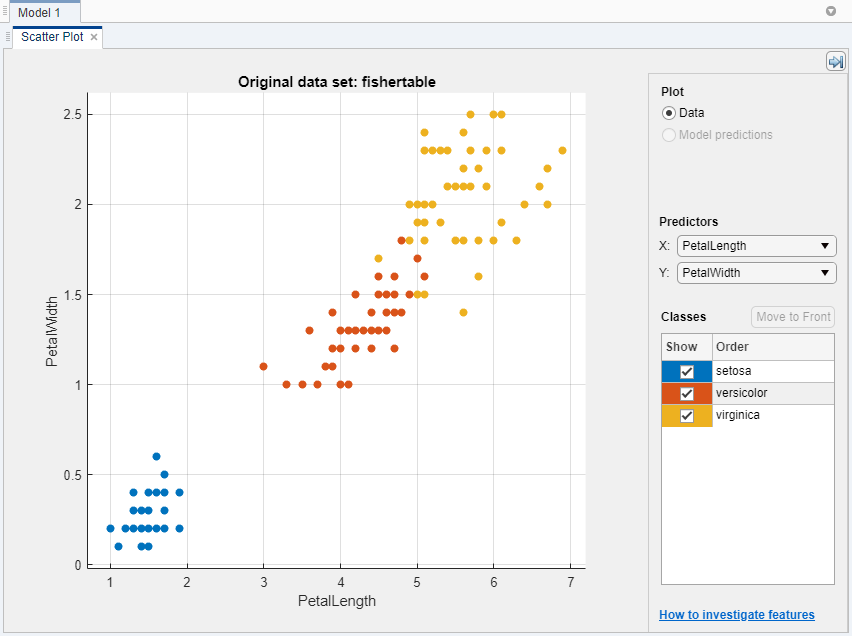
На вкладке Classification Learner, в разделе Export, нажимают Export Plot to Figure.
На новом рисунке нажмите кнопку Edit Plot![]() на панели инструментов фигуры. Щелкните правой кнопкой по точкам по графику, соответствующему ирисовым диафрагмам versicolor. В контекстном меню выберите Color.
на панели инструментов фигуры. Щелкните правой кнопкой по точкам по графику, соответствующему ирисовым диафрагмам versicolor. В контекстном меню выберите Color.
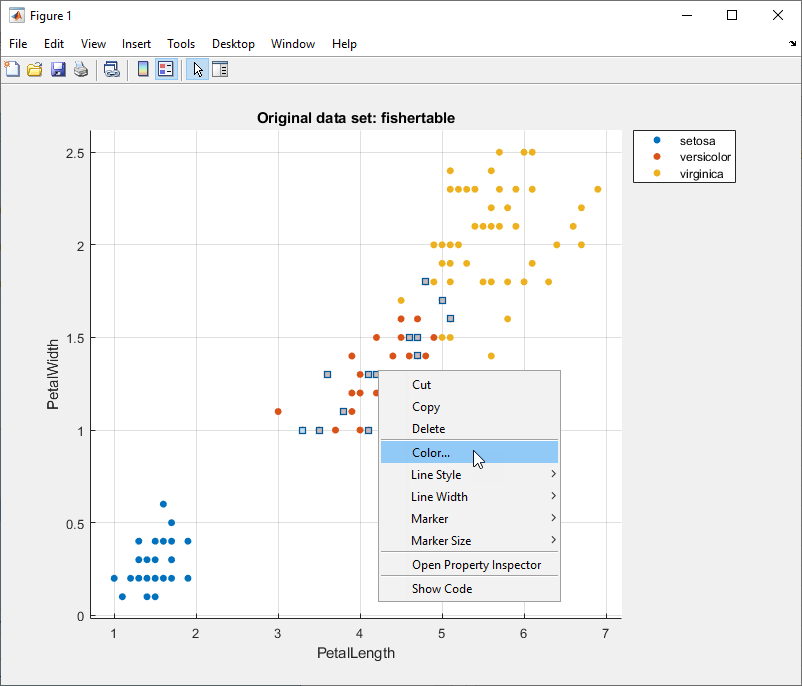
В поле Палитры цветов выберите новый цвет и нажмите OK.
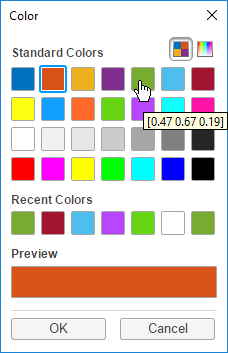
Чтобы сохранить фигуру, выберите File> Save As. Задайте сохраненное расположение файла, имя и тип.