В этом примере показано, как создать классификаторы дискриминантного анализа в приложении Classification Learner, с помощью fisheriris набор данных. Можно использовать дискриминантный анализ с двумя или больше классами в Classification Learner.
В MATLAB®, загрузите fisheriris набор данных.
fishertable = readtable('fisheriris.csv');На вкладке Apps, в группе Machine Learning and Deep Learning, нажимают Classification Learner.
На вкладке Classification Learner, в разделе File, нажимают New Session > From Workspace.

В диалоговом окне New Session from Workspace выберите таблицу fishertable из списка Data Set Variable (при необходимости). Заметьте, что приложение выбрало ответ и переменные предикторы на основе их типа данных. Лепесток и длина чашелистика и ширина являются предикторами, и разновидность является ответом, который вы хотите классифицировать. В данном примере не изменяйте выборы.
Нажмите Start Session.
Classification Learner создает график рассеивания данных.
Используйте график рассеивания, чтобы визуализировать, какие переменные полезны для предсказания ответа. Выберите различные переменные в средствах управления X-и Осью Y. Наблюдайте, какие переменные разделяют классы наиболее ясно.
Чтобы обучить оба nonoptimizable классификатора дискриминантного анализа, на вкладке Classification Learner, в разделе Model Type, кликают по стрелке вниз, чтобы расширить список классификаторов, и под Discriminant Analysis, нажать All Discriminants.
 Затем нажмите Train
Затем нажмите Train
![]() .
.
Совет
Если у вас есть Parallel Computing Toolbox™, можно обучить все модели (All Discriminants) одновременно путем нажатия кнопки Use Parallel в разделе Training перед нажатием Train. После того, как вы нажимаете Train, диалоговое окно Opening Parallel Pool открывается и остается открытым, в то время как приложение открывает параллельный пул рабочих. В это время вы не можете взаимодействовать с программным обеспечением. После того, как пул открывается, приложение обучает модели одновременно.
Classification Learner обучает одну из каждой опции классификации в галерее, линейных и квадратичных дискриминантах, и подсвечивает лучший счет. Приложение обрисовывает в общих чертах в поле счет Accuracy (Validation) лучшей модели (или моделей). Classification Learner также отображает матрицу беспорядка валидации для первой дискриминантной модели (Linear Discriminant).
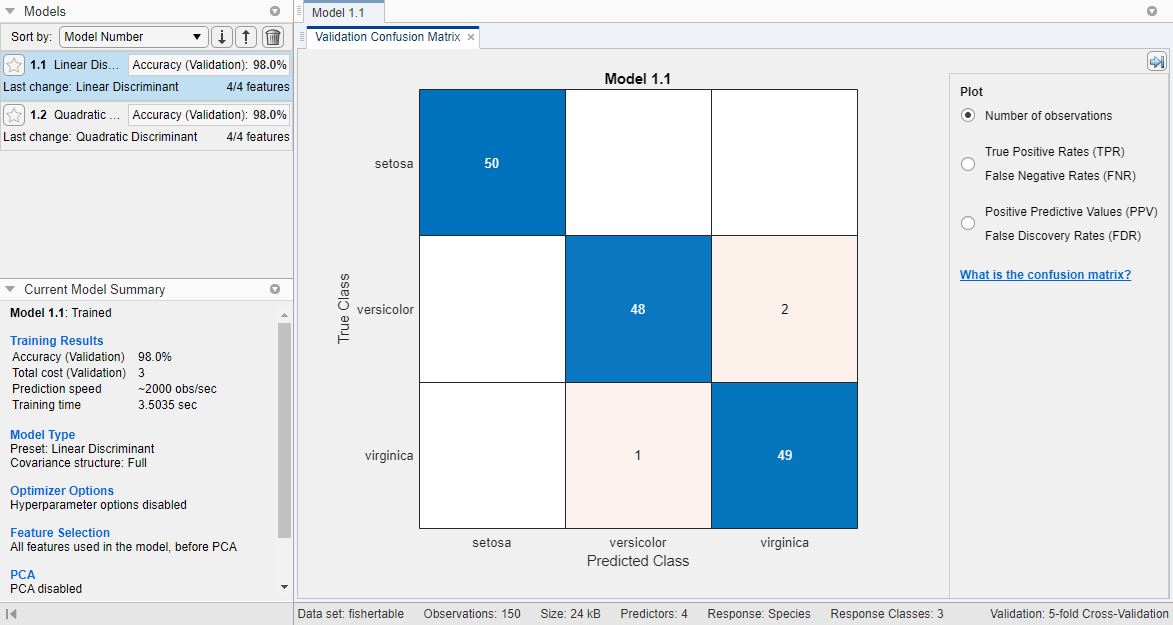
Примечание
Валидация вводит некоторую случайность в результаты. Ваши результаты проверки допустимости модели могут варьироваться от результатов, показанных в этом примере.
Чтобы просмотреть результаты для модели, выберите модель в панели Models и смотрите панель Current Model Summary. Панель Current Model Summary отображает метрики Training Results, вычисленные на набор валидации.
Выберите вторую дискриминантную модель (Quadratic Discriminant) в панели Models и смотрите точность предсказаний в каждом классе. На вкладке Classification Learner, в разделе Plots, кликают по стреле, чтобы открыть галерею, и затем нажать Confusion Matrix (Validation) в группе Validation Results. Просмотрите матрицу истинного класса и предсказанных результатов класса.
Сравните результаты для этих двух моделей.
Для получения информации о сильных местах различных типов модели смотрите Дискриминантный анализ.
Выберите лучшую модель в панели Models (лучший счет подсвечен в поле). Чтобы улучшить модель, попробуйте включая различные функции в модели. Смотрите, можно ли улучшить модель путем удаления функций с низкой предсказательной силой.
На вкладке Classification Learner, в разделе Features, нажимают Feature Selection. В диалоговом окне Feature Selection задайте предикторы, чтобы удалить из модели и нажать OK. В разделе Training нажмите Train, чтобы обучить новую модель с помощью новых опций. Сравните результаты среди классификаторов в панели Models.
Чтобы исследовать функции, чтобы включать или исключить, используйте параллельный график координат. На вкладке Classification Learner, в разделе Plots, кликают по стреле, чтобы открыть галерею и нажать Parallel Coordinates в группе Validation Results.
Выберите лучшую модель в панели Models. Чтобы попытаться улучшить модель далее, попытайтесь изменить настройки классификатора. На вкладке Classification Learner, в разделе Model Type, нажимают Advanced. В диалоговом окне попытайтесь изменить настройки и нажмите OK. Затем обучите новую модель путем нажатия на Train в разделе Training. Для получения информации о настройках смотрите Дискриминантный анализ.
Можно экспортировать полную или компактную версию обученной модели к рабочей области. На вкладке Classification Learner, в разделе Export, нажимают Export Model и выбирают Export Model или Export Compact Model. См. Модель Классификации Экспорта, чтобы Предсказать Новые Данные.
Чтобы исследовать код на обучение этот классификатор, нажмите Generate Function.
Используйте тот же рабочий процесс, чтобы оценить и сравнить другие типы классификатора, которые можно обучить в Classification Learner.
Попробовать все nonoptimizable предварительные установки модели классификатора, доступные для вашего набора данных:
Кликните по стреле на ультраправом из раздела Model Type, чтобы расширить список классификаторов.
Нажмите All, затем нажмите Train.
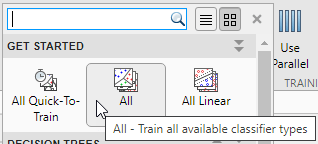
Чтобы узнать о других типах классификатора, смотрите, Обучают Модели Классификации в Приложении Classification Learner.