Для сетевых установок MathWorks® использует программу менеджера лицензий от Flexera Software, Inc. (упомянутый в этой документации как network license manager).
В локальной клиентской настройке доступа вы устанавливаете сетевой менеджер лицензий на сервере, и вы устанавливаете MATLAB® в каждой клиентской системе. Менеджер лицензий использует ключи лицензии, чтобы управлять доступом к Продуктам Mathworks. MATLAB проверяет ключ лицензии, когда он запускает или использует функции в других продуктах. Когда все ключи для конкретного продукта проверяются, менеджер лицензий отклоняет дальнейшие просьбы.
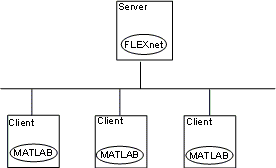
Чтобы настроить сетевую установку, необходимо установить сетевой менеджер лицензий на сервере и установить Продукты Mathworks на клиентских рабочих станциях.
Устанавливая сетевой менеджер лицензий на сервере — Для сетевых установок, необходимо установить сетевой менеджер лицензий, чтобы управлять доступом к продукту. Вы устанавливаете менеджер лицензий на сервере, который доступен всем вашим пользователям сети, упомянутым в этой документации как license server.
Установка Продуктов Mathworks в каждой клиентской системе — Установка файлы продукта в каждой клиентской системе. Клиентские системы должны смочь соединиться с сервером лицензий по сети.
Можно выбрать онлайновую или оффлайновую установку и активацию, и можно принять решение выполнить установки сами или сделать, чтобы другие сделали это.
Можно использовать инсталлятор MathWorks, чтобы выполнить оба типа установок.
Если вы хотите интегрировать Продукты Mathworks в уже установленную схему управления лицензиями, можно скопировать демонов управления лицензиями MathWorks на систему вместо того, чтобы использовать инсталлятор, чтобы установить сетевой менеджер лицензий. Для инструкций смотрите Update Network License Manager Software (Установка, Лицензирование и Активация).
Активируйте лицензию на установку, прежде чем вы запустите установщика. Чтобы получить Файл лицензии, необходимый для вашей настройки, посетите Центр Лицензии в веб-сайте MathWorks. Обеспечьте Идентификатор хоста системы, в которой вы намереваетесь запустить сетевой менеджер лицензий при запросе Файла лицензии. Вы задаете местоположение своего Файла лицензии во время установки.
Это - хорошая практика, чтобы установить сетевой менеджер лицензий прежде, чем установить MATLAB. Выполнение так облегчает проверять ваши установки MATLAB, потому что можно подтвердить, что клиентские машины получают доступ к серверу лицензий правильно во время установки.
Выберите один из следующих процессов установки для сетевого менеджера лицензий:
Установите Сетевой менеджер лицензий Онлайн (Установка, Лицензирование и Активация) для онлайновой установки
Установите Сетевой менеджер лицензий Оффлайн (Установка, Лицензирование и Активация) для оффлайновой установки
После того, как вы установите сетевой менеджер лицензий, выберите процедуру для установки MATLAB.
Следуйте этим рекомендациям при планировании сетевой установки:
Не представляйте команды, чтобы запустить сетевой менеджер лицензий к Интернету или недоверяемой сети.
Запустите сетевой менеджер лицензий так, чтобы доступ локального администратора требовался запустить закрытие (см., Запускают Сетевой менеджер лицензий (Установка, Лицензирование и Активация)).
Чтобы установить MATLAB в системах конечного пользователя, необходимо быть администратором для лицензий, которые вы хотите установить. Человек, выполняющий установку, должен иметь или создать MathWorks Account и добавить лицензию на их учетную запись.
Чтобы определить, являетесь ли вы администратором для одной или нескольких лицензий:
Войдите в систему своего MathWorks Account.
Выберите лицензию в отображенном списке.
Используйте следующую таблицу, чтобы помочь вам выбрать соответствующий процесс установки MATLAB.
| Тип установки | Человек, который устанавливает | Процедуры |
|---|---|---|
Установите и активируйтесь в интерактивном режиме с Интернет-соединением | Администратор или конечный пользователь | Следуйте инструкциям в продуктах Установки Онлайн (Установка, Лицензирование и Активация). Если вы хотите, чтобы конечный пользователь установил программное обеспечение:
ПримечаниеЧтобы установить программное обеспечение, но оставить активацию для конечного пользователя, в конце установки, снимают флажок для Activate MATLAB и нажимают Finish. Сделайте, чтобы пользователь выполнил процедуру, описанную в, Активируют Установку Онлайн (Установка, Лицензирование и Активация). |
Администратор загружает инсталлятор. Конечный пользователь устанавливает и активируется в интерактивном режиме с Интернет-соединением. | Администратор и конечный пользователь |
|
| Установите и активируйтесь в интерактивном режиме на оффлайновом компьютере | Администратор только |
ПримечаниеЧтобы установить программное обеспечение, но оставить активацию для конечного пользователя, в конце установки, снимают флажок для Activate MATLAB и нажимают Finish. Сделайте, чтобы пользователь выполнил процедуру, описанную в, Активируют Установку Онлайн (Установка, Лицензирование и Активация). |
| Администратор загружает инсталлятор. Конечный пользователь устанавливает и активируется в интерактивном режиме на оффлайновом компьютере. | Администратор и конечный пользователь |
|
Тихая (неинтерактивная) установка Вместо того, чтобы выполнить установку в интерактивном режиме и предоставить информацию, запрошенную каждым диалоговым окном, можно запустить установщика нев интерактивном режиме. В этом режиме вы вводите всю запрошенную информацию в файл свойств. | Администратор только | Установите нев интерактивном режиме (установка без диалогов) (Установка, лицензирование и активация) |
После того, как вы установили MATLAB на пользовательских машинах конца, можно исследовать настройку MATLAB и опции запуска, такие как:
Папка запуска MATLAB (MATLAB)
Задайте опции запуска (MATLAB)
Обычно используемые опции запуска (MATLAB)