После того, как вы приспособите модели в Model Browser, используйте образцовые представления, чтобы оценить подгонки. Когда вы выбираете одноэтапный образцовый узел (или узел функции ответа когда моделирование 2D этапа) во Всем дереве Моделей или любых дочерних вершинах этих моделей, вы видите представление глобальной модели. Эти виды моделей, у всех есть глобальный значок (![]() ), таким образом, это упоминается как глобальный уровень. Чтобы узнать больше о типах модели, смотрите, Какие Модели Доступны?. Настройки графика совместно используются всеми глобальными моделями в вашем плане тестирования. Например, если вы выбираете контурный график и некоторые переменные, чтобы построить в Объемной поверхностной диаграмме Ответа, вы видите те же графики, когда вы переключаетесь на другую глобальную модель в своем плане тестирования.
), таким образом, это упоминается как глобальный уровень. Чтобы узнать больше о типах модели, смотрите, Какие Модели Доступны?. Настройки графика совместно используются всеми глобальными моделями в вашем плане тестирования. Например, если вы выбираете контурный график и некоторые переменные, чтобы построить в Объемной поверхностной диаграмме Ответа, вы видите те же графики, когда вы переключаетесь на другую глобальную модель в своем плане тестирования.
Используйте графики и статистику, чтобы оценить подгонки и использовать панель Общих задач, чтобы создать альтернативные модели, чтобы выдержать сравнение.
Используйте графики оценить образцовые подгонки. Может быть полезно щелкнуть, чтобы подсветить выброс так, чтобы можно было просмотреть ту же точку, подсвеченную в других графиках. Можно отобразить тестовые числа с помощью контекстного меню. Можно удалить выбросы с контекстными меню графика. Смотрите Удаляют и Выбросы Восстановления.
Это представление показывает образцовую поверхность во множестве путей. Представление по умолчанию является 3-D графиком образцовой поверхности.
Можно выбрать, которые вводят факторы, чтобы отобразиться при помощи выпадающих меню, оставленных графика. Отменявшие входные факторы считаются постоянные, и можно изменить их значения с помощью средств управления слева от графика (или путем нажатия на кнопки стрелки или путем ввода непосредственно в окне редактирования). Нажмите Select Data Point, чтобы выбрать точку, чтобы построить.
Чтобы построить область в граничной модели только, щелкните правой кнопкой и выберите Zoom to Boundary.
Выберите список Plot, чтобы переключиться на Line, Contour или график Multiline.
Более низкий график по умолчанию является Диагностическим графиком Статистики, который показывает различные графики рассеивания статистики для оценки качества подгонки для текущей модели.
Статистика и факторы, доступные для графического вывода, являются образцовым зависимым. Выберите x-и факторы оси Y с помощью выпадающих меню. Следующее является примером.
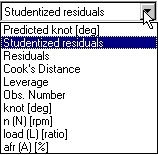
В этом примере knot является выбранным узлом функции ответа. Образцовый вывод является узлом, таким образом, knot и Predicted knot доступны в меню. (Для дочерних узлов knot образцовым выводом является все еще knot.) Глобальные входные параметры, образцовый вывод, предсказанный образцовый вывод и номер наблюдения всегда доступны.
Другие опции являются статистическими данными, которые являются образцовым зависимым и могут включать: Невязки, Взвешенные Невязки, Невязки Studentized, Рычаги и Расстояние Повара. Можно использовать любой из них как критерии выбора выбросов, видеть, Удаляют и Выбросы Восстановления. В глобальной переменной (или одноэтапный) выравниваются, это внешне studentized невязки.
Можно добавить или изменить графики путем нажатия кнопок на панели инструментов, разделить кнопки в строках заголовка графика или выбор опции от Current View в меню View или контекстном меню. Браузер помнит ваше размещение на план тестирования. Можно добавить:
График Predicted/Observed. Где существует только один входной фактор, график показывает образцовую подгонку и данные против входного фактора.
Когда существует больше чем один входной фактор, становится невозможно отобразить подгонку таким же образом, таким образом, данные для функции ответа отображены на графике против значений, предсказанных глобальной моделью. Строку predicted=observed показывают. С совершенной подгонкой каждая точка была бы точно на этой строке. Расстояния точек от строки (невязки) показывают, как хорошо модель соответствует данным.
Чтобы исследовать графики более подробно, закройте другие графики или увеличьте масштаб частей графика Shift - перетаскивание нажатия кнопки или перетаскивание щелчка средней кнопкой на достопримечательности на графике. Возвратитесь к полному размеру путем двойного клика.
Когда моделирование 2D этапа, для моделей функции ответа, каждая точка данных является значением, принявшим этой функцией ответа некоторой подгонки локальной модели (этой модели 2D этапа). Обратите внимание на то, что функции ответа являются не обязательно коэффициентами локальных кривых, но всегда выводятся от них в некотором роде. Щелкните правой кнопкой по точке по графикам открыть график фигуры того конкретного теста.
Нормальные графики Normal Plot являются полезным графиком для оценки, прибывают ли данные из нормального распределения. Для получения дополнительной информации смотрите Графики нормального распределения (Statistics and Machine Learning Toolbox).
Validation Data — Для одноэтапных моделей. Если вы используете данные о валидации, график показывает одноэтапные невязки проверки допустимости модели. Данные о валидации должны быть присоединены во время образцовой настройки или в Определении Плана тестирования Редактирования. Смотрите Используя Данные о Валидации.
Model Definition — Просмотрите параметры и коэффициенты образцовой формулы и масштабирующихся деталей.
Для любой радиальной модели основной функции вы видите тип ядра, количество центров, ширины и параметра регуляризации. Для радиальных моделей основной функции см. также, Как Найти Образцовую Формулу RBF.
Чтобы удалить и восстановить выбросы, можно использовать контекстные меню щелчка правой кнопкой на графиках (кроме Данных о Поверхности и Валидации Ответа) или меню Outliers. Тулбокс обрисовывает в общих чертах в красных возможных выбросах, где studentized невязки> 3. Вы можете удалить выбросы в Диагностической Статистике, Нормальной, и Предсказывали/Наблюдали графики.
Когда вы удаляете выброс из своей модели, это сразу переоборудует.
Apply to All Responses — Выберите, чтобы применить Clear Outliers, Remove Outliers или Restore Removed Data ко всем моделям ответа.
Clear Outliers — Возвращает все точки данных в отменявшее состояние как возможные выбросы.
Remove Outliers — Удаляет красным обрисованные в общих чертах точки данных из подгонки. Переоборудует текущую локальную подгонку только. Используйте кнопку на панели инструментов Update Fit или Model> Update Fit, чтобы также переоборудовать глобальные модели. Можно обновить или задержать, когда другой узел выбран.
Restore Removed Data — Открывает диалоговое окно Restore Removed Data, где можно выбрать точки, чтобы восстановить из списка номером записи или восстановить все доступные точки. Выберите точки в левом списке и используйте кнопки, чтобы переместить точки между списками. Нажатие на OK переоборудует модель, включая все восстановленные данные.
Если вы - моделирование 2D этапа и удалили целый тест на локальном уровне, или вы не могли переоборудовать локальную модель, то вы видите тесты, отмеченные звездочкой (*) в Удаленной панели Данных. Перейдите к локальному уровню, чтобы восстановить удаленные тесты. Дважды кликните на любом удаленном тестовом номере, чтобы отобразить график теста в окне рисунка.
Copy Outliers From — Открывает диалоговое окно Copy Outliers, где можно выбрать который выбросы скопировать. Выберите модель (того же типа — локальный или глобальный) в дереве и нажмите OK, и текущая модель (и другие затронутые модели) переоборудована с помощью выборов выброса для той модели.
Selection Criteria — Открывает диалоговое окно Outlier Selection Criteria, где можно установить критерии автоматического выбора выбросов. Отключенный для моделей MLE.
Можно найти образцово-специфичные инструменты в меню Model> Utilities или на панели инструментов.
Пошагово — Это открывает окно Stepwise Regression, где можно просмотреть эффекты удаления и восстановления образцовых условий на статистической величине НАЖАТИЯ (Предсказанная Ошибочная Сумма квадратов), который является мерой прогнозирующего качества модели. Можно также использовать НАЖАТИЕ Min, чтобы удалить целиком образцовые условия, которые не улучшают прогнозирующие качества модели. Смотрите Пошаговую Регрессию для дальнейшего обсуждения статистических эффектов Пошаговой функции.
Разработайте Оценку — Открывает инструмент Design Evaluation, где можно просмотреть свойства проекта. Смотрите Инструмент Оценки Проекта.
Ошибочное средство просмотра отклонения прогноза - открывает ошибочное средство просмотра отклонения прогноза. Смотрите ошибочное средство просмотра отклонения прогноза.
Радиальные модели основной функции имеют некоторые образцово-специфичные кнопки на панели инструментов.
Обновите ремонты Подгонки ширины RBF и центры. Смотрите Советы для Моделирования с Радиальными Основными функциями и Приспосабливания Стандартных программ в Радиальной главе Основных функций.
Центры представления открывают диалоговое окно, где можно просмотреть позицию центров радиальной основной функции графически и в табличной форме.
Чернослив открывает Количество Селектора Центров, где можно минимизировать различную ошибочную статистику путем сокращения числа центров. Смотрите Функциональность Чернослива.
Гибридные RBFs имеют те же кнопки на панели инструментов как линейные модели.
Если вы просматриваете модель MLE и удалили выбросы, можно повторно вычислить MLE использование кнопки на панели инструментов. Это открывает диалоговое окно MLE, где можно выполнить больше итераций, чтобы попытаться совершенствовать подгонку модели MLE. Смотрите Создают Модели 2D Этапа для получения дополнительной информации.
После того, как вы будете соответствовать и оценивать одну образцовую подгонку, вы будете часто хотеть создать больше моделей, чтобы искать лучшую подгонку.
Чтобы быстро создать выбор альтернативных моделей, чтобы выдержать сравнение, в панели Общих задач, нажимают Create Alternatives. Смотрите Создают Альтернативные Модели, чтобы Выдержать сравнение для деталей.
После того, как вы создадите множество моделей, чтобы выдержать сравнение, альтернативный список моделей появляется наверху. Тулбокс выбирает лучшую модель, на основе ваших критериев выбора (таких как AICc). Оцените все подгонки в случае, если вы хотите выбрать альтернативу.
Таблица приводит дочерние модели в настоящее время выбранной модели, количество параметров и наблюдений и итоговой статистики для каждой модели. Сравните дочерние модели и выберите лучшее путем установки флажка Best Model.
Используйте графики и итоговую таблицу статистики, чтобы помочь вам оценить и сравнить подгонки и помочь вам выбрать лучшее. Смотрите Оценивают Подгонки Используя Образцовые Графики и Сравнивают Подгонки Используя Статистику
Чтобы изменить тип текущей модели, в панели Общих задач, нажимают Edit Model. Это открывает диалоговое окно Model Setup, где можно выбрать другой тип модели. Смотрите Исследуют Типы Глобальной модели.
Чтобы сбросить к типу модели по умолчанию, выберите Model> Reset. Это открывает поле диалогового окна подтверждения, таким образом, вы не можете непреднамеренно сбросить свою модель. Когда вы подтверждаете, что хотите продолжить, модель сбрасывается к значению по умолчанию глобальной модели, то есть, глобальная модель, заданная на этапе плана тестирования, восстанавливая любые удаленные выбросы и удаляя любые преобразования.
После создания альтернативных моделей, для следующих шагов, видят, Сравнивают Альтернативные Модели.