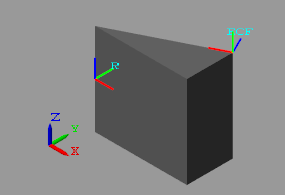По умолчанию блок Solid обеспечивает только ссылочный порт кадра, маркировал R. В простых формах, таких как Brick, Sphere и Cylinder, ссылочный источник кадра совпадает с солидным центром массы. То же самое обычно не верно для более сложного General Extrusion и форм Revolution, ни является им импортированных твердых форм.
Ссылочный кадр тела
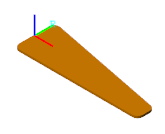
Во многих приложениях ссылочный кадр тела является несоответствующим для соединения соединений и ограничений или для того, чтобы прикладывать силы и крутящие моменты. В таких случаях можно создать новые кадры, внешние к блоку Solid с помощью блока Rigid Transform. Этот блок позволяет вам задать новый кадр путем определения перевода, и вращение преобразовывает численно.
Альтернативный подход и тот, который часто более интуитивен, должны создать новые кадры непосредственно в диалоговом окне блока Solid с помощью интерфейса создания кадра. Этот интерфейс позволяет вам задать новые кадры в интерактивном режиме путем выравнивания источника кадра и осей с геометрическими функциями, такими как плоскости, строки и точки.
Ссылочные и пользовательские кадры тела
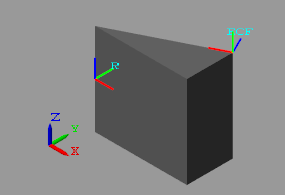
Интерфейс создания кадра доступен через диалоговое окно блока Solid. Чтобы открыть интерфейс, в Frames расширяемая область, нажимают кнопку Create![]() . Если вы изменяете какие-либо из параметров блоков, необходимо сначала обновить серьезную визуализацию путем нажатия кнопки Update Visualization
. Если вы изменяете какие-либо из параметров блоков, необходимо сначала обновить серьезную визуализацию путем нажатия кнопки Update Visualization![]() .
.
Можно задать кадры на основе геометрических функций тела или выбора двух кадров — ссылочные и основные кадры инерции. Ссылочный кадр является кадром по умолчанию тела. Основной кадр инерции является тем, источник которого совпадает с центром массы и чьи оси совпадают с основными осями тела.
Кадры, которые вы задаете геометрическими функциями, характерны для форм, которым принадлежат функции. Если вы делаете источник кадра совпадающим с вершиной кирпича, новый кадр допустим только для той конкретной кирпичной формы. Если вы изменяете формы, необходимо отредактировать или удалить новый кадр, как геометрические функции он зависит от, больше не существуют.
Интерфейс создания кадра имеет три раздела для определения следующего:
Структурируйте источник
Первичная ось
Вторичная ось
Первичная ось ограничивает возможные направления остающихся двух осей. Эти оси должны лечь в нормальной плоскости первичной оси. Если ось или геометрическая функция, использованная, чтобы задать вторичную ось, не лежат на этой плоскости, вторичная ось является проекцией той оси или функции на нормальную плоскость.
Данные показывают вид сверху трехсторонней экструзии, которую вы моделируете в этом примере. Вы выравниваете первичную ось (z) с поверхностным nz вектора нормали и вторичной осью (x) с вектором строки nx. Поскольку nx не нормален к первичной оси, вторичная ось является проекцией nx на нормальную плоскость первичной оси.
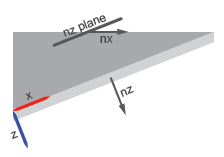
Создайте кадр на теле с помощью интерфейса создания кадра. Твердая форма является общей экструзией с тремя неравными сторонами. Эта форма помогает продемонстрировать различие между первичными и вторичными осями кадра, которые вы задаете в интерфейсе создания кадра.
От библиотеки Body Elements добавьте один блок Solid в новую модель. Блок Solid обеспечивает свою собственную утилиту визуализации. Вы не должны обновлять блок-схему, чтобы визуализировать твердую форму или ее кадры.
В диалоговом окне блока Solid задайте эти параметры.
| Параметр | Значение |
|---|---|
| Geometry> Shape | General Extrusion |
| Geometry> Cross-section | [0,0;1,0;1,0.5] |
В панели инструментов визуализации нажмите кнопку Update Visualization![]() . Панель визуализации обновляет с трехсторонней экструзией, которую вы задали.
. Панель визуализации обновляет с трехсторонней экструзией, которую вы задали.
Нажмите кнопку Toggle visibility of frames. Панель визуализации показывает все кадры в теле. На данном этапе тело имеет один кадр — его ссылочный кадр. Ссылочный источник кадра совпадает с [0,0] координата поперечного сечения в midplane экструзии.
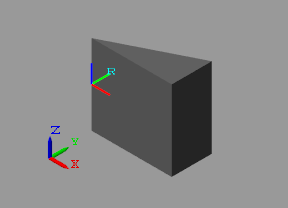
В Frames расширяемая область диалогового окна блока Solid нажмите кнопку Create![]() . Блок Solid открывает интерфейс создания кадра.
. Блок Solid открывает интерфейс создания кадра.
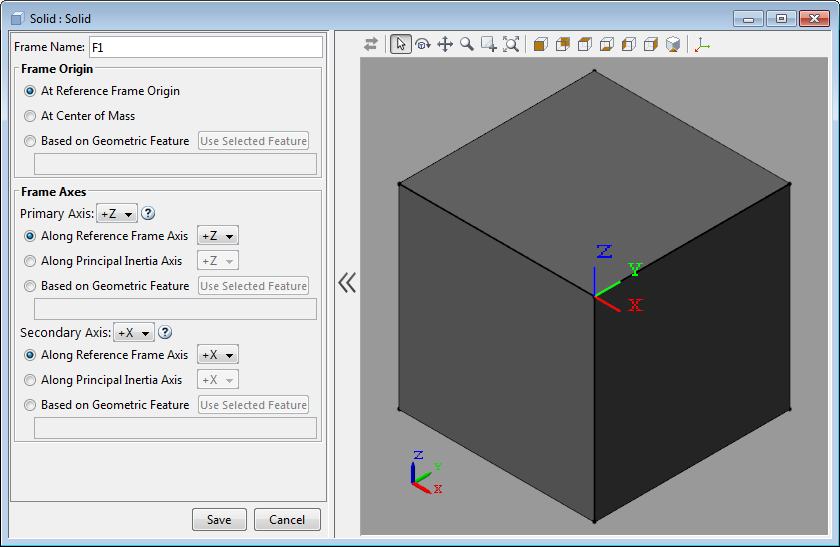
В параметре Frame Name введите ECF (являющийся сокращением от Углового Кадра Экструзии). Имя кадра идентифицирует новый кадр в панели визуализации блока Solid. Это также появляется как метка порта кадра на блоке Solid.
Под Frame Origin выберите At Center of Mass. Панель визуализации обновляет с новым кадром в центре массы тела. Этот кадр имеет ориентацию кадра по умолчанию, тот из ссылочного кадра. Метка ECF идентифицирует новый кадр.
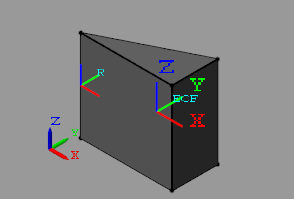
Экспериментируйте с другими местоположениями источника кадра. Задайте местоположение источника с помощью одной из вершин экструзии.
Под Frame Origin выберите Based on Geometric Feature. Эта опция позволяет вам выбрать точку или центр плоскости или строки как источник кадра.
В панели визуализации выберите вершину, показанную в фигуре. Вершина находится в главной плоскости экструзии. Гарантируйте, что точка наблюдения установлена в Isometric. В области Frame Origin гарантируйте, что вершину называют Location of top point 3.
Под Frame Origin нажмите кнопку Use Selected Feature. Панель визуализации обновляет с источником кадра в выбранном углу.
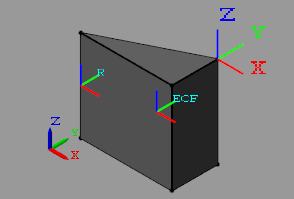
Первичная ось ограничивает остающиеся две оси лежать на ее нормальной плоскости. В этом смысле первичная ось играет доминирующую роль в установке ориентации кадра. Сделайте первичную ось нормальной на поверхность, которая содержит гипотенузу поперечного сечения:
В области Frame Axes под Primary Axis выберите Based on Geometric Feature. Направление, которое вы задаете на следующих шагах, является направлением первичной оси по умолчанию, +Z.
В панели визуализации вращайте тело и выберите показанную поверхность. Панель визуализации подсвечивает поверхность и показывает ее вектор нормали. В области Frame Axes под Primary Axis гарантируйте, что поверхность называют Surface normal of side surface 3.
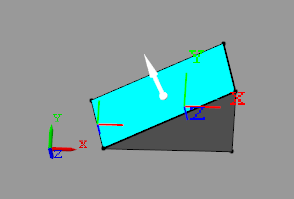
В области Frame Axes под Primary Axis нажмите кнопку Use Selected Feature. Панель визуализации обновляет с осью z кадра ECF, отображенного темно-синим, параллельным вектору нормали выбранной поверхности.
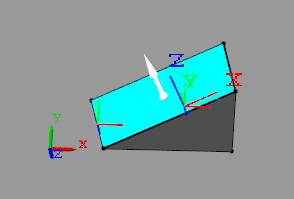
Вторичная ось завершает определение нового кадра. В сочетании с первичной осью вторичная ось полностью ограничивает направление третьей оси. Вторичная ось самостоятельно ограничивается лечь на нормальную плоскость первичной оси. Чтобы видеть эффекты этого ограничения, задайте вторичную ось на основе строки, не нормальной к первичной оси:
В области Frame Axes, установленной параметр Secondary Axis на -X. Направление, которое вы задаете в следующих шагах, является направлением оси -X.
В области Frame Axes, под Secondary Axis, выбирают Based on Geometric Feature.
В панели визуализации вращайте тело и выберите показанную строку. В области Frame Axes, под Secondary Axis, гарантируют, что эту строку называют Curve direction of top curve 1.
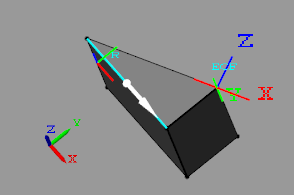
Нажмите кнопку Use Selected Feature. Панель визуализации обновляет остроумие ось X кадра, отображенного красным, частично выровненным с выбранной строкой.
Эти два не полностью выравниваются, когда выбранная строка не лежит на нормальной плоскости первичной оси. Вторичная ось является поэтому проекцией выбранной строки на нормальную плоскость первичной оси.
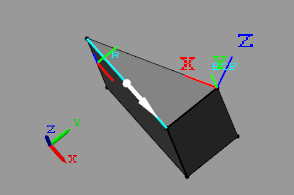
Чтобы сохранить кадр, вы задали, и передайте его модели:
Нажмите кнопку Save. Панель визуализации показывает тело с окончательной версией кадра, который вы задали.
В основном интерфейсе диалогового окна блока Solid выберите OK или Apply. Блок Solid передает новый кадр модели и представляет новый порт кадра, маркированный кадром, называют вас заданными.