Вы создаете модель Simulink® путем добавления блоков, определения поведения блока и использования сигнальных линий, чтобы соединить блоки друг с другом согласно динамике системы, которую вы хотите моделировать.
Блоки являются основными элементами, которые вы используете, чтобы создать модели в Simulink. Обычно вы добавляете блоки от предоставленных Библиотек Simulink, чтобы выполнить определенные операции, такие как математика, как показано в Сборке и Редактировании Модель в Редакторе Simulink.
Можно далее классифицировать блоки на Simulink.
Виртуальные блоки — Эти блоки помогают организовать модель и не влияют на симуляцию. Смотрите Невиртуальные и Виртуальные Блоки.
Блоки Subsystem — Подсистемы помогают вам организовать свои модели иерархически. Вы используете блок Subsystem, чтобы инкапсулировать связанные части модели, то есть, представления системы в большей системе, которую вы моделируете. Смотрите Архитектуру Модели проекта.
Маскированные блоки — можно добавить маску в любой блок в модели. Маска является пользовательским интерфейсом, который позволяет вам показать только параметры блоков и настройки, что вы хотите, чтобы у пользователя блока был доступ к. Маска также обеспечивает интерфейс для установки параметров на блоках в подсистеме, не имея необходимость перемещаться по иерархии. Можно изменить внешний вид блока с помощью маски. Смотрите Создают Маски Блока.
Модели, на которые ссылаются — модель - ссылка является способом включать модель в другую модель. Вы используете блок Model, чтобы сослаться на модель. Смотрите Модели - ссылки.
Соединенные блоки — соединенный блок является экземпляром блока от пользовательской библиотеки, которая соединяется с блоком библиотеки. Можно создать библиотеку блоков, которые вы конфигурируете в своих определенных целях. Например, можно создать подсистемы и маскированные блоки и сохранить их в библиотеке для повторного использования. Когда вы добавляете блок в модель от библиотеки, которую вы создали, блок сохраняет ссылку на версию библиотеки, названную library link. Можно изменить соединенный блок только путем отключения ссылки. Смотрите Библиотеки.
Для большинства блоков можно задать параметры, которые определяют как кладка блоков. Например, в блоке Trigonometric Function, вы задаете функцию тригонометрии, которую вы хотите, чтобы блок выполнил. Для некоторых блоков можно задать количество вводов или выводов. Имеет ли блок параметры, которые можно установить, и природа тех параметров характерна для каждого блока. Для получения дальнейшей информации на значениях параметров, смотрите Установленные Значения Параметров блоков.
Вы устанавливаете параметры блоков в Property Inspector или в диалоговом окне блока.
Чтобы открыть Property Inspector, выберите View> Property Inspector. Выберите блок, параметры которого вы хотите просмотреть или установить. Параметры появляются во вкладке Parameters.
Чтобы открыть диалоговое окно блока, выберите Diagram> Block Parameters или, для большинства блоков, дважды кликните блок. Можно также использовать контекстное меню.
Чтобы открыть Model Data Editor, выберите View> Model Data Editor. Осмотрите вкладку Parameters.
Для блоков, значение параметров которых появляется на значке блока, можно выбрать блок, навести на значение и отредактировать значение напрямую. Для получения дополнительной информации об установке свойств блока и параметров, смотрите Параметры блоков и Свойства в Simulink.
Чтобы понять различия между этими подходами, смотрите Setting Properties и Параметры. Если вы не можете получить доступ к параметрам блоков от Property Inspector или путем двойного клика по блоку, выберите Block Parameters из контекстного меню блока.
Можно отредактировать некоторые параметры на значке блока. Например, можно ввести значение Gain в блок Gain на значке. Выберите блок и затем наведите на него. Когда синее подчеркивание появляется, можно кликнуть и ввести.
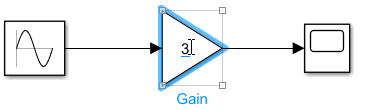
Некоторые параметры блоков не появляются в Property Inspector или в Model Data Editor. Например, некоторые усовершенствованные параметры не появляются в Property Inspector, в то время как Model Data Editor показывает только алгоритмические параметры, такие как усиления и коэффициенты. Когда Property Inspector не может отобразить параметры, кнопка Open появляется в Property Inspector. Нажмите Open, чтобы открыть диалоговое окно блока, где можно установить параметры.
См. документацию для своего продукта, чтобы узнать больше об установке параметров блоков в Property Inspector.
Блоки также имеют свойства, которые не характерны для блока. Блокируйтесь свойства позволяют вам сконфигурировать блок, чтобы выполнить код, когда вы выполняете действия, такие как открытие блока или стартовой симуляции. Например, можно настроить скрипт MATLAB®, чтобы выполнить задачи, такие как загрузка или определение переменных для блока или любых других функций обратного вызова. Смотрите Коллбэки для Индивидуально настраиваемого Поведения Модели. Блокируйтесь свойства также позволяют вам аннотировать блок и задать функции обратного вызова. Смотрите Задают Свойства Блока.
Можно установить свойства блока на вкладке Properties Property Inspector. Также можно использовать диалоговое окно Block Properties.
Simulink имеет эти дополнительные типы параметров и свойств.
Программно доступные параметры — Блоки и модели имеют параметры, значение которых вы не устанавливаете явным образом в редакторе. Например, каждый блок имеет параметр положения, который является на основе того, куда вы помещаете блок в модель. Нет никакого одного интерфейса к этим параметрам, но можно запросить и установить любого из них программно. Можно также установить любой из специфичных для блока параметров программно. Смотрите Общие Свойства Блока и Параметры модели.
Образцовые параметры конфигурации — параметры конфигурации Использования (Simulation> Model Configuration Parameters), чтобы задать условия симуляции, такие как решатель, чтобы использовать, типы ошибок и предупреждений отобразиться, и как вы хотите сохранить данные моделирования. См. Обзор Диалогового окна Параметров конфигурации.
Образцовые свойства — свойства Model помогают вам задать коллбэки для модели. Они также позволяют вам добавить описание и задать данные, чтобы загрузить или скрипты, чтобы запуститься, наряду с другими настройками. Можно просмотреть и установить образцовые свойства в Property Inspector, когда нет никакого выбора в верхнем уровне модели. В противном случае используйте File> Model Properties. Смотрите Управляют Образцовыми Свойствами.
Настройки Simulink (File> Simulink Preferences) помогают вам настроить свою среду редактирования моделей, такой как как ваши функции колесика прокрутки и опции сохранения. Смотрите Набор Настройки Simulink.
Simulink предоставляет вам доступ к двум рабочим областям, где можно установить значения для параметров. Рабочие области позволяют вам установить параметры при помощи переменных вместо того, чтобы установить каждое значение на каждом блоке в модели. Этот подход особенно полезен, когда ваша модель является большой и комплексной, потому что вы не должны определять местоположение каждого блока, значение параметров которого вы хотите установить или изменить. Вместо этого присвойте переменную как значение параметра и задайте переменную в рабочей области. Этот механизм также позволяет вам использовать различные наборы значений параметров для той же модели.
В MATLAB base workspace можно задать параметры с помощью любого механизма MATLAB для определения переменной. Например, можно использовать MAT-файл и загрузить переменные, когда вы открываете модель. Используя базовое рабочее пространство MATLAB или словарь данных Simulink, чтобы задать переменные полезно, когда вы используете тот же набор параметров больше чем для одной модели.
Можно также задать параметры путем присвоения значений переменным в model workspace. Вы задаете набор параметров, которые характерны для модели и сохраняют их с моделью.
Для получения дополнительной информации об использовании переменных рабочей области, чтобы установить значения параметров, смотрите Значения Параметров блоков Доли и Повторного использования путем Создания Переменных.
Когда вы видите в Сборке и Редактировании Модель в Редакторе Simulink, вы используете сигнальные линии, чтобы соединить блоки в модели. Как минимум модель берет входной сигнал, работает с ним и выводит результат. В Браузере Библиотеки библиотека Sources содержит блоки, которые представляют входные сигналы. Библиотека Sinks содержит блоки для того, чтобы получить и отобразить выводы.
Simulink представляет сигналы как строки. Стиль линии меняется в зависимости от типа сигнала. Вы создаете сигналы между выходным портом одного блока и входным портом другого блока путем рисования или использования ярлыков.
Для больше на сигналах, смотрите Сигналы и Ярлыки Блока и Сигнальной линии и Действия.