Этот пример показывает, как анализировать ваши проекты системы управления с помощью инструментов графического вывода в Control System Designer. Существует два типа графиков Control System Designer:
Графики для анализа — Использование эти графики визуализировать вашу производительность системы и характеристики ответа отображения.
Графики редактора — Использование эти графики визуализировать вашу производительность системы и в интерактивном режиме настроить вашу динамику компенсатора с помощью графических настраивающих методов.
Используйте графики для анализа, чтобы визуализировать вашу производительность системы и характеристики ответа отображения. Можно также использовать эти графики сравнить несколько проектов системы управления. Для получения дополнительной информации смотрите, Сравнивают Производительность Нескольких Проектов.
Чтобы создать новый график для анализа, в Control System Designer, на вкладке Control System, нажимают New Plot и выбирают тип графика добавить.

В новом диалоговом окне графика задайте существующий или новый ответ на график.
Используя графики для анализа, можно сравнить производительность нескольких проектов, сохраненных в Data Browser. Для получения дополнительной информации смотрите, Сравнивают Производительность Нескольких Проектов.
Чтобы построить существующий ответ, в Select Response to Plot выпадающий список, выбирают существующий ответ из Data Browser. Детали для выбранного ответа отображены в текстовом поле.
Чтобы построить выбранный ответ, нажмите Plot.
Чтобы построить новый ответ, задайте следующее:
Select Response to Plot — Выберите тип ответа, чтобы создать.
New Input-Output Transfer Response — Создайте ответ передаточной функции для заданных входных сигналов, выходных сигналов и открытий цикла.
New Open-Loop Response — Создайте ответ передаточной функции разомкнутого цикла в заданном местоположении с заданными открытиями цикла.
New Sensitivity Transfer Response — Создайте ответ чувствительности в заданном местоположении с заданными открытиями цикла.
Response Name — Введите имя в текстовом поле.
Рамки выделения сигнала — Задают сигналы как входные параметры, выходные параметры или открытия цикла путем нажатия![]() . Если вы открываете Control System Designer от:
. Если вы открываете Control System Designer от:
MATLAB® — Выберите сигнал с помощью блок-схемы Architecture для ссылки.
Simulink® — Выберите существующий сигнал из текущей архитектуры системы управления или добавьте сигнал из модели Simulink.
Используйте![]()
![]() , и
, и![]() переупорядочить и удалить сигналы.
переупорядочить и удалить сигналы.
Чтобы добавить заданный ответ на Data Browser и создать выбранный график, нажмите Plot.
Используйте графики редактора визуализировать вашу производительность системы и в интерактивном режиме настроить вашу динамику компенсатора с помощью графических настраивающих методов.
Чтобы создать новый график редактора, в Control System Designer, на вкладке Control System, нажимают Tuning Methods и выбирают один из методов Graphical Tuning.
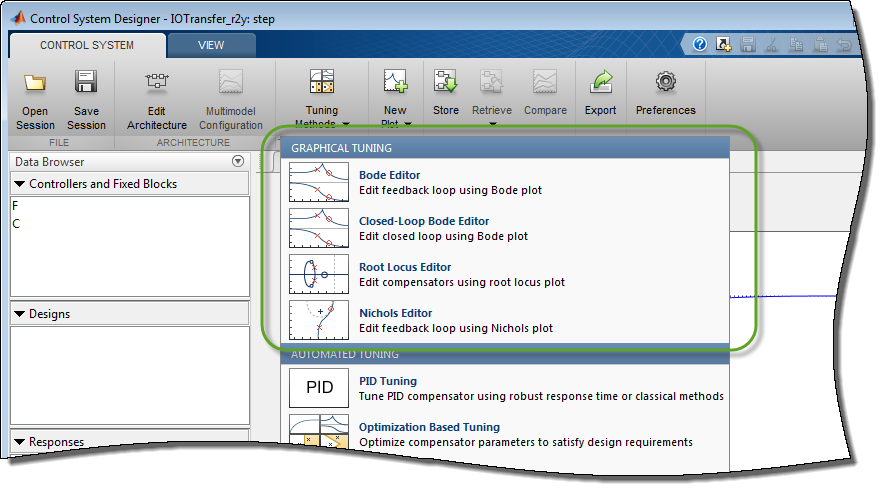
Для примеров графической настройки с помощью графиков редактора см.:
Проект диаграммы Боде (Control System Toolbox)
Проект корневого годографа (Control System Toolbox)
Проект графика Николса (Control System Toolbox)
Для получения дополнительной информации об интерактивном редактировании динамики компенсатора смотрите Динамику Компенсатора Редактирования (Control System Toolbox).
На любом графике для анализа в Control System Designer:
Чтобы видеть информацию об ответе и значения данных, кликните по строке на графике.

Чтобы просмотреть характеристики системы, щелкните правой кнопкой где угодно по графику, как описано в Характеристиках Частотного диапазона на Графиках Ответа (Control System Toolbox).

Мышь по любому графику для анализа, чтобы получить доступ к графическим инструментам в правом верхнем углу графика.
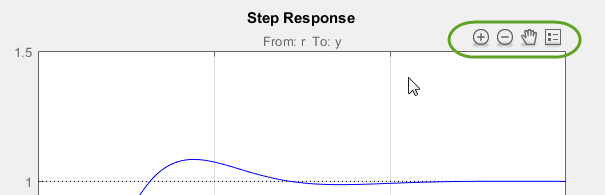
![]() и
и![]() — Увеличьте масштаб и уменьшите масштаб. Щелкните, чтобы активировать, и перетащить курсор по области, чтобы масштабировать. Значок изменения масштаба становится темным, когда изменение масштаба активно. Щелкните правой кнопкой, в то время как изменение масштаба активно, чтобы получить доступ к дополнительным опциям изменения масштаба. Кликните по значку снова, чтобы деактивироваться.
— Увеличьте масштаб и уменьшите масштаб. Щелкните, чтобы активировать, и перетащить курсор по области, чтобы масштабировать. Значок изменения масштаба становится темным, когда изменение масштаба активно. Щелкните правой кнопкой, в то время как изменение масштаба активно, чтобы получить доступ к дополнительным опциям изменения масштаба. Кликните по значку снова, чтобы деактивироваться.

![]() панорамирование. Щелкните, чтобы активировать, и перетащить курсор через область построения к панорамированию. Значок панорамирования становится темным, когда панорамирование активно. Щелкните правой кнопкой, в то время как панорамирование активно, чтобы получить доступ к дополнительным опциям панорамирования. Кликните по значку снова, чтобы деактивироваться.
панорамирование. Щелкните, чтобы активировать, и перетащить курсор через область построения к панорамированию. Значок панорамирования становится темным, когда панорамирование активно. Щелкните правой кнопкой, в то время как панорамирование активно, чтобы получить доступ к дополнительным опциям панорамирования. Кликните по значку снова, чтобы деактивироваться.
![]() легенда. По умолчанию легенда графика неактивна. Чтобы переключить легенду на и прочь, кликните по этому значку. Чтобы переместить легенду, перетащите его к новому местоположению на графике.
легенда. По умолчанию легенда графика неактивна. Чтобы переключить легенду на и прочь, кликните по этому значку. Чтобы переместить легенду, перетащите его к новому местоположению на графике.
Чтобы изменить путь, графики размещаются рядом или сортируются, используют опции на вкладке View.
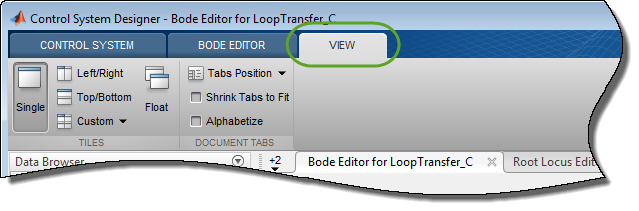
Можно добавить графические представления конструктивных требований к любому редактору или графикам для анализа. Эти требования задают заштрихованные области исключения в области построения.

Используйте эти области в качестве инструкций при анализе и настройке проектов компенсатора. Чтобы соответствовать конструктивным требованиям, ваши графики ответа должны остаться за пределами соответствующей заштрихованной области.
Чтобы добавить конструктивные требования в график, щелкните правой кнопкой где угодно по графику и выберите Design Requirements> New.
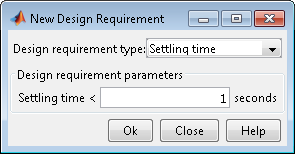
В диалоговом окне New Design Requirement задайте Design requirement type и задайте Design requirement parameters. Каждый тип конструктивных требований имеет различный набор параметров, чтобы сконфигурировать. Для получения дополнительной информации о добавлении конструктивных требований к анализу и графикам редактора, смотрите Конструктивные требования (Control System Toolbox).