Чтобы настроить сцены в Редакторе Unreal® и использовать их в Simulink®, необходимо установить Интерфейс Automated Driving Toolbox™ для Нереальных Проектов Engine® 4.
Прежде, чем установить пакет поддержки, убедитесь, что ваша среда удовлетворяет минимальные требования программного и аппаратного обеспечения, описанные в Нереальных Требованиях Среды симуляции Engine и Ограничениях. В частности, проверьте, что вам установили Визуальный Studio® 2017. Это программное обеспечение требуется для использования Нереального Редактора, чтобы настроить сцены.
Кроме того, проверьте, что ваш проект совместим с Нереальным Engine, Версией 4.23. Если ваш проект был создан с более старой версией Нереального Редактора, обновите свой проект до версии 4.23.
Чтобы установить Интерфейс Automated Driving Toolbox для Нереального Engine 4 пакета поддержки Проектов, выполните эти шаги:
На вкладке MATLAB® Home, в разделе Environment, выбирают Add-Ons> Get Add-Ons.
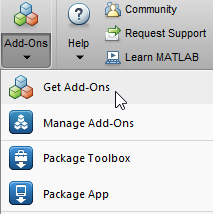
В окне Add-On Explorer ищите Интерфейс Automated Driving Toolbox для Нереального Engine 4 пакета поддержки Проектов. Нажмите Install.
Примечание
У вас должно быть разрешение записи для папки установки.
Интерфейс Automated Driving Toolbox для Нереального Engine 4 пакета поддержки Проектов включает эти компоненты:
AutoVrtlEnv папка — Нереальная папка проекта Engine, содержащая AutoVrtlEnv.uproject файл и соответствующие вспомогательные файлы. Этот проект содержит доступные для редактирования версии предварительно созданных сцен, которые можно выбрать из параметра Scene name блока Simulation 3D Scene Configuration.
MathWorkSimulation.uplugin — Сменный файл, который устанавливает связь между Simulink и Нереальным Редактором. Это требуется для co-симуляции.
RoadRunnerScenes папка — папка, содержащая Нереальный проект Engine и соответствующий исполняемый файл для сцены, которая была создана при помощи программного обеспечения редактирования сцены RoadRunner. Эта папка содержит эти подпапки:
RRScene — Нереальная папка проекта Engine, содержащая RRScene.uproject файл и соответствующие вспомогательные файлы. Этот проект содержит доступную для редактирования версию сцены, используемой в Магистральном Маршруте После с примером Сцены RoadRunner.
WindowsPackage — Папка, содержащая исполняемый RRScene.exe и вспомогательные файлы. Используйте этот исполняемый файл для co-simulate модели Simulink, объясненные в Магистральном Маршруте После с примером Сцены RoadRunner.
Чтобы настроить индивидуальную настройку сцены, необходимо скопировать AutoVrtlEnv проект и MathWorksSimulation плагин на вашу локальную машину. Настроить сцену RoadRunner использовало в Магистральном Маршруте После с примером Сцены RoadRunner, необходимо также скопировать RRScene проект на вашу локальную машину и загрузку RoadRunnerMaterials плагин и копия это в ваш локальный проект.
AutoVrtlEnv Проект к локальной папкеСкопируйте AutoVrtlEnv папка проекта в папку на вашей локальной машине.
Задайте путь к папке пакета поддержки, которая содержит проект. Если вы ранее загрузили пакет поддержки, задайте только последний путь к загрузке, как показано здесь. Также задайте локальное место назначения папки, в котором можно скопировать проект. Этот код задает локальную папку C:\Local.
supportPackageFolder = fullfile( ... matlabshared.supportpkg.getSupportPackageRoot, ... "toolbox","shared","sim3dprojects","driving"); localFolder = "C:\Local";
Скопируйте AutoVrtlEnv проект от папки пакета поддержки до локальной папки назначения.
projectFolderName = "AutoVrtlEnv"; projectSupportPackageFolder = fullfile(supportPackageFolder,projectFolderName); projectLocalFolder = fullfile(localFolder,projectFolderName); if ~exist(projectLocalFolder,"dir") copyfile(projectSupportPackageFolder,projectLocalFolder); end
AutoVrtlEnv.uproject файл и все его вспомогательные файлы теперь расположены в папке под названием AutoVrtlEnv в заданной локальной папке. Например: C:\Local\AutoVrtlEnv.
MathWorksSimulation Плагин к нереальному редакторуСкопируйте MathWorksSimulation плагин в Plugins папка вашей Нереальной установки Engine.
Задайте локальную папку, содержащую вашу Нереальную установку Engine. Этот код показывает местоположение стандартной установки для редактора на машине Windows®.
ueInstallFolder = "C:\Program Files\Epic Games\UE_4.23";Скопируйте плагин с пакета поддержки в Plugins папка.
mwPluginName = "MathWorksSimulation.uplugin"; mwPluginFolder = fullfile(supportPackageFolder,"PluginResources","UE423"); uePluginFolder = fullfile(ueInstallFolder,"Engine","Plugins"); uePluginDestination = fullfile(uePluginFolder,"Marketplace","MathWorks"); cd(uePluginFolder) foundPlugins = dir("**/" + mwPluginName); if ~isempty(foundPlugins) numPlugins = size(foundPlugins,1); msg2 = cell(1,numPlugins); pluginCell = struct2cell(foundPlugins); msg1 = "Plugin(s) already exist here:" + newline + newline; for n = 1:numPlugins msg2{n} = " " + pluginCell{2,n} + newline; end msg3 = newline + "Please remove plugin folder(s) and try again."; msg = msg1 + msg2 + msg3; warning(msg); else copyfile(mwPluginFolder,uePluginDestination); disp("Successfully copied MathWorksSimulation plugin to UE4 engine plugins!") end
RRScene Проект к локальной папкеНастроить сцену в RRScene папка проекта, скопируйте проект на свою локальную машину.
Задайте путь к папке пакета поддержки, которая содержит проект. Также задайте локальное место назначения папки, чтобы скопировать проект. Этот код использует путь к пакету поддержки и локальный путь к папке от предыдущих разделов.
rrProjectSupportPackageFolder = fullfile(supportPackageFolder, ... "RoadRunnerScenes","RRScene"); rrProjectLocalFolder = fullfile(localFolder,"RRScene");
Скопируйте RRScene проект от папки пакета поддержки до локальной папки назначения.
if ~exist(rrProjectLocalFolder,"dir") copyfile(rrProjectSupportPackageFolder,rrProjectLocalFolder); end
RRScene.uproject файл и все его вспомогательные файлы теперь расположены в папке под названием RRScene в заданной локальной папке. Например: C:\Local\RRScene.
RoadRunnerMaterials Плагин к нереальному редакторуПри настройке сцены в RRScene папка проекта, необходимо также скопировать RoadRunnerMaterials плагин к вашей сменной папке проекта.
Загрузите zip-файл, содержащий последние плагины RoadRunner. Смотрите Плагины Загрузки (RoadRunner). Извлеките содержимое zip-файла к вашей локальной машине. Извлеченное имя папки имеет форму RoadRunner Plugins x.x.x, где x.x.x номер версии модуля.
Задайте путь к RoadRunnerMaterials плагин. Этот плагин расположен в Unreal/Plugins папка извлеченной папки. Обновите этот код, чтобы совпадать с местоположением, где вы загрузили плагин и номер версии модуля.
rrMaterialsPluginFolder = fullfile("C:","Local","RoadRunner Plugins 1.0.3", ... "Unreal","Plugins","RoadRunnerMaterials");
В вашем локальном RRScene проект, создайте Plugins папка, в которой можно скопировать плагин. Этот код использует путь к локальному RRScene проект задан в предыдущем разделе.
rrProjectPluginFolder = fullfile(rrProjectLocalFolder,"Plugins","RoadRunnerMaterials");
Скопируйте RoadRunnerMaterials плагин к Plugins папка вашего локального проекта.
copyStatus = copyfile(rrMaterialsPluginFolder,rrProjectPluginFolder); if copyStatus disp("Successfully copied RoadRunnerMaterials plugin to RRScene project plugins folder.") else disp("Unable to copy RoadRunnerMaterials plugin to RRScene project plugins folder.") end
После того, как вы установите и настроите пакет поддержки, можно начать настраивать сцены. Смотрите Настраивают Сцены Используя Simulink и Нереальный Редактор.