После того, как вы установите Интерфейс Automated Driving Toolbox™ для Нереального пакета поддержки Проектов Engine® 4 как описано в Пакете Поддержки Установки для Настройки Сцен, можно симулировать в пользовательских сценах одновременно и из Редактора Unreal® и из Simulink®. При помощи этой среды co-симуляции можно добавить транспортные средства и датчики к модели Simulink и затем запустить эту симуляцию в пользовательской сцене.
Если вы открываете свой Нереальный файл проекта непосредственно в Нереальном Редакторе, Simulink не может установить связь с редактором. Чтобы установить эту связь, необходимо открыть проект из модели Simulink.
Откройте модель Simulink, сконфигурированную, чтобы симулировать в Нереальной среде Engine. Как минимум модель должна содержать блок Simulation 3D Scene Configuration. Например, откройте простую модель, которая симулирует управление транспортного средства на прямой магистрали. Эта модель используется в Детекторе Маркера Маршрута Проекта Используя Нереальный пример Среды симуляции Engine.
openExample('driving/VisualPerceptionIn3DSimulationExample') open_system('straightRoadSim3D')
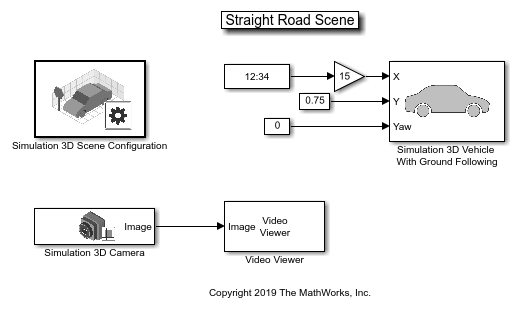
В блоке Simulation 3D Scene Configuration этой модели, установленной параметр Scene source на Unreal Editor.
В параметре Project просмотрите файл проекта, который содержит сцены, которые вы хотите настроить.
Например, этот демонстрационный путь задает AutoVrtlEnv проект, который появляется установленный с Интерфейсом Automated Driving Toolbox для Нереального Engine 4 пакета поддержки Проектов.
C:\Local\AutoVrtlEnv\AutoVrtlEnv.uproject
Z:\UnrealProjects\myProject\myProject.uproject
Нажмите Open Unreal Editor. Нереальный Редактор открывает и загружает сцену из вашего проекта.
В первый раз, когда вы открываете Нереальный Редактор от Simulink, вас можно попросить восстановить UE4Editor Файлы DLL или AutoVrtlEnv модуль. Нажмите Yes, чтобы восстановить эти файлы или модули. Редактор также предлагает вам, что новые плагины доступны. Нажмите Manage Plugins и проверьте, что плагин MathWorks Interface установлен. Этим плагином является MathWorksSimulation.uplugin файл, который вы скопировали в свою Нереальную установку Редактора в Пакете Поддержки Установки для Настройки Сцен.
Когда редактор открывается, можно проигнорировать любые предупреждающие сообщения о файлах с именем '_BuiltData' этому не удалось загрузить.
Если вы получаете предупреждение, что подсветка должна быть восстановлена из панели инструментов выше окна редактора, выберите Build> Build Lighting Only. Редактор выдает это предупреждение в первый раз, когда вы открываете сцену или когда вы добавляете новые элементы в сцену.
Примечание
Если вы используете сцену из AutoVtrlEnv или RRScene проект, который является частью Интерфейса Automated Driving Toolbox для Нереального Engine 4 пакета поддержки Проектов, пропускает этот раздел. Однако, если вы создаете новую сцену, базирующуюся прочь одной из сцен в этом проекте, затем необходимо завершить этот раздел.
В первый раз, когда вы открываете пользовательскую сцену из Simulink, необходимо сопоставить, или reparent, этот проект с проектом уровня Sim3dLevelScriptActor, используемым в Automated Driving Toolbox. level blueprint управляет, как объекты взаимодействуют с Нереальной средой Engine, если они размещаются в него. Simulink возвращает ошибку в начале симуляции, если проект не повторно порождается. Необходимо повторно породить каждую сцену в пользовательском проекте отдельно.
Чтобы повторно породить проект уровня, выполните эти шаги:
На панели инструментов Unreal Editor выберите Blueprints> Open Level Blueprint.
В окне Level Blueprint выберите File> Reparent Blueprint.
Кликните по проекту Sim3dLevelScriptActor. Если вы не видите, что перечисленный проект Sim3dLevelScriptActor, использует эти шаги, чтобы проверять, что у вас есть MathWorksSimulation установленный плагин и включил:
На панели инструментов Unreal Editor выберите Settings> Plugins.
В окне Plugins проверьте, что плагин MathWorks Interface перечислен в установленном окне. Если плагин уже не включен, установите флажок Enabled.
Если вы не видите плагин MathWorks Interface в этом окне, повторите шаги в соответствии с Копией Плагин MathWorksSimulation к Нереальному Редактору и вновь откройте редактор от Simulink.
Закройте редактор и вновь откройте его от Simulink.
Закройте окно Level Blueprint.
После того, как вы откроете редактор от Simulink, можно изменить сцены в проекте или создать новые сцены.
В Нереальном Редакторе сцены в рамках проекта упоминаются как levels. Уровни прибывают в несколько типов, и сцены имеют тип уровня map.
Открыть предварительно созданную сцену из AutoVrtlEnv.uproject или RRScene.uproject файл, в панели Content Browser ниже окна редактора, перешел к папке Content> Maps. Затем выберите карту, которая соответствует сцене, которую вы хотите изменить.
Эта таблица показывает имена карты в AutoVrtlEnv проект, когда они появляются в Нереальном Редакторе. Это также показывает их соответствующие имена сцены, когда они появляются в параметре Scene name блока Simulation 3D Scene Configuration.
| Нереальная карта редактора | Сцена Automated Driving Toolbox |
|---|---|
HwCurve | Curved Road |
DblLnChng | Double Lane Change |
BlackLake | Open Surface |
LargeParkingLot | Large Parking Lot |
SimpleLot | Parking Lot |
HwStrght | Straight Road |
USCityBlock | US City Block |
USHighway | US Highway |
Примечание
AutoVrtlEnv.uproject файл не включает сцену Virtual Mcity.
RRScene проект содержит только одну сцену: RRHighway. Эта сцена используется в Магистральном Маршруте После с примером Сцены RoadRunner и не можно выбрать от параметра Scene name блока Simulation 3D Scene Configuration.
Чтобы открыть сцену в рамках вашего собственного проекта, в панели Content Browser, перешли к папке, которая содержит ваши сцены.
Чтобы создать новую сцену в вашем проекте, в верхнем левом меню редактора, выбирают File> New Level.
В качестве альтернативы можно создать новую сцену из существующей. Этот метод полезен, например, если вы хотите использовать одну из предварительно созданных сцен в AutoVtrlEnv проект как начальная точка для создания вашей собственной сцены. Чтобы сохранить версию в настоящее время открытой сцены к вашему проекту, в верхнем левом меню редактора, выбирают File> Save Current As. Новая сцена сохранена в то же местоположение как существующая сцена.
В ваших сценах можно задать траекторию waypoints, за которым могут следовать транспортные средства в сцене.
Если ваша сцена базируется от одной из предварительно созданных сцен в AutoVrtlEnv проект, затем задайте waypoints использование процесса, описанного в Выбрать примере Waypoints for Unreal Engine Simulation. В этом примере показано, как в интерактивном режиме чертить waypoints на 2D нисходящих картах предварительно созданных сцен.
Если ваш не базируется прочь предварительно созданной сцены, то перед использованием Выбрать примера Waypoints for Unreal Engine Simulation, необходимо сначала сгенерировать карту сцены. Смотрите Создают Нисходящую Карту Нереальной Сцены Engine.
В Нереальном Редакторе элементы в сцене упоминаются как assets. Чтобы добавить активы в сцену, можно просмотреть или искать их в панели Content Browser в нижней части и перетащить их в окно редактора.
При добавлении активов в сцену, которая находится в AutoVrtlEnv проект, можно выбрать из библиотеки связанных с управлением активов. Эти активы создаются как static meshes и начинаются с префиксного SM_. Ищите эти объекты в панели Content Browser.
Например, добавьте знак Стоп в сцену в AutoVrtlEnv проект.
В панели Content Browser в нижней части редактора перейдите к папке Content.
В панели поиска ищите SM_StopSign. Перетащите знак Стоп от Content Browser в окно редактирования. Можно затем сменить положение знака Стоп в окне редактирования или на панели Details справа в разделе Transform.
Нереальный Редактор использует левый Z - система координат, где Y - ось указывает направо. Automated Driving Toolbox использует правый Z - система координат, где Y - ось указывает налево. При расположении объектов в сцену помните об этом различии в системе координат. В этих двух системах координат положительных и знаках минус для Y - инвертируются ось и угловые значения подачи.
Для получения дополнительной информации об изменении сцен и добавлении активов, см. Нереальную документацию Engine 4.
Переместить активы от AutoVrtlEnv сцена в RRScene проект или к вашему собственному проекту, смотрите Мигрирующие Активы в Нереальной документации Engine.
Чтобы получить данные о семантической сегментации из сцены, затем необходимо применить идентификаторы шаблона к объектам, добавленным к сцене. Для получения дополнительной информации смотрите, Применяют Метки Семантической Сегментации к Пользовательским Сценам.
Проверьте, что модель Simulink и Нереальный Редактор сконфигурированы к co-simulate путем выполнения тестовой симуляции.
В модели Simulink нажмите Run.
Поскольку источник сцен является проектом, открытым в Нереальном Редакторе, симуляция не запускается. Вместо этого необходимо запустить симуляцию с редактора.
Проверьте, что окно Diagnostic Viewer в Simulink отображает это сообщение:
In the Simulation 3D Scene Configuration block, you set the scene source to 'Unreal Editor'. In Unreal Editor, select 'Play' to view the scene.
Это сообщение подтверждает, что Simulink инстанцировал транспортных средств и других объектов в Нереальной среде Engine.
В Нереальном Редакторе нажмите Play. Запуски симуляции в сцене в настоящее время открываются в Нереальном Редакторе.
Если ваша модель Simulink содержит транспортные средства, эти транспортные средства проезжают сцена, которая открыта в редакторе.
Если ваша модель Simulink включает датчики, эти датчики собирают данные от сцены, которая открыта в редакторе.
Чтобы управлять представлением сцены в процессе моделирования, в блоке Simulation 3D Scene Configuration, выбирают имя транспортного средства из параметра Scene view. Чтобы изменить представление сцены как, симуляцию запускается, используйте цифровую клавиатуру в редакторе. Таблица показывает положение камеры, отображающей сцену относительно транспортного средства, выбранного в параметре Scene view.
| Ключ | Поле зрения камеры | |
|---|---|---|
1 | Назад оставленный |
|
2 | Назад | |
3 | Обратное право | |
4 | Левый | |
5 | Внутренний | |
6 | Право | |
7 | Передняя сторона оставлена | |
8 | Передняя сторона | |
9 | Переднее право | |
0 | Наверху | |
Чтобы перезапустить симуляцию, нажмите Run в модели Simulink, ожидайте, пока Диагностическое Средство просмотра не отображает подтверждающее сообщение, и затем нажмите Play в редакторе. Если вы нажимаете Play прежде, чем запустить симуляцию в вашей модели, связь между Simulink и Нереальным Редактором не устанавливается, и редактор отображает пустую сцену.
Если вы - co-симуляция, пользовательский проект, чтобы включить цифровую клавиатуру, копирует DefaultInput.ini файл от папки установки пакета поддержки до вашей пользовательской папки проекта. Например, скопируйте DefaultInput.ini от:
C:\ProgramData\MATLAB\SupportPackages\<MATLABRelease>\toolbox\shared\sim3dprojects\driving\AutoVrtlEnv\Config
к:
C:\<yourproject>.project\Config
После настройки вашей пользовательской сцены на основе результатов симуляции можно затем группировать сцену в исполняемый файл. Для получения дополнительной информации смотрите Пакет Пользовательские Сцены в Исполняемый файл.
Simulation 3D Scene Configuration