OpenStreetMap® является свободным, веб-картографическим сервисом с открытым исходным кодом, который включает вам для доступа crowdsourced данные о карте. Используя приложение Driving Scenario Designer, можно импортировать данные о карте от OpenStreetMap и использовать его, чтобы сгенерировать дороги для ведущих сценариев.
Этот пример фокусируется на импортировании данных о карте в приложении. В качестве альтернативы импортировать дороги OpenStreetMap в drivingScenario объект, используйте roadNetwork функция.
Чтобы импортировать дорожную сеть, необходимо сначала выбрать файл OpenStreetMap, содержащий дорожную геометрию для той сети. Экспортировать эти файлы от openstreetmap.org, задайте местоположение карты, вручную настройте область вокруг этого местоположения и экспортируйте дорожную геометрию для той области в OpenStreetMap с дополнительным .osm. Только дороги, общие длины которых в этой заданной области, экспортируются. В этом примере вы выбираете файл OpenStreetMap, который ранее экспортировался от этого веб-сайта.
Откройте приложение Driving Scenario Designer.
drivingScenarioDesigner
На панели инструментов приложения выберите Import и затем OpenStreetMap.
В диалоговом окне OpenStreetMap Import просмотрите этот файл, где matlabroot
matlabroot/examples/driving/data/applehill.osm
Файл был загружен с https://www.openstreetmap.org, который обеспечивает доступ к полученным толпой данным о карте во всем мире. Данные лицензируются под Открытыми Данными палата общин Открытая Лицензия Базы данных (ODbL), https://opendatacommons.org/licenses/odbl/.
Раздел Select Roads диалогового окна отображает дорожную сеть для кампуса MathWorks® Apple Hill. Серое поле представляет область карты, выбранную из openstreetmap.org. Центральная точка серого поля является географической контрольной точкой. Кликните по этой точке, чтобы показать или скрыть координатные данные. Когда дороги импортируются в то приложение, эта точка становится источником ведущего сценария.
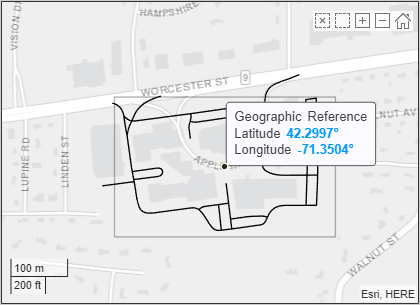
В разделе Select Roads диалогового окна выберите дороги, которые вы хотите импортировать в ведущий сценарий. Выбираемые дороги находятся в черном цвете.
Примечание
Количество дорог, которые вы выбираете, оказывает прямое влияние на эффективность приложения. Выберите наименьшее количество дорог, что необходимо создать ведущий сценарий.
Поскольку эта дорожная сеть мала, нажмите Select All, чтобы выбрать все дороги. Выбранные дороги появляются в синем.
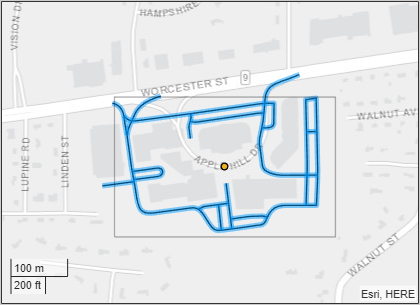
Эта таблица описывает меры, которые можно принять для выбора путей к импорту.
| Цель | Действие |
|---|---|
| Выберите отдельные дороги из области. | Кликните по отдельным дорогам, чтобы выбрать их. |
| Выберите все дороги из области. | Нажмите Select All. |
| Выберите все кроме нескольких дорог из области. | Нажмите Select All, и затем кликните по отдельным дорогам, чтобы отменить выбор их. |
| Выберите подмножество дорог из области, таких как все дороги в верхней половине области. | В верхнем левом углу отображения карты нажмите кнопку Select Roads
|
Со всеми дорогами в сети, все еще выбранной, нажмите Import. Приложение приостанавливает импорт и подсвечивает одну из дорог красного цвета. Приложение не может представить геометрию этой дороги правильно, таким образом, дорога не может быть импортирована.
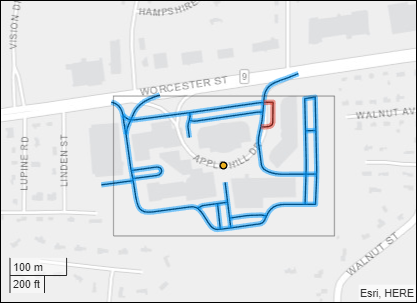
Нажмите Continue, чтобы продолжить импортировать все другие выбранные дороги. Приложение импортирует дороги и генерирует дорожную сеть.
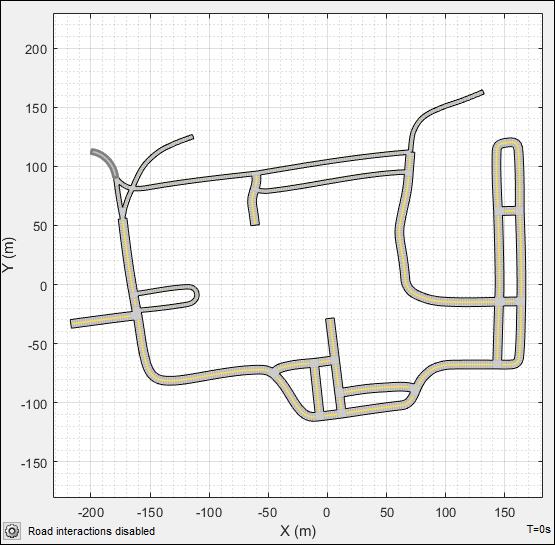
Чтобы обеспечить то же выравнивание с географическим отображением карты, X - ось Scenario Canvas находится на нижней части и Y - ось слева. В ведущих сценариях, которые не импортируются из карт, X - ось слева и Y - ось находится на нижней части. Это выравнивание сопоставимо с системой мировой координаты Automated Driving Toolbox™. Источник сценария соответствует географической контрольной точке.
По умолчанию дорожные взаимодействия отключены. Отключенные дорожные взаимодействия предотвращают вас от случайного изменения сети и уменьшают визуальную помеху путем сокрытия дорожных центров. Если вы хотите изменить дороги в нижнем левом углу Scenario Canvas, нажмите кнопку Configure the Scenario Canvas![]() . Затем выберите Enable road interactions.
. Затем выберите Enable road interactions.
Сгенерированная дорожная сеть в приложении отличается от дорожной сети OpenStreetMap. Например, исследуйте различие в этом фрагменте дорожной сети.
| Дорожная сеть OpenStreetMap | Импортированный ведущий сценарий |
|---|---|
|
|
Переход между дорогами в импортированном сценарии является более резким, потому что приложение не поддерживает постепенное сужение маршрутов как количество изменения маршрутов. Кроме того, потому что приложение не импортирует информацию об уровне маршрута из OpenStreetMap, количество маршрутов в сгенерированной дорожной сети базируется только на направлении перемещения, заданного в дорожной сети, где:
Все односторонние дороги импортируются как однополосные дороги.
Все двухсторонние дороги импортируются как дороги 2D маршрута.
Эти маршруты у всех есть та же ширина, которая может привести к резким переходам такой как в примере, показанном в таблице.
Для получения дополнительной информации об ограничениях импортирования данных OpenStreetMap смотрите раздел Limitations страницы с описанием приложения Driving Scenario Designer.
Сохраните файл сценария. После того, как вы сохраните сценарий, вы не можете импортировать дополнительные дороги OpenStreetMap в него. Вместо этого необходимо создать новый сценарий и импортировать новую дорожную сеть.
Можно теперь добавить агентов и датчики к сценарию, сгенерировать синтетический маршрут и обнаружения объектов для тестирования ведущих алгоритмов, или импортировать сценарий в Simulink®.