Zenrin API 3.0 Карты Японии (Itsumo NAVI API 3.0) [1], разработанный ZENRIN DataCom CO., LTD., веб-сервис, который позволяет данным о карте доступа для областей в Японии. Используя приложение Driving Scenario Designer, можно импортировать данные о карте от API 3.0 Карты Японии Zenrin (Itsumo NAVI API 3.0) сервис и использовать его, чтобы сгенерировать дороги для ведущих сценариев.
Этот пример фокусируется на импортировании данных о карте в приложении. В качестве альтернативы импортировать API 3.0 Карты Японии Zenrin (Itsumo NAVI API 3.0) данные в drivingScenario объект, используйте roadNetwork функция.
При импортировании данных о карте от API 3.0 Карты Японии Zenrin (Itsumo NAVI API 3.0) сервис требует пакета поддержки Средство импорта Automated Driving Toolbox™ для API 3.0 Карты Японии Zenrin (Itsumo NAVI API 3.0) Сервис. Для получения информации об установке пакетов поддержки смотрите, Получают и Управляют Дополнениями.
Чтобы получить доступ к API 3.0 Карты Японии Zenrin (Itsumo NAVI API 3.0) сервис, необходимо ввести допустимые учетные данные от ZENRIN DataCom CO., LTD. Настройте эти учетные данные при помощи zenrinCredentials функция. В командной строке MATLAB®, введите:
zenrinCredentials setupВ диалоговом окне Zenrin Japan Map API 3.0 (Itsumo NAVI API 3.0) Credentials введите допустимый Client ID и Secret Key. Чтобы сохранить ваши учетные данные для будущих сеансов работы с MATLAB на вашей машине, в диалоговом окне, выбирают Save my credentials between MATLAB sessions и нажимают OK. Учетные данные теперь сохранены для остальной части ваших сеансов работы с MATLAB на вашей машине.
Если необходимо изменить учетные данные, можно удалить их и настроить новые единицы при помощи zenrinCredentials функция.
Чтобы выбрать дороги, вы хотите импортировать, необходимо задать необходимую область, из которой можно получить дорожные данные. Чтобы задать эту необходимую область, задайте координаты широты и долготы, которые являются около тех дорожных данных. Можно задать координаты для одной точки или набора точек, такие как единицы, которые составляют ведущий маршрут.
Задайте координаты от ведущего маршрута.
Загрузите последовательность координат широты и долготы, которые составляют ведущий маршрут. В командной строке MATLAB введите эти команды:
data = load('tokyoSequence.mat');
lat = data.latitude;
lon = data.longitude;Откройте приложение.
drivingScenarioDesigner
На панели инструментов приложения выберите Import и затем Zenrin Japan Map API 3.0 (Itsumo NAVI API 3.0). Если вы ранее вошли или сохраненный API 3.0 Карты Японии Zenrin (Itsumo NAVI API 3.0) учетные данные, то диалоговое окно открывается непосредственно к странице, где можно задать географические координаты.
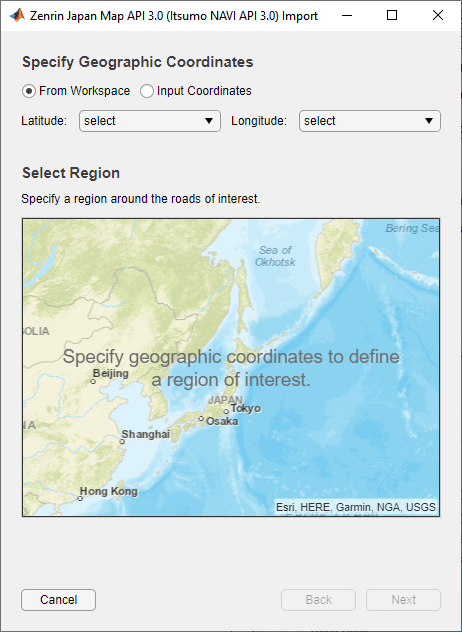
Оставьте From Workspace выбранным, и затем выберите переменные для координат маршрута.
Установите параметр Latitude на lat.
Установите параметр Longitude на lon.
Эта таблица описывает полный список опций для определения координаты долготы и широта.
| Задайте географическое значение параметров координат | Описание | Значение параметров широты | Значение параметров долготы |
|---|---|---|---|
| From Workspace | Задайте набор координат широты и долготы, такой как от ведущего маршрута, полученного через GPS. Эти координаты должны храниться как переменные в рабочем пространстве MATLAB. | Переменная Workspace, содержащая векторы из десятичных значений в области значений [–90, 90]. Модули в градусах. Latitude и Longitude должны быть одного размера. После того, как вы выберете переменную Latitude, список Longitude включает только переменные одного размера с вашим выбором Latitude. | Переменная Workspace, содержащая векторы из десятичных значений в области значений [–180, 180]. Модули в градусах. Latitude и Longitude должны быть одного размера. После того, как вы выбираете переменную Longitude, если вы выбираете переменную Latitude различного размера, диалоговое окно очищает ваш выбор Longitude. |
| Input Coordinates | Задайте координаты широты и долготы для одной географической точки. | Десятичный скаляр в области значений [–90, 90]. Модули в градусах. | Десятичный скаляр в области значений [–180, 180]. Модули в градусах. |
После того, как вы зададите координаты широты и долготы, раздел Select Region диалогового окна отображает эти координаты в оранжевом на карте. Географическая контрольная точка, которая является первой координатой в ведущем маршруте, также отображена. Эта точка является источником импортированного сценария. Кликните по этой точке, чтобы показать или скрыть координатные данные.
Координаты соединяются в линии. Прямоугольная необходимая область отображается вокруг координат. В следующей странице диалогового окна вы выбираете дороги, чтобы импортировать, на основе которого дороги, по крайней мере, частично в этой области.
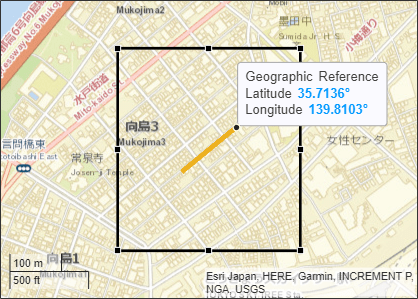
Можно изменить размер этой области или переместить его, чтобы выбрать различные дороги. Чтобы увеличить масштаб и из области, используйте кнопки в верхнем правом углу отображения карты.
С координатами, все еще заключенными в области, нажмите Next.
После того, как вы выберете область, раздел Select Roads диалогового окна отображает выбираемые дороги черного цвета цвета.
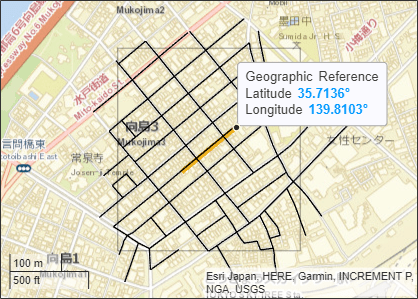
Используя выбранную область, выберите дороги, которые являются самыми близкими к ведущему маршруту путем нажатия на Select Nearest Roads. Выбранные дороги наложены на ведущий маршрут и появляются в синем.
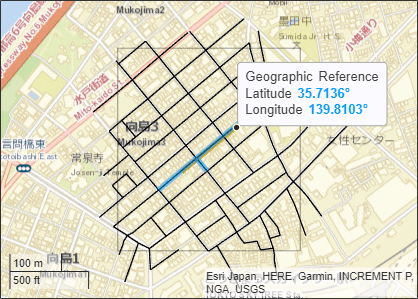
Эта таблица описывает дополнительные меры, которые можно принять для выбора дорог из области.
| Цель | Действие |
|---|---|
| Выберите отдельные дороги из области. | Кликните по отдельным дорогам, чтобы выбрать их. |
| Выберите все дороги из области. | Нажмите Select All. |
| Выберите все кроме нескольких дорог из области. | Нажмите Select All, и затем кликните по отдельным дорогам, чтобы отменить выбор их. |
| Выберите дороги из области, которые являются самыми близкими к заданным координатам. | Нажмите Select Nearest Roads. Используйте эту опцию, когда у вас будет последовательность неразреженных координат. Если ваши координаты разреженны, или базовые данные для тех координат разреженны, то приложение не может выбрать самые близкие дороги. |
| Выберите подмножество дорог из области, таких как все дороги в верхней половине области. | В верхнем левом углу отображения карты нажмите кнопку Select Roads
|
Примечание
Количество дорог, которые вы выбираете, оказывает прямое влияние на эффективность приложения. Выберите наименьшее количество дорог, что необходимо создать ведущий сценарий.
С дорогами, самыми близкими к маршруту, все еще выбранному, нажмите Import. Приложение импортирует API 3.0 Карты Японии Zenrin (Itsumo NAVI API 3.0) данные и генерирует дорожную сеть.
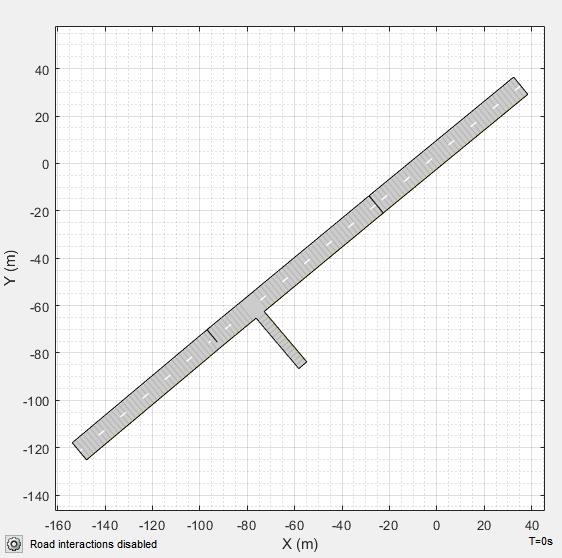
Чтобы обеспечить то же выравнивание с географическим отображением карты, X - ось Scenario Canvas находится на нижней части и Y - ось слева. В ведущих сценариях, которые не импортируются из карт, X - ось слева и Y - ось находится на нижней части. Это выравнивание сопоставимо с системой мировой координаты Automated Driving Toolbox.
Источник сценария соответствует географической контрольной точке и является первой точкой, заданной в ведущем маршруте. Даже если вы выбираете дороги из конца ведущего маршрута, источник все еще привязывается на этой первой точке. Если вы задали одну географическую точку при помощи опции Input Coordinates, то источник является той точкой.
По умолчанию дорожные взаимодействия отключены. Отключенные дорожные взаимодействия предотвращают вас от случайного изменения сети, и уменьшает визуальную помеху путем сокрытия дорожных центров. Если вы хотите изменить дороги в нижнем левом углу Scenario Canvas, нажмите кнопку Configure the Scenario Canvas![]() . Затем выберите Enable road interactions.
. Затем выберите Enable road interactions.
Примечание
В некоторых случаях приложение не может импортировать все выбранные дороги. Эта проблема может произойти, если искривление дороги слишком резко для приложения, чтобы представить ее правильно. В этих случаях приложение приостанавливает импорт, и диалоговое окно подсвечивает неразрешенные к ввозу дороги красного цвета. Чтобы продолжить импортировать все другие выбранные дороги, нажмите Continue.
Сгенерированная дорожная сеть в приложении имеет несколько различий от фактического API 3.0 Карты Японии Zenrin (Itsumo NAVI API 3.0) дорожная сеть. Например, когда API 3.0 Карты Японии Zenrin (Itsumo NAVI API 3.0), сервис предоставляет информацию с помощью области значений, такой как путем определения дороги с двумя - тремя маршрутами или дороги между 3-5.5 метрами шириной, сгенерированная дорожная сеть, использует скалярные значения вместо этого.
Для получения дополнительной информации об ограничениях дорожных сетей, сгенерированных от API 3.0 Карты Японии Zenrin (Itsumo NAVI API 3.0) данные, смотрите раздел Limitations страницы с описанием приложения Driving Scenario Designer.
Сохраните файл сценария. После того, как вы сохраните сценарий, вы не можете импортировать дополнительный API 3.0 Карты Японии Zenrin (Itsumo NAVI API 3.0) дороги в него. Вместо этого необходимо создать новый сценарий и импортировать новую дорожную сеть.
Можно теперь добавить агентов и датчики к сценарию, сгенерировать синтетический маршрут и обнаружения объектов для тестирования ведущих алгоритмов, или импортировать сценарий в Simulink®.
[1] Чтобы получить доступ к API 3.0 Карты Японии Zenrin (Itsumo NAVI API 3.0) сервис и получить необходимые учетные данные (клиентский ID и секретный ключ), необходимо заключить отдельное соглашение с ZENRIN DataCom CO., LTD.