Маркировка оси X
xlabel( помечает ось X текущей системы координат или автономной визуализации. Переиздание txt)xlabel команда заменяет старую метку на новую метку.
xlabel(___, изменяет внешний вид метки с помощью одного или нескольких аргументов пары "имя-значение". Например, Name,Value)'FontSize',12 устанавливает размер шрифта на 12 точек. Задайте аргументы пары "имя-значение" после всех других входных параметров. Изменение внешнего вида метки не поддерживается для всех типов графиков.
Создайте многострочную метку с помощью массива ячеек из символьных векторов.
plot((1:10).^2)
xlabel({'Population','(in thousands)'})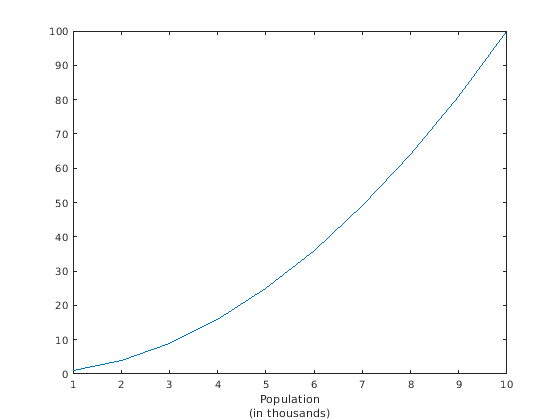
Включайте греческие буквы и другие специальные символы в синтаксисе TeX использующего метки.
x = linspace(-2*pi,2*pi);
y = sin(x);
plot(x,y)
xlabel('-2\pi \leq x \leq 2\pi')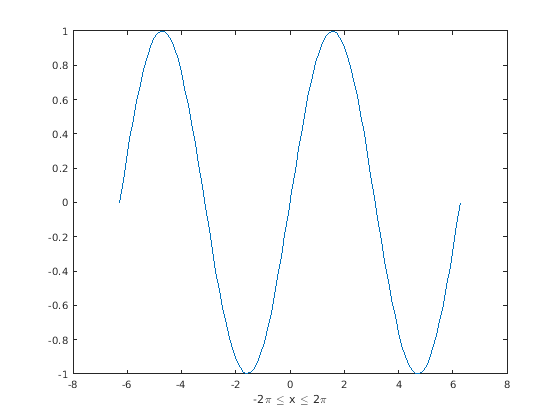
Добавьте метку с текстом и значением переменных. Используйте num2str функция, чтобы включать значение переменных в метку.
plot((1:10).^2)
year = 2014;
xlabel(['Population for Year ',num2str(year)])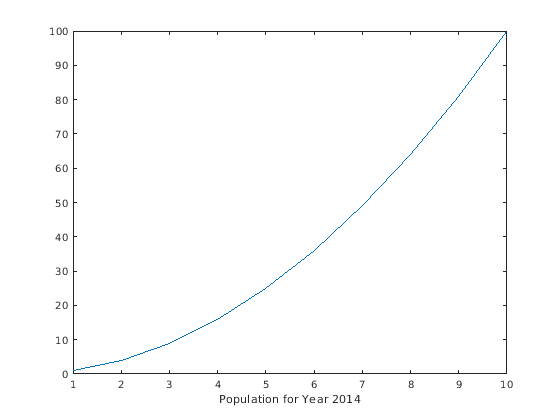
Используйте '^' и '_' символы, чтобы включать верхние индексы и индексы в подписях по осям. Используйте фигурные скобки {} изменить больше чем один символ.
t = linspace(0,1); y = exp(t); plot(t,y) xlabel('t_{seconds}') ylabel('e^t')

Используйте Name,Value парные аргументы, чтобы установить размер шрифта, толщину шрифта и свойства цвета текста метки оси X.
plot((1:10).^2) xlabel('Population','FontSize',12,'FontWeight','bold','Color','r')
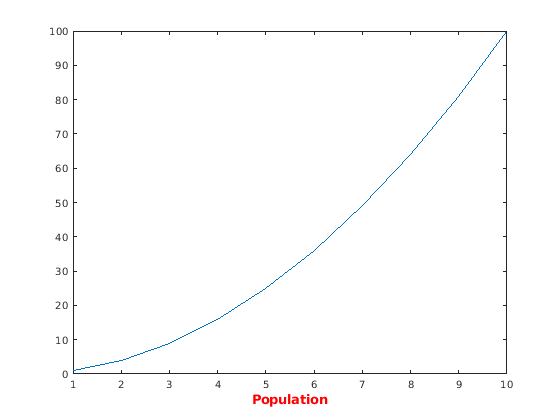
Начиная в R2019b, можно отобразить плиточное размещение графиков с помощью tiledlayout и nexttile функции. Вызовите tiledlayout функция, чтобы создать 2 1 мозаичное размещение графика. Вызовите nexttile функция, чтобы создать объекты осей ax1 и ax2. Отобразите данные на графике в каждого, исключает, и создайте метку оси X для главного графика.
tiledlayout(2,1)
ax1 = nexttile;
plot((1:10).^2)
xlabel(ax1,'Population')
ax2 = nexttile;
plot((1:10).^3)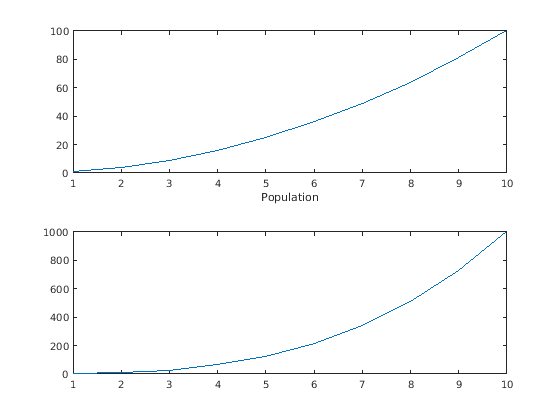
Пометьте ось X и возвратите текстовый объект, используемый в качестве метки.
plot((1:10).^2)
t = xlabel('Population');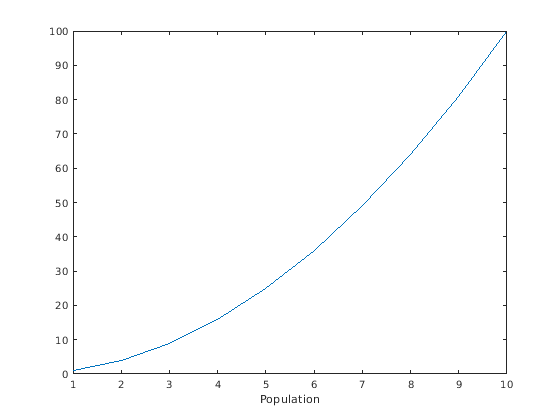
Используйте t установить текстовые свойства метки после того, как это было создано. Например, выберите цвет метки к красному. Используйте запись через точку, чтобы установить свойства.
t.Color = 'red';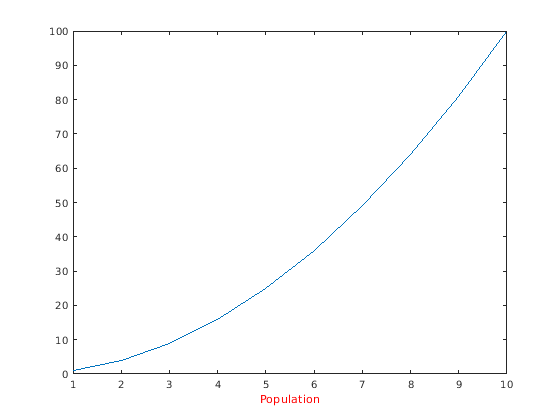
txt — Подпись по осямПодпись по осям в виде строкового скаляра, вектора символов, массива строк, символьного массива, массива ячеек, категориального массива или числового значения.
Пример: 'my label'
Пример: {'first line','second line'}
Пример: 123
Чтобы включать числовые переменные с текстом в метке, используйте num2str функция. Например:
x = 42;
txt = ['The value is ',num2str(x)];Чтобы включать специальные символы, такие как верхние индексы, индексы, греческие буквы или математические символы используют синтаксис TeX. Для списка поддерживаемой разметки смотрите Interpreter свойство.
Создать многострочные метки:
Используйте массив строк, где каждый элемент содержит линию текста, такого как ["first line","second line"].
Используйте массив ячеек, где каждая ячейка содержит линию текста, такого как {'first line','second line'}.
Используйте символьный массив, где каждая строка содержит то же количество символов, таких как ['abc'; 'ab '].
Использование sprintf создать текст с символом новой строки, таким как sprintf('first line \n second line').
Числовые метки преобразованы в текст с помощью sprintf('%g',value). Например, 12345678 отображения как 1.23457e+07.
Примечание
Если вы задаете метку как категориальный массив, MATLAB® использует значения в массиве, не категории.
Слова defaultФабрика, и remove зарезервированные слова, которые не появятся в метке, когда заключено в кавычки как обычные символы. Чтобы отобразить любое из этих слов индивидуально, предшествуйте им с обратной косой чертой, такой как '\default' или '\remove'.
target — Цель для меткиAxes возразите | TiledChartLayout возразите | автономная визуализация | массив объектовЦель для метки в виде одного из следующего:
Если вы не задаете цель, то xlabel функция добавляет метку в графический объект, возвращенный gca команда.
Примечание
Автономная визуализация не поддерживает изменение внешнего вида метки, такого как цвет или возврат текстового объекта как выходной аргумент.
Задайте дополнительные разделенные запятой пары Name,Value аргументы. Name имя аргумента и Value соответствующее значение. Name должен появиться в кавычках. Вы можете задать несколько аргументов в виде пар имен и значений в любом порядке, например: Name1, Value1, ..., NameN, ValueN.
'Color','red','FontSize',12 задает красный, шрифт с 12 точками.Текстовые свойства, перечисленные здесь, являются только подмножеством. Для полного списка смотрите Text Properties.
'FontSize' 'FontSize' 0Размер шрифта в виде скалярного значения, больше, чем 0 в модулях точки. Один пункт равен 1/72 дюйма. Чтобы изменить модули шрифта, используйте FontUnits свойство.
Установка свойств размера шрифта для связанных осей также влияет на размер шрифта метки. Размер шрифта метки обновляется, чтобы равняться временам размера шрифта осей масштабный коэффициент метки. FontSize свойство осей содержит размер шрифта осей. LabelFontSizeMultiplier свойство осей содержит масштабный коэффициент метки. По умолчанию размер шрифта осей является 10 точками, и масштабный коэффициент 1.1, таким образом, размер шрифта метки оси X является 11 точками.
Типы данных: single | double | int8 | int16 | int32 | int64 | uint8 | uint16 | uint32 | uint64
'FontWeight' — Символьная толщина'normal' (значение по умолчанию) | 'bold'Символьная толщина в виде 'normal' или 'bold'.
MATLAB использует FontWeight свойство выбрать шрифт от доступных в вашей системе. Не все шрифты имеют полужирный вес. Поэтому определение полужирной толщины шрифта может все еще привести к обычной толщине шрифта.
'FontName' FontName 'FixedWidth'Название шрифта в виде поддерживаемого названия шрифта или 'FixedWidth'. Чтобы отобразить и распечатать текст правильно, необходимо выбрать шрифт, который поддерживает система. Стандартный шрифт зависит от вашей операционной системы и локали.
Чтобы использовать шрифт фиксированной ширины, который выглядит хорошим в любой локали, используйте 'FixedWidth'. Шрифт фиксированной ширины использует корневой FixedWidthFontName свойство. Установка корневого FixedWidthFontName свойство заставляет незамедлительное обновление отображения использовать новый шрифт.
'Color' TextColor 'r' | 'g' | 'b' | ...Цвет текста в виде триплета RGB, шестнадцатеричного цветового кода, названия цвета или краткого названия.
Для пользовательского цвета задайте триплет RGB или шестнадцатеричный цветовой код.
Триплет RGB представляет собой трехэлементный вектор-строку, элементы которого определяют интенсивность красных, зеленых и синих компонентов цвета. Интенсивность должна быть в области значений [0,1]; например, [0.4 0.6 0.7].
Шестнадцатеричный цветовой код является вектором символов или строковым скаляром, который запускается с символа хеша (#) сопровождаемый тремя или шестью шестнадцатеричными цифрами, которые могут лежать в диапазоне от 0 к F. Значения не являются чувствительными к регистру. Таким образом, цветовые коды '#FF8800', '#ff8800', '#F80', и '#f80' эквивалентны.
Кроме того, вы можете задать имена некоторых простых цветов. Эта таблица приводит опции именованного цвета, эквивалентные триплеты RGB и шестнадцатеричные цветовые коды.
| Название цвета | Краткое название | Триплет RGB | Шестнадцатеричный цветовой код | Внешний вид |
|---|---|---|---|---|
'red' | 'r' | [1 0 0] | '#FF0000' |
|
'green' | 'g' | [0 1 0] | '#00FF00' |
|
'blue' | 'b' | [0 0 1] | '#0000FF' |
|
'cyan'
| 'c' | [0 1 1] | '#00FFFF' |
|
'magenta' | 'm' | [1 0 1] | '#FF00FF' |
|
'yellow' | 'y' | [1 1 0] | '#FFFF00' |
|
'black' | 'k' | [0 0 0] | '#000000' |
|
'white' | 'w' | [1 1 1] | '#FFFFFF' |
|
'none' | Не применяется | Не применяется | Не применяется | Нет цвета |
Вот являются триплеты RGB и шестнадцатеричные цветовые коды для цветов по умолчанию использованием MATLAB во многих типах графиков.
| Триплет RGB | Шестнадцатеричный цветовой код | Внешний вид |
|---|---|---|
[0 0.4470 0.7410] | '#0072BD' |
|
[0.8500 0.3250 0.0980] | '#D95319' |
|
[0.9290 0.6940 0.1250] | '#EDB120' |
|
[0.4940 0.1840 0.5560] | '#7E2F8E' |
|
[0.4660 0.6740 0.1880] | '#77AC30' |
|
[0.3010 0.7450 0.9330] | '#4DBEEE' |
|
[0.6350 0.0780 0.1840] | '#A2142F' |
|
Пример: 'blue'
Пример: [0 0 1]
Пример: '#0000FF'
'Interpreter' — Текстовый интерпретатор'tex' (значение по умолчанию) | 'latex' | 'none'Текстовый интерпретатор в виде одного из этих значений:
'tex' — Интерпретируйте символы с помощью подмножества разметки TeX.
'latex' — Интерпретируйте символы, использующие разметку LATEX.
'none' — Отобразите буквенные символы.
По умолчанию MATLAB поддерживает подмножество разметки TeX. Используйте синтаксис TeX, чтобы добавить верхние индексы и индексы, изменить тип шрифта и окрасить и включать специальные символы в текст.
Модификаторы остаются в силе до конца текста. Верхние индексы и индексы являются исключением, потому что они изменяют только следующий символ или символы в фигурных скобках. Когда вы устанавливаете интерпретатор на 'tex', поддерживаемые модификаторы следующие.
| Модификатор | Описание | Пример |
|---|---|---|
^{ } | Верхний индекс | 'text^{superscript}' |
_{ } | Индекс | 'text_{subscript}' |
\bf | Bold font | '\bf text' |
\it | Курсивный шрифт | '\it text' |
\sl | Наклонный шрифт (обычно то же самое как курсивный шрифт) | '\sl text' |
\rm | Обычный шрифт | '\rm text' |
| Название шрифта — Замена | '\fontname{Courier} text' |
| Размер шрифта — Замена | '\fontsize{15} text' |
| Цвет шрифта — Замена red, green, yellowПурпурный, blue, black, whiteсерый, darkGreen, orange, или lightBlue. | '\color{magenta} text' |
\color[rgb]{specifier} | Цвет пользовательского шрифта — Замена | '\color[rgb]{0,0.5,0.5} text' |
Эта таблица приводит поддерживаемые специальные символы для 'tex' интерпретатор.
| Последовательность символов | Символ | Последовательность символов | Символ | Последовательность символов | Символ |
|---|---|---|---|---|---|
| α |
| υ |
| ~ |
| ∠ |
|
|
| ≤ |
|
|
| χ |
| ∞ |
| β |
| ψ |
| ♣ |
| γ |
| ω |
| ♦ |
| δ |
| Γ |
| ♥ |
| ϵ |
| Δ |
| ♠ |
| ζ |
| Θ |
| ↔ |
| η |
| Λ |
| ← |
| θ |
| Ξ |
| ⇐ |
| ϑ |
| Π |
| ↑ |
| ι |
| Σ |
| → |
| κ |
| ϒ |
| ⇒ |
| λ |
| Φ |
| ↓ |
| µ |
| Ψ |
| º |
| ν |
| Ω |
| ± |
| ξ |
| ∀ |
| ≥ |
| π |
| ∃ |
| ∝ |
| ρ |
| ∍ |
| ∂ |
| σ |
| ≅ |
| • |
| ς |
| ≈ |
| ÷ |
| τ |
| ℜ |
| ≠ |
| ≡ |
| ⊕ |
| ℵ |
| ℑ |
| ∪ |
| ℘ |
| ⊗ |
| ⊆ |
| ∅ |
| ∩ |
| ∈ |
| ⊇ |
| ⊃ |
| ⌈ |
| ⊂ |
| ∫ |
| · |
| ο |
| ⌋ |
| ¬ |
| ∇ |
| ⌊ |
| x |
| ... |
| ⊥ |
| √ |
| ´ |
| ∧ |
| ϖ | \0 | ∅ |
| ⌉ |
| 〉 |
| | |
| ∨ |
| 〈 |
| © |
Чтобы использовать разметку LATEX, установите интерпретатор на 'latex'. Для встроенного режима окружите разметку одним знаками доллара ($). Для режима отображения окружите разметку двойными знаками доллара ($$).
| Режим LaTeX | Пример | Результат |
|---|---|---|
| Встроенный |
'$\int_1^{20} x^2 dx$' |
|
| Отображение |
'$$\int_1^{20} x^2 dx$$' |
|
Отображаемый текст использует стиль шрифта LaTeX по умолчанию. FontNameFontWeight , и FontAngle свойства не оказывают влияние. Чтобы изменить стиль шрифта, используйте разметку LATEX.
Максимальный размер текста, который можно использовать с интерпретатором LaTeX, является 1 200 символами. Для многострочного текста это уменьшает приблизительно на 10 символов на строку.
Для примеров, которые используют TeX и LaTeX, см. греческие буквы и Специальные символы в тексте Графика. Для получения дополнительной информации о системе LaTeX, смотрите веб-сайт Проекта LaTeX в https://www.latex-project.org/.
t — Текстовый объектТекстовый объект используется в качестве метки оси X. Используйте t получить доступ и изменить свойства метки после того, как это было создано.
У вас есть модифицированная версия этого примера. Вы хотите открыть этот пример со своими редактированиями?
Вы щелкнули по ссылке, которая соответствует команде MATLAB:
Выполните эту команду, введя её в командном окне MATLAB.
1. Если смысл перевода понятен, то лучше оставьте как есть и не придирайтесь к словам, синонимам и тому подобному. О вкусах не спорим.
2. Не дополняйте перевод комментариями “от себя”. В исправлении не должно появляться дополнительных смыслов и комментариев, отсутствующих в оригинале. Такие правки не получится интегрировать в алгоритме автоматического перевода.
3. Сохраняйте структуру оригинального текста - например, не разбивайте одно предложение на два.
4. Не имеет смысла однотипное исправление перевода какого-то термина во всех предложениях. Исправляйте только в одном месте. Когда Вашу правку одобрят, это исправление будет алгоритмически распространено и на другие части документации.
5. По иным вопросам, например если надо исправить заблокированное для перевода слово, обратитесь к редакторам через форму технической поддержки.