Откройте интерактивный инструмент цифровой обработки сигналов
sptool
s = sptool('Signals')
f = sptool('Filters')
s = sptool('Spectra')
[s,ind] = sptool(___)
s = sptool(___,0)
struc = sptool('create',paramlist)
sptool('load',struc)
struc = sptool('load',paramlist)
Примечание
SPTool будет удален в будущем релизе.
Для и спектрального анализа сигнала используйте приложение Signal Analyzer вместо этого.
Для создания фильтра используйте приложение Filter Designer вместо этого.
Для визуализации фильтра используйте FVTool вместо этого.
Команда, sptool, открывает SPTool, набор четырех инструментов: Браузер Сигнала, Создание фильтра и Аналитический Инструмент, FVTool и Средство просмотра Спектра. Эти инструменты обеспечивают доступ ко многим из сигнала, фильтра и функций спектрального анализа в тулбоксе. При вводе sptool в командной строке открывается набор SPTool.
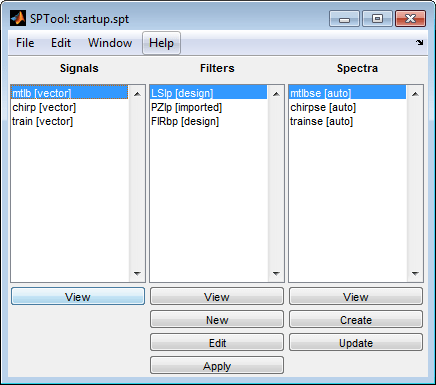
Используя SPTool, вы можете:
Анализируйте сигналы, перечисленные в поле списка Signals с Браузером Сигнала.
Спроектируйте или отредактируйте фильтры с Инструментом Создания фильтра и Анализа (включает Редактор Полюса/Нуля).
Анализируйте ответы фильтра для фильтров, перечисленных в поле списка Filters с FVTool.
Применяйтесь просачивается поле списка Filters к сигналам в поле списка Signals.
Создайте и анализируйте спектры сигнала со Средством просмотра Спектра.
Распечатайте браузер сигнала, создание фильтра и аналитический инструмент и средство просмотра спектра.
Можно активировать все четыре интегрированных инструмента обработки сигналов от SPTool.
Браузер Сигнала, в дальнейшем именуемый осциллограф, позволяет вам просматривать, измерять, и анализировать информацию о временном интервале одного или нескольких сигналов. Чтобы активировать Браузер Сигнала, нажмите кнопку View под полем списка Signals в SPTool.
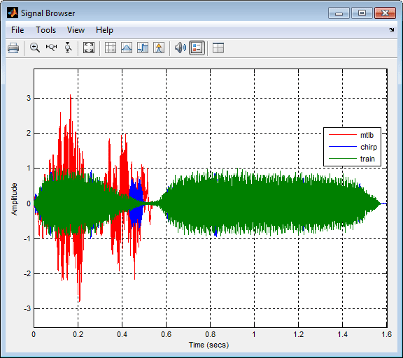
Смотрите следующие разделы для получения дополнительной информации о Браузере Сигнала:
Выберите больше чем один сигнал в поле списка Signals, чтобы показать несколько сигналов в том же отображении или на отдельных отображениях. По умолчанию сигналы появляются как различные цветные линии на том же отображении. Сигналы могут иметь различные размерности, частоты дискретизации и типы данных. Каждый сигнал может быть или действительным или оцененный комплекс.
По умолчанию Браузер Сигнала имеет белый фон осей и выбирает цвета линии для каждого канала способом, похожим на MATLAB® plot функция. Браузер сигнала полагает, что каждый из действительных и мнимых компонентов входных сигналов канал и присваивает каждый канал цвет линии в следующем порядке:
Синий
Темно-зеленый
Красный
Голубой
Фиолетовый
Темно-желтый
Черный
Если существует больше чем 7 каналов, осциллограф повторяет этот порядок присвоить цвета линии остающимся каналам. Например, если вы выбираете 4 входных сигнала с комплексным знаком, следующая легенда появляется в отображении.
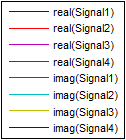
Если бы все входные сигналы с действительным знаком, Браузер Сигнала пропускает цвета линии, которые были бы сопоставлены с их мнимыми компонентами. Например, если вы выбираете 4 входных сигнала с действительным знаком, следующая легенда появляется в отображении.

Чтобы вручную изменить любой цвет линии, выберите View> Style, чтобы открыть диалоговое окно Style. Рядом с Properties for line выберите имя сигнала, цвет которого вы хотите изменить. Затем рядом с Line нажмите кнопку цвета линии (![]() ) и выберите любой цвет из палитры. Чтобы изменить цвет фона осей, нажмите кнопку цвета фона Осей (
) и выберите любой цвет из палитры. Чтобы изменить цвет фона осей, нажмите кнопку цвета фона Осей (![]() ) и выберите любой цвет из палитры.
) и выберите любой цвет из палитры.
Можно отобразить несколько каналов данных по различным отображениям в окне. На панели инструментов выберите View> Layout или нажмите кнопку Layout (![]() ).
).
Можно разместить окно рядом в несколько отображений. Например, если существует три входных параметров к инструменту, можно отобразить сигналы в трех отдельных отображениях. Разметочная сетка показывает 4 4 сетками, но можно выбрать до 16 16 путем перетаскивания в разметочной сетке.
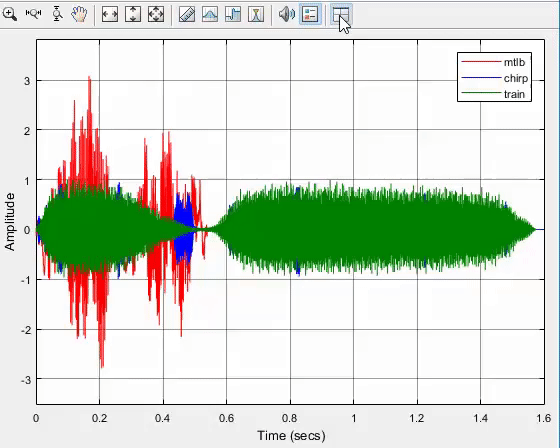
Когда вы используете Параметр макета, чтобы разместить окно рядом в несколько отображений, отображение, подсвеченное в синем, упоминается как active display. Диалоговые окна ссылаются на активный дисплей.
Браузер Сигнала использует самую долгую продолжительность всех входных сигналов, выбранных в поле списка Signals для области значений времени. Чтобы передать массив времен, который соответствует текущему отображению, осциллограф использует Minimum time-axis limit, Time units и индикаторы Maximum time-axis limit на окне scope. Следующая фигура подсвечивает эти аспекты Окна браузера Сигнала.
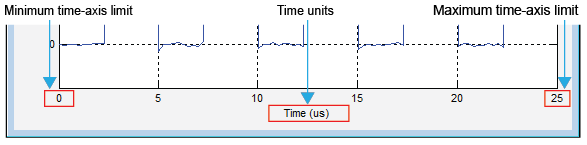
Minimum time-axis limit — Браузер Сигнала устанавливает минимальный time - предел по осям 0.
Maximum time-axis limit — Браузер Сигнала устанавливает максимальный time - предел по осям итоговому временному шагу самого длинного входного сигнала.
Time units — модули раньше описывали time - ось. Браузер Сигнала устанавливает единицы измерения времени с помощью значения параметра Time Units на вкладке Main Доменного Окна параметров Visuals:Time. По умолчанию этот параметр устанавливается на Metric (based on Time Span) и отображения в метрических модулях, таких как микросекунды, миллисекунды, минуты, дни, и т.д. Можно изменить единицу измерения в Seconds всегда отображать time - значения оси в модулях секунд. Можно изменить его в None подавить отображение единиц измерения на time - ось. Когда вы устанавливаете этот параметр на None, затем Браузер Сигнала показывает только слову Time на time - ось.
Скрыть обоих слово Time и значения на time - ось, установленная параметр Show time-axis labels на None. Скрыть обоих слово Time и значения на time - ось во всех отображениях кроме нижних единиц в каждом столбце отображений, установленных этот параметр на Bottom Displays Only. Это поведение отличается от того из блока (Simulink) Simulink® Scope, который всегда показывает значения, но никогда не показывает метку на x - ось.
Браузер сигнала использует имена сигналов в SPTool как текст, отображенный в легендах. Если вы меняете имя какого-либо выбранного сигнала в поле списка Signals, его соответствующая запись легенды в Браузере Сигнала сразу изменяется. Чтобы изменить название любого выбранного сигнала, в меню SPTool выбирают Edit> Name. Браузер сигнала автоматически обновляет легенду, чтобы отразить новое имя сигнала, которое вы ввели. Точно так же, если вы изменяете какую-либо запись в легенде в Браузере Сигнала, затем SPTool обновляет соответствующее имя сигнала в поле списка Signals.
Можно задать, отобразить ли Браузер Сигнала в максимизируемом режиме осей. В этом режиме оси расширены, чтобы заполнить целое отображение. В каждом отображении нет никакого пробела, чтобы показать заголовки или подписи по осям. Минимальный и максимальный time - пределы по осям расположены в крайне левых и крайне правых ребрах отображения. Значения в метках метки деления на оси появляются как линии сетки сверху осей. Следующая фигура подсвечивает, как три отображения появляются в максимизируемом режиме осей в Окне браузера Сигнала.
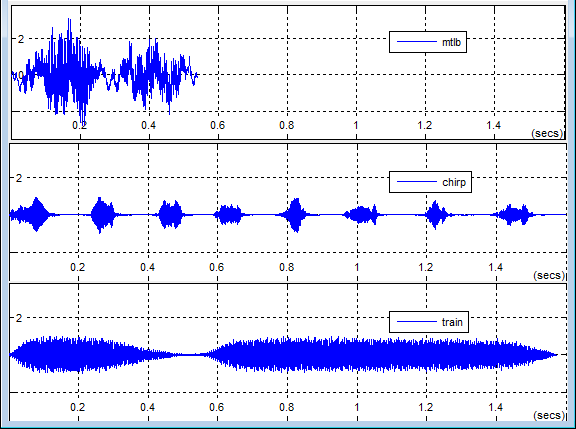
Чтобы включить или отключить этот режим, в меню Signal Browser, выбирают View> Properties, чтобы поднять Доменное Окно параметров Visuals:Time. В панели Main можно установить параметр Maximize axes на одну из следующих опций:
Auto — В этом режиме оси кажутся максимизируемыми во всех отображениях, только если Title и параметры Y-Axis label пусты для каждого отображения. Если вы вводите значение в какое-либо отображение для любого из этих параметров, оси не максимизируются.
On — В этом режиме оси кажутся максимизируемыми во всех отображениях. Любые значения ввели в Title, и параметры Y-Axis label скрыты.
Off — В этом режиме ни одна из осей не кажется максимизируемой.
Смотрите раздел Visuals — Time Domain Options для получения дополнительной информации.
Панели Измерений являются пятью панелями, которые появляются в правой стороне Браузера Сигнала. Эти панели помечены Trace selection, Cursor measurements, Signal statistics, Bilevel measurements и Peak finder.
Диалоговое окно Visuals — Time Domain Properties управляет визуальными параметрами конфигурации отображения Браузера Сигнала. В меню выберите View> Configuration Properties, чтобы открыть это диалоговое окно.
Панель Main диалогового окна Visuals — Time Domain Properties появляется следующей.
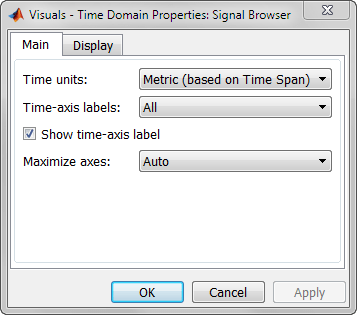
Укажите, что модули раньше описывали time - ось. Настройкой по умолчанию является Metric. Можно выбрать одну из следующих опций.
Metric — В этом режиме Браузер Сигнала преобразует времена на time - ось к некоторым метрическим модулям, таким как миллисекунды, микросекунды, дни, и т.д. Браузер Сигнала выбирает соответствующие метрические модули, на основе минимального time - предел по осям и максимальный time - предел по осям окна.
Seconds — В этом режиме Браузер Сигнала всегда отображает модули на time - ось как секунды.
None — В этом режиме Браузер Сигнала не отображает модулей на time - ось. Браузер Сигнала показывает только слову Time на time - ось.
Задайте, как отобразиться, единицы измерения времени раньше описывали time - ось. Настройкой по умолчанию является All. Можно выбрать одну из следующих опций.
All — В этом режиме time - подписи по осям появляются во всех отображениях.
None — В этом режиме time - подписи по осям не появляются в отображениях.
Bottom Displays Only — В этом режиме time - подписи по осям появляются только в нижнем ряду отображений.
Выберите, чтобы включить time - отображение подписи по осям.
Задайте, отобразить ли Браузер Сигнала в максимизируемом режиме осей. В этом режиме каждая из осей расширена, чтобы поместиться в целое отображение. В каждом отображении нет никакого пробела, чтобы показать метки. Значения отметки деления показывают сверху отображенных на графике данных. Настройкой по умолчанию является Auto. Можно выбрать одну из следующих опций:
Auto — В этом режиме оси кажутся максимизируемыми во всех отображениях, только если Title и параметры Y-Axis label пусты для каждого отображения. Если вы вводите значение в какое-либо отображение для любого из этих параметров, оси не максимизируются.
On — В этом режиме оси кажутся максимизируемыми во всех отображениях. Любые значения ввели в Title, и параметры Y-Axis label скрыты.
Off — В этом режиме ни одна из осей не кажется максимизируемой.
Панель Display диалогового окна Visuals — Time Domain Properties появляется следующей.
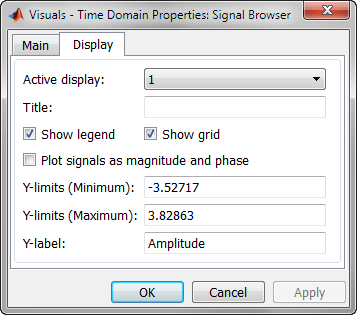
Задайте активный дисплей как целое число, чтобы получить и установить соответствующие свойства. Количество отображения соответствует своему постолбцовому индексу размещения. Установите это свойство управлять, какое отображение имеет свои цвета осей, свойства линии, свойства маркера и измененную видимость.
Когда вы используете Параметр макета, чтобы разместить окно рядом в несколько отображений, отображение, подсвеченное в синем, упоминается как active display. Настройкой по умолчанию является 1.
Задайте заголовок активного дисплея текста. По умолчанию активный дисплей не имеет никакого заголовка.
Установите этот флажок, чтобы показать легенду в отображении. Легенда канала отображает имя для каждого канала каждого входного сигнала. Когда легенда появляется, можно поместить ее куда угодно в окне scope. Чтобы выключить легенду, снимите флажок Show legend.
Можно отредактировать имя любого канала в легенде путем двойного клика по текущему имени и ввода нового названия канала. По умолчанию, если сигнал имеет несколько каналов, осциллограф использует индекс, чтобы идентифицировать каждый канал того сигнала. Чтобы изменить внешний вид любого канала любого входного сигнала в окне scope, в меню scope, выбирают View> Style. Легенда позволяет вам изменить то, какие сигналы показывают. Чтобы показать только один сигнал, кликните по имени сигнала. Чтобы переключить сигнал вкл\выкл, щелкните правой кнопкой по имени сигнала.
Когда вы устанавливаете этот флажок, сетка появляется в отображении фигуры осциллографа. Чтобы скрыть сетку, снимите этот флажок.
Когда вы устанавливаете этот флажок, осциллограф разделяет отображение в график величины и график фазы. По умолчанию этот флажок снимается. Если входной сигнал имеет комплексные числа, осциллограф строит действительные и мнимые фрагменты на тех же осях. Эти действительные и мнимые фрагменты появляются как различные цветные линии на тех же осях. Установка этого флажка и нажатие на кнопку Apply или OK изменяют отображение. Величина входного сигнала появляется на главных осях, и его фаза, в градусах, появляется на нижних осях.
Эта функция полезна для входных сигналов с комплексным знаком. Если вход является сигналом с действительным знаком, устанавливание этого флажка возвращает абсолютное значение сигнала для величины. Фаза является 0 градусами для неотрицательного входа и 180 градусами для отрицательного входа.
Задайте минимальное значение y - ось.
Когда вы устанавливаете флажок Plot signal(s) as magnitude and phase, значение этого свойства всегда применяется к графику величины на главных осях. График фазы на нижних осях всегда ограничивается минимальным значением-180 градусов.
Задайте максимальное значение y - ось.
Когда вы устанавливаете флажок Plot signal(s) as magnitude and phase, значение этого свойства всегда применяется к графику величины на главных осях. График фазы на нижних осях всегда ограничивается максимальным значением 180 градусов.
Задайте текст для осциллографа, чтобы отобразиться слева от y - ось.
Это свойство становится невидимым, когда вы устанавливаете флажок Plot signal(s) as magnitude and phase. Когда вы включаете то свойство, y - подпись по осям всегда появляется как Magnitude на главных осях и Phase на нижних осях.
В диалоговом окне Style можно настроить стиль отображений. Можно изменить цвет фигуры, содержащей отображения, цвета фона и основные цвета осей отображения и свойства линий в отображении. В меню Signal Browser выберите View> Style.
Диалоговое окно Style позволяет вам изменять следующие свойства Браузера Сигнала:
Задайте цвет, что вы хотите обратиться к фону Браузера Сигнала. По умолчанию цвет фигуры является серым.
Задайте тип графика использовать. Настройкой по умолчанию является Line. Допустимые значения для Plot type:
Line — Входной сигнал отображений как линии, соединяющие каждое из произведенных значений. Этот подход похож на функциональность MATLAB line или plot функция.
Stairs — Входной сигнал отображений как график stairstep. Ступенчатый график составлен только из горизонтальных линий и вертикальных линий. Каждая горизонтальная линия представляет значение сигналов в течение дискретного периода расчета и соединяется с двумя вертикальными линиями. Каждая вертикальная линия представляет изменение в значениях, происходящих на выборке. Этот подход эквивалентен MATLAB stairs функция. Ступенчатые графики полезны для рисования графиков истории времени в цифровой форме выборочных данных.
Задайте активный дисплей как номер, где номер отображения соответствует индексу входного сигнала. Количество отображения соответствует своему постолбцовому индексу размещения. Настройкой по умолчанию является 1. Установите этот параметр, чтобы управлять, какое отображение должно иметь свои цвета осей, свойства линии, свойства маркера и измененную видимость.
Задайте цвет, что вы хотите обратиться к фону осей для активного дисплея.
Задайте, использовать ли отображенный цвет осциллографа при копировании.
Когда вы выбираете File> Copy to Clipboard, программное обеспечение изменяет цвет осциллографа, чтобы быть дружественным принтером (белый фон, видимые линии). Если вы хотите скопировать и вставить осциллограф с отображенными цветами, установите этот флажок.
Значение по умолчанию: Off
Задайте сигнал, для которого вы хотите изменить видимость, свойства линии и свойства маркера.
Задайте, должен ли выбранный сигнал на активном дисплее отобразиться. Если вы снимаете этот флажок, линия исчезает.
Задайте стиль линии, ширину линии и цвет линии для выбранного сигнала на активном дисплее.
Задайте метки выбранного сигнала на активном дисплее, чтобы показать в точках данных. Этот параметр похож на Marker свойство для MATLAB Handle Graphics® строит объекты.
Приложение Filter Designer позволяет вам проектировать и редактировать БИХ-фильтры и КИХ. Чтобы запустить приложение, нажмите кнопку New или кнопку Edit под полем списка Filters в SPTool.
Приложение Filter Designer имеет Редактор Полюса/Нуля, к которому можно получить доступ путем выбора![]() значка в левом столбце.
значка в левом столбце.
Инструмент Визуализации Фильтра (FVTool) позволяет вам просматривать характеристики спроектированного или импортированного фильтра, включая его ответ величины, фазовый отклик, групповую задержку, задержку фазы, диаграмму нулей и полюсов, импульсную характеристику и переходной процесс. Чтобы активировать FVTool, нажмите кнопку View под полем списка Filters в SPTool.
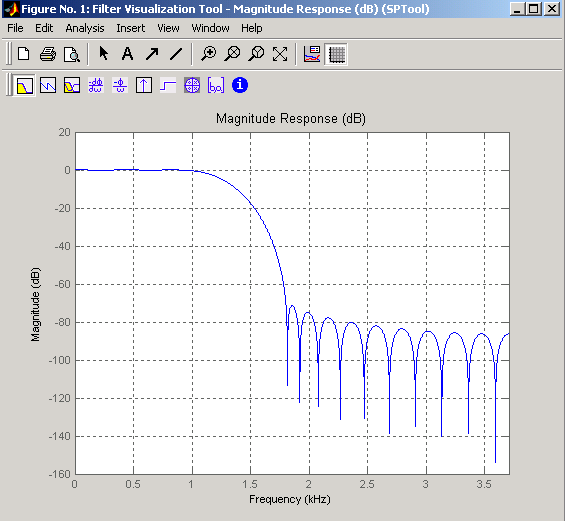
Средство просмотра Спектра позволяет вам анализировать данные частотного диапазона графически с помощью множества методов спектральной оценки плотности, включая метод Города, метод БПФ, метод мультизаострения, метод собственного вектора MUSIC, метод валлийцев и Уокера Рождества авторегрессивный метод. Активировать Средство просмотра Спектра:
Нажмите кнопку Create под полем списка Spectra, чтобы вычислить степень спектральная плотность для сигнала, выбранного в поле списка Signals в SPTool. Вы, возможно, должны нажать Apply, чтобы просмотреть спектры.
Нажмите кнопку View, чтобы анализировать спектры, выбранные под полем списка Spectra в SPTool.
Нажмите кнопку Update под полем списка Spectra в SPTool, чтобы изменить выбранную степень спектральный сигнал плотности.

Кроме того, можно щелкнуть правой кнопкой по любой области отображения графика, чтобы изменить свойства сигнала.
Можно импортировать или экспортировать данные из SPTool использование командной строки.
Следующие команды экспортируют структуры компонента от в настоящее время открытого SPTool:
s = sptool('Signals') возвращает массив структур всех сигналов.
f = sptool('Filters') возвращает массив структур всех фильтров.
s = sptool('Spectra') возвращает массив структур всех спектров.
[s,ind] = sptool(___) возвращает вектор индекса указание который из элементов s в настоящее время выбраны в SPTool.
s = sptool(___,0) возвращает только в настоящее время выбранные объекты.
Следующие команды создают структуры компонента и загружают их в SPTool, открывая SPTool при необходимости:
struc = sptool('create',paramlist) создает в рабочей области структуру компонента, struc, заданный paramlist.
sptool('load',struc) загрузки struc в SPTool.
struc = sptool('load',paramlist) загружает структуру компонента, заданную paramlist в SPTool. Если вы задаете выходной аргумент, то команда также создает структуру компонента в рабочей области.
Пример: Создайте и загрузите 5-й порядок Фильтр Баттерворта с частотой среза 0.5π рад/отсчет. Задайте фильтр в представлении пространства состояний, пометьте его Butterworth в SPTool и наборе это, чтобы отфильтровать цифровые сигналы, произведенные на уровне 1 кГц.
[z,p,k] = butter(5,0.5); struc = sptool('create','Filter','zpk',z,p,k,1e3,'Butterworth'); sptool('load',struc)
Пример: Загрузите в SPTool периодограмму оценка PSD синусоидального сигнала с 512 выборками, встроенного в белый шум. Работа в нормированных единицах и задает частоту синусоиды π/4 рад/отсчет. Пометьте спектр PSD в SPTool.
n = 0:511; x = sin(pi/4*n)+randn(size(n))/10; [pxx,w] = periodogram(x); sptool('load','Spectrum',pxx,w,'PSD')
Пример: Создайте и загрузите квадратичный щебет, модулируемый Гауссовым. Задайте частоту дискретизации 2 кГц и длительность сигнала 2 секунд. Сгенерируйте копию структуры в рабочей области.
t = 0:1/2000:2-1/2000; q = chirp(t-2,4,1/2,6,'quadratic',100,'convex').*exp(-4*(t-1).^2); Chirp = sptool('load',q,2000)
Chirp =
struct with fields:
data: [4000×1 double]
Fs: 2000
type: 'vector'
lineinfo: []
SPTIdentifier: [1×1 struct]
label: 'sig'
Параметры в paramlist должен быть введен в следующем порядке:
| Компонент | paramlist Параметры |
|---|---|
| Сигналы | component_nameданные, fsМетка |
| Фильтры | component_name, form, filter_params, fsМетка |
| Спектры | component_nameданныеFМетка |
Параметры определяются следующим образом:
| Параметр | Определение |
|---|---|
component_name | Задайте как один из |
form | Форма или структура фильтра. Задайте как один из |
data | Вектор из удваивает представление сигнала или спектра. |
filter_params | Отфильтруйте представление.
|
fs | Дополнительный параметр, который задает частоту дискретизации. Если не использовано, |
f | Вектор частоты. Этот параметр применяется только если |
label | Дополнительный параметр, который задает имя переменной компонента в SPTool. Если не использовано,
|