Time Scope использует параметры Time span и Time display offset, чтобы определить временную область значений. Чтобы изменить настройки отображения сигнала, выберите View > Configuration Properties, чтобы открыть диалоговое окно Свойства. Затем измените значения параметров Time span и Time display offset на вкладке Time. Для примера, если вы задаете Time span 25 секунд, возможности отображают данные моделирования на 25 секунд за раз. Если вы также задаете Time display offset 5 seconds, в возможности отображаются значения оси времени от 5 на 30 секунд. Значения на временной оси отображения Time Scope остаются неизменными на протяжении всей симуляции.
Чтобы передать время симуляции, соответствующее текущему отображению, возможности используют индикаторы Time units, Time offset и Simulation time в окне возможностей. На следующем рисунке показаны эти и другие важные аспекты окна Time Scope.
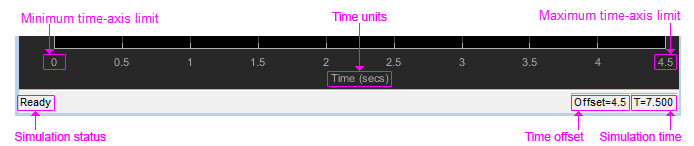
Минимальный предел по временной оси - Time Scope устанавливает минимальный предел по временной оси, используя значение параметра Time display offset на вкладке Main диалогового окна Свойства Строения. Если вы задаете вектор значений для параметра Time display offset, возможности используют наименьший из этих значений, чтобы задать минимальный предел по временной оси.
Максимальный предел по временной оси - Time Scope устанавливает максимальный предел по временной оси путем суммирования значения Time display offset параметра со значением Time span параметра. Если вы задаете вектор значений для параметра Time display offset, возможности устанавливают максимальный предел по оси времени, суммируя самое большое из этих значений со значением параметра Time span.
Временные модули - модули, используемые для описания временной оси. Это Time Scope устанавливает временные модули, используя значение параметра Time Units на вкладке Time диалогового окна Строения Properties. По умолчанию этот параметр установлен в Metric (based on Time Span) и отображает в метрических модулях, таких как миллисекунды, микросекунды, минуты, дни и т.д. Можно изменить его на Seconds всегда отображать значения оси времени в единицах секунды. Можно изменить его на None чтобы не отображать какие-либо модули измерения на временной оси. Когда вы устанавливаете этот параметр None, тогда Time Scope показывает только слово Time по оси времени.
Чтобы скрыть оба слова Time и значения на оси времени, установите параметр Show time-axis labels равным None. Чтобы скрыть оба слова Time и значения на временной оси во всех отображениях, кроме нижних таковых в каждом столбце отображений, устанавливают этот параметр равным Bottom Displays Only. Это поведение отличается от Simulink®
Scope (Simulink) блока, который всегда показывает значения, но никогда не показывает метку на оси X.
Дополнительные сведения см. в разделе Настройка свойств Time Scope.
Статус симуляции - Обеспечивает статус симуляции модели. Статус может быть любым из следующих условий:
Processing - Происходит после запуска step метод и перед запуском release способ.
Stopped - Происходит после того, как вы создаете объект возможности и перед первым запуском step способ. Это состояние также происходит после запуска release способ.
Статус симуляция является частью строки состояния в окне scope. Можно выбрать скрытие или отображение всей строки состояния. В меню scope выберите View > Status Bar.
Смещение времени - The Offset значение помогает вам определить времена симуляции, для которого возможности отображают данные. Значение всегда находится в области значений 0≤ Offset≤ времени симуляции. Если смещение времени 0, возможности не отображает Offset поле состояния. Добавьте смещение Времени к значениям фиксированного временного интервала на оси времени, чтобы получить общее время симуляции.
Для примера, если вы задаете Time span 20 секунд, и вы видите Offset от 0 (secs) в окне возможностей. Это значение указывает, что возможности отображают данные для первого 0 на 20 секунды времени симуляции. Если Offset меняется на 20 (secs)область возможностей отображает данные для времен симуляции от 20 с секунд до 40 секунд. Возможности продолжают обновлять Offset значение до завершения симуляции.
Время симуляции - количество времени, которое Time Scope потратил на обработку входа. Каждый раз, когда вы вызываете возможности, время симуляции увеличивается на количество строк в входном сигнале, разделенном на частоту дискретизации, как задается следующей формулой: . Вы можете задать частоту дискретизации, используя SampleRate свойство. Для основанных на кадрах входов отображаемое время симуляции является временем в начале системы координат.
Время симуляции является частью строки состояния в окне Time Scope. Можно выбрать скрытие или отображение всей строки состояния. В меню Time Scope выберите View > Status Bar.
Когда возможности находятся в режиме максимизации осей, следующий рисунок подсвечивает важные индикаторы в окне возможностей.

Чтобы переключить этот режим, в меню scope, выберите View > Configuration Properties. На панели Main найдите параметр Maximize axes.
Задайте, отображать ли возможности в режиме максимизации осей. В этом режиме каждая из осей расширяется для вписывания в всёся отображение. Чтобы сохранить пространство, метки не появляются на каждом отображении. Вместо этого значения отметки деления появляются поверх нанесенных на график данных. Можно выбрать один из следующих опций:
Auto - В этом режиме оси появляются максимизированными на всех отображениях, только если Title и YLabel свойства пусты для каждого отображения. Если вы вводите любое значение в любом отображении для любого из этих свойств, оси не максимизируются.
On - В этом режиме оси появляются максимизированными на всех отображениях. Любые значения, введенные в Title и YLabel свойства скрыты.
Off - В этом режиме ни одна из осей не появляется максимизированной.
Настройкой по умолчанию является Auto.
По умолчанию возможности периодически обновляют отображения со скоростью, не превышающей 20 герц. Если необходимо, чтобы возможности обновлялись на каждом временном шаге симуляции, можно отключить опцию Reduce Updates to Improve Performance. Однако, как рекомендуемая практика, оставьте эту опцию включенной, потому что это может значительно улучшить скорость симуляции.
В меню Time Scope выберите Playback > Reduce Updates to Improve Performance, чтобы снять флажок. Также используйте ярлык Ctrl+R, чтобы переключить эту настройку. Можно также задать ReduceUpdates свойство к false чтобы отключить эту опцию.
Можно сконфигурировать Time Scope для отображения нескольких сигналов на одном и том же дисплее или на отдельных дисплеях. По умолчанию сигналы появляются как разноцветные линии на том же отображении. Сигналы могут иметь различные размерности, скорости дискретизации и типы данных. Каждый сигнал может быть либо реальным, либо комплексным. Количество входа портов на Time Scope можно задать следующими способами:
Установите NumInputPorts свойство. Это свойство неотключено, поэтому необходимо задать его перед запуском возможностей.
Запуск show метод для открытия окна возможностей. В меню scope выберите File > Number of Input Ports.
Запуск show метод для открытия окна возможностей. В меню scope выберите View > Configuration Properties и установите Number of input ports на вкладке Main.
Входной сигнал может содержать несколько каналов, в зависимости от его размерностей. Несколько каналов данных всегда появляются как линии разного цвета на одном и том же отображении.
Несколько имен сигналов и цветов. По умолчанию, если входной сигнал имеет несколько каналов, возможности используют номер индекса, чтобы идентифицировать каждый канал этого сигнала. Например, 2-канальный сигнал будет иметь следующие имена по умолчанию в легенде канала: Channel 1, Channel 2. Чтобы показать легенду, выберите View > Configuration Properties, перейдите на вкладку Display и установите флажок Show Legend. Если существует в общей сложности семь входных каналов, на отображении появляется следующая легенда.

По умолчанию возможности имеют черный фон осей и выбирает цвета линий для каждого канала способом, подобным блоку Scope Simulink (Simulink). Когда фон осей возможностей является черным, он присваивает каждому каналу каждого входного сигнала цвет линии в порядке, показанном на приведенном выше рисунке.
Если существует более семи каналов, область возможностей повторяет этот порядок, чтобы назначить цвета линий остальным каналам. Чтобы выбрать цвета линий для каждого канала, измените цвет фона осей на любой цвет, кроме черного. Чтобы изменить цвет фона осей на белый, выберите View > Style, нажмите кнопку цвета фона осей ![]() () и выберите белый цвет в цветовой палитре. Еще раз запустите симуляцию. На отображении появится следующая легенда. Этот рисунок показывает порядок цвета, когда фон не черный.
() и выберите белый цвет в цветовой палитре. Еще раз запустите симуляцию. На отображении появится следующая легенда. Этот рисунок показывает порядок цвета, когда фон не черный.
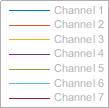
Можно отобразить несколько каналов данных на различных отображениях в окне возможностей. На панели инструментов scope выберите View > Layout или нажмите кнопку Layout ().![]()
Примечание
Меню Layout элемента и кнопка недоступны, когда возможности находятся в режиме моментального снимка.
Можно разбить окно на несколько отображения. Для примера, если существуют три входов к возможностям, можно отобразить сигналы в трёх отдельных отображениях. Сетка размещения показывает сетку 4 на 4, но можно выбрать до 16 на 16, нажав и перетащив внутрь сетки размещения.
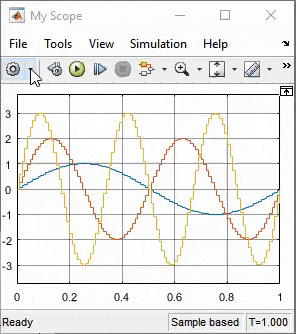
Когда вы используете опцию Размещение (Layout), чтобы разбить окно на несколько отображения, отображение, подсвеченное синим цветом, называется active display. Диалоговые окна возможностей ссылаются на активное отображение.
Панели « Измерения» являются пятью панелями, которые отображаются в правой части графического интерфейса пользователя Scope.
Когда вы используете возможности для просмотра нескольких сигналов, появляется панель Трассировка выбора (Trace Selection). Используйте эту панель, чтобы выбрать сигнал для измерения. Чтобы открыть панель «Трассировка выбора»:
В меню выберите Tools > Measurements > Trace Selection.
Откройте панель измерения.
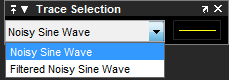
Что такое панель триггера. Панель Trigger задает событие триггера, чтобы синхронизировать время симуляции с входными сигналами. Можно использовать триггерные события, чтобы стабилизировать периодические сигналы, такие как синусоиды или захватывать непериодические сигналы, такие как импульс, который происходит периодически.
Чтобы открыть панель «Триггер»:
Откройте Возможности блока окно.
На панели инструментов нажмите кнопку Триггеры.![]()
Запустите симуляцию.
Триггерные указатели треугольника указывают время триггера и уровень триггера события. Цвет маркера соответствует цвету сигнала источника.
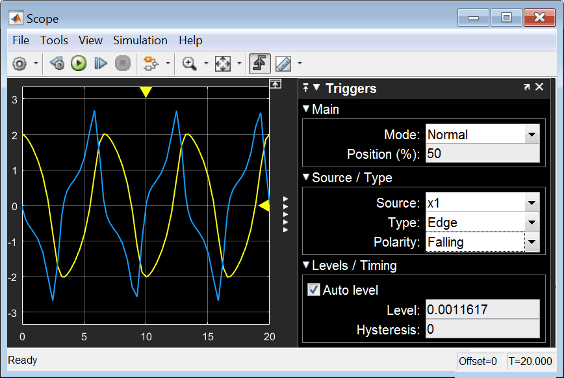
Главная панель. Mode - Задайте, когда отображение обновится.
Auto - отображение данных из последнего события триггера. Если ни одно событие не происходит после одного временного интервала, отобразите последние доступные данные.
Normal - отображение данных из последнего события триггера. Если события не происходит, отображение остается пустым.
Once - отображение данных из последнего события триггера и замораживание изображения. Если события не происходит, отображение остается пустым. Нажмите кнопку Rearm, чтобы найти следующее событие триггера.
Off - Отключить триггер.
Position (%) - Задайте положение указателя времени вдоль оси Y. Можно также перетащить указатель времени влево или вправо, чтобы настроить его положение.
Источник/Тип и уровни/Временные Панели. Source - Выберите триггерный сигнал. Для величины и фазовых графиков выберите величину или фазу.
Type - выберите тип триггера.
| Тип триггера | Параметры триггера |
|---|---|
| Polarity - Выберите полярность для сигнала, вызванного краем.
Level - Введите пороговое значение для сигнала, вызванного ребром. Auto level составляет 50% Hysteresis - Введите значение для сигнала, вызванного краем. См. Гистерезис триггерных сигналов |
| Polarity - Выберите полярность для сигнала, вызванного шириной импульса.
Примечание Глюк-триггер является специальным типом импульсного триггера ширины. Глюк-Триггер возникает для импульса или всплеска, чья длительность меньше заданной величины. Можно реализовать триггер сбоя с помощью импульсного триггера ширины и установки параметра Max Width на небольшое значение. High - Введите высокое значение для сигнала, вызванного шириной импульса. Auto level составляет 90%. Low - Введите низкое значение для сигнала, вызванного шириной импульса. Auto level составляет 10%. Min Width - Введите минимальную ширину импульса для сигнала, вызванного шириной импульса. Измеряют ширину импульса между первым и вторым пересечениями среднего порога. Max Width - введите максимальную ширину импульса для сигнала, вызванного шириной импульса. |
| Polarity - Выберите полярность для сигнала, вызванного переходом.
High - Введите высокое значение для сигнала, вызванного переходом. Auto level составляет 90%. Low - Введите низкое значение для сигнала, вызванного переходом. Auto level составляет 10%. Min Time - Введите минимальную длительность сигнала, вызванного переходом. Max Time - Введите максимальную длительность сигнала, вызванного переходом. |
| Polarity - Выберите полярность для запускаемого сигнала.
High - Введите высокое значение для сигнала, вызванного запуском. Auto level составляет 90%. Low - Введите низкое значение для сигнала, вызванного запуском. Auto level составляет 10%. Min Width - Введите минимальную ширину для сигнала, вызванного запуском. Измеряют ширину импульса между первым и вторым пересечением порога. Max Width - Введите максимальную ширину импульса для сигнала, вызванного запуском. |
| Polarity - Выберите область для сигнала, вызванного окном.
High - Введите высокое значение для сигнала, вызванного окном. Auto level составляет 90%. Low - Введите низкое значение для сигнала триггера окна. Auto level составляет 10%. Min Time - введите минимальную длительность сигнала, вызванного окном. Max Time - Введите максимальную длительность сигнала, вызванного окном. |
| Polarity - Выберите полярность для инициируемого тайм-аутом сигнала.
Level - Введите пороговое значение для инициируемого тайм-аутом сигнала. Hysteresis - Введите значение для сигнала, вызванного тайм-аутом. См. Гистерезис триггерных сигналов. Timeout - Введите длительность сигнала, вызванного тайм-аутом. Альтернативно, событие триггера может произойти, когда сигнал остается в пределах контуров, заданной гистерезисом, в течение 7,50 секунд после того, как сигнал переходит порог.
|
Гистерезис триггерных сигналов. Hysteresis (V) - Задайте значение гистерезиса или шумового отклонения. Этот параметр видим, когда вы задаете Type Edge или Timeout. Если сигнал дрожит внутри этой области значений и ненадолго пересекает уровень триггера, возможности не регистрирует событие. В случае краевого триггера с повышением полярности возможности игнорируют время, когда сигнал пересекает уровень триггера в области гистерезиса.
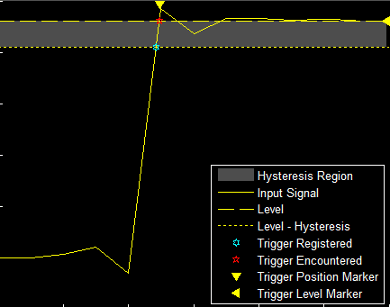
Можно уменьшить размер области гистерезиса путем уменьшения значения гистерезиса. В этом примере, если вы задаете значение гистерезиса 0,07, возможности также рассматривают второй восходящее ребро как событие триггера.
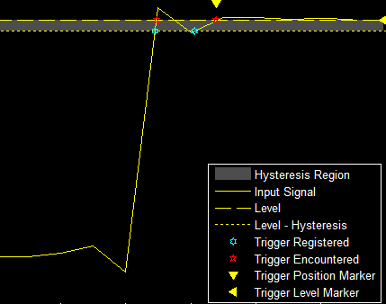
Задержка/ Панель Holdoff. Смещите положение триггера фиксированной задержкой или установите минимальное возможное время между событиями триггера.
Delay (s) - Задайте фиксированное время задержки, на которое можно сместить положение триггера. Этот параметр управляет количеством времени, которое возможности ожидают после того, как событие триггера произойдет перед отображением сигнала.
Holdoff (s) - Задайте минимальное возможное время между событиями триггера. Это количество времени используется для подавления сбора данных после того, как произошло допустимое событие триггера. Отключение триггера препятствует повторным вхождениям триггера во время соответствующего фрагмента пакета.
Панель Измерений Cursor отображений экранными курсорами. Панель обеспечивает два типа курсоров для сигналов измерения. Курсоры формы волны являются вертикальными курсорами, которые отслеживают вдоль сигнала. Экранные курсоры - это как горизонтальные, так и вертикальные курсоры, которые можно разместить где угодно на отображении.
Примечание
Если точка данных в вашем сигнале имеет более одного значения, измерение курсора в этой точке не определено и значение курсора не отображается.
Отобразите экранные курсоры со временем и значениями сигнала. Чтобы открыть панель измерений курсора»:
В меню выберите Tools > Measurements > Cursor Measurements.
На панели инструментов нажмите кнопку «Измерения![]() курсора».
курсора».
На панели Settings можно изменить тип экранных курсоров, используемых для вычисления измерений. Когда отображается более одного сигнала, можно назначить курсоры каждому трассировке по отдельности.
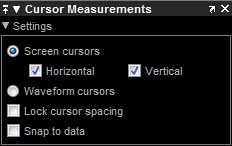
Screen Cursors - Показывает экранные курсоры (только для спектра и двойного представления).
Horizontal - Показывает горизонтальные экранные курсоры (только для спектра и двойного представления).
Vertical - Показывает вертикальные экранные курсоры (только для спектра и двойного представления).
Waveform Cursors - Показывает курсоры, которые присоединяются к входным сигналам (только для спектра и двойного представления).
Lock Cursor Spacing - Блокирует различие частот между двумя курсорами.
Snap to Data - Устанавливает курсоры на сигнальные точки данных.
На панели «Измерения» отображаются измерения времени и значения.

1 - Просмотр или изменение времени или значения в курсоре номер один (курсор сплошной линии).
2 - Просмотр или изменение времени или значения для курсора номер два (штриховой линии курсор).
ΔT или ΔX - Показывает абсолютное значение разности во времени (x -ось) между курсором номер один и курсором номер два.
ΔY - Показывает абсолютное значение различия амплитуд сигнала между курсором номер один и курсором номер два.
1/ΔT или 1/ΔX - Показывает скорость. Взаимное значение абсолютного значения различия во времени (x -ось) между курсором номер один и курсором номер два.
ΔY/ΔT или ΔY/ΔX - отображение уклона. Отношение абсолютного значения различия амплитуд сигнала между курсорами к абсолютному значению различия во времени (x -ось) между курсорами.
Отобразите статистику сигнала, выбранного на панели Trace Selection. Для открытия панели Signal Statistics:
В меню выберите Tools > Measurements > Signal Statistics.
На панели инструментов нажмите кнопку Signal Statistics![]() .
.

Показаны следующие статистические данные:
Max - Максимальное или самое большое значение в отображаемом фрагменте входного сигнала.
Min - Минимальное или наименьшее значение в отображаемом фрагменте входного сигнала.
Peak to Peak - Различие между максимальным и минимальным значениями в отображаемом фрагменте входного сигнала.
Mean - среднее значение или среднее из всех значений в отображаемом фрагменте входного сигнала.
Median - Медианное значение в отображаемом фрагменте входного сигнала.
RMS - среднее значение корня в квадрате входного сигнала.
Когда вы используете опции масштаба в возможности, измерения статистики сигналов автоматически подстраиваются под временную область значений, показанный на отображении. На панели возможностей нажмите кнопку Zoom In или Zoom X, чтобы ограничить область значений x оси отображения, и показанная статистика отражает эту временную область значений. Например, вы можете масштабировать один импульс, чтобы на панели Signal Statistics отображалась информация только об этом конкретном импульсе .
Измерения статистики сигналов действительны для любых модулей входного сигнала. Буква после значения, связанного с каждым измерением, представляет собой соответствующий префикс Международной системы единиц (СИ), такой как m для милли-. Для примера, если входной сигнал измеряется в вольтах, m рядом со значением измерения указывает, что это значение модулей милливольт.
Измерения Билевеля. Отображение информации о переходах сигнала, перерегулированиях, подколах и циклах. Чтобы открыть панель Измерения:
В меню выберите Tools > Measurements > Bilevel Measurements.
На панели инструментов нажмите кнопку Bilevel Measurements![]() .
.
Настройки. Панель Settings позволяет вам изменить свойства, используемые для вычисления различных измерений, включающих переходы, перерегулирования, подрезы и циклы. Можно изменить высокий уровень состояния, низкий уровень состояния, допуск уровня состояния, верхний эталонный уровень, средний эталонный уровень и нижний эталонный уровень.
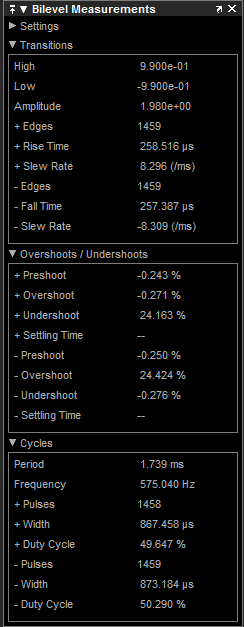
Auto State Level - Когда этот флажок установлен, панель измерений Bilevel обнаруживает уровни высокого и низкого состояний двухуровневого сигнала. Когда этот флажок снят, можно ввести значения для уровней высокого и низкого состояния вручную.
High - Используется, чтобы задать вручную значение, которое обозначает положительную полярность или высокий уровень состояния.
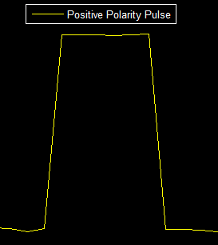
Low - Используется, чтобы задать вручную значение, которое обозначает отрицательную полярность или низкий уровень состояния.
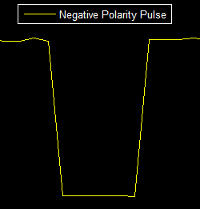
State Level Tolerance - допуск, в пределах которого начальный и конечный уровни каждого перехода должны находиться в пределах их соответствующих уровней состояния. Это значение выражается в процентах от различия между уровнями высокого и низкого состояний.
Upper Ref Level - Используется для вычисления конца измерения времени нарастания или начала измерения времени спада. Это значение выражается в процентах от различия между уровнями высокого и низкого состояний.
Mid Ref Level - Используется, чтобы определить, когда происходит переход. Это значение выражается в процентах от различия между уровнями высокого и низкого состояний. На следующем рисунке средний базовый уровень показан в виде горизонтальной линии, а соответствующий средний базовый уровень - в виде вертикальной линии.
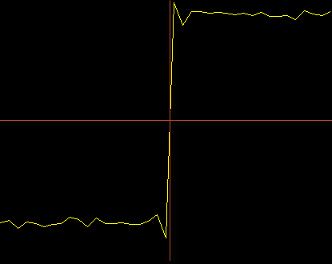
Lower Ref Level - Используется для вычисления конца измерения время спада или начала измерения время нарастания. Это значение выражается в процентах от различия между уровнями высокого и низкого состояний.
Settle Seek - длительность после среднего эталонного уровня, когда происходит каждый переход, используется для вычисления допустимого времени урегулирования. Это значение эквивалентно параметру входа, D, который можно задать, когда вы запускаете settlingtime функция. Это время урегулирования отображается на панели Overshoots/Undershoots.
Панель переходов. Отобразите вычисленные измерения, связанные с изменением входного сигнала между его двумя возможными значениями уровня состояния, высоким и низким.
Положительный переход, или rising edge, в двухуровневый сигнал является переходом от уровня низкого состояния к уровню высокого состояния. Положительный переход имеет значение наклона, больше нуля. Следующий рисунок показывает положительный переход.
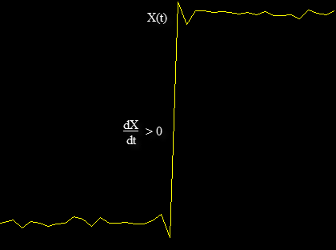
Когда рядом с текстовой меткой есть знак плюс (+), измерение является восходящим ребром, переходом от низкого уровня состояния к высокому уровню.
Отрицательный переход, или падающий край, в двухуровневый сигнал является переходом от уровня высокого состояния к уровню низкого состояния. Отрицательный переход имеет значение наклона меньше нуля. Следующий рисунок показывает отрицательный переход.
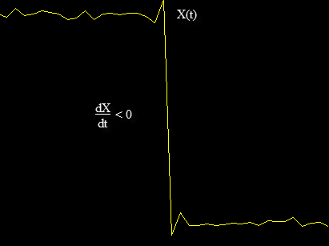
Когда рядом с текстовой меткой есть знак минус (-), измерение является падающим ребром, переходом от уровня высокого состояния к уровню низкого состояния.
Измерения Transition предполагают, что амплитуда входного сигнала в единицах вольт. Чтобы измерения перехода были действительными, вы должны преобразовать все входные сигналы в вольты.
High - Уровень высокоамплитудного состояния входного сигнала на протяжении длительности параметра Time Span. Можно задать Time Span в панели Main диалогового окна Visuals - Временной интервал Свойств.
Low - низкоамплитудное состояние уровень входного сигнала в течение длительности параметра Time Span. Можно задать Time Span в панели Main диалогового окна Visuals - Временной интервал Свойств.
Amplitude - Различие амплитуд между уровнем высокого состояния и уровнем низкого состояния.
+ Edges - Общее количество положительно-полярных, или восходящих, ребер, подсчитанных в отображаемом фрагменте входного сигнала.
+ Rise Time - среднее количество времени, необходимое для перехода каждого поднимающегося ребра от нижнего эталонного уровня к верхнему эталонному уровню.
+ Slew Rate - средний наклон каждой переходной линии восходящего края в пределах верхнего и нижнего процентных эталонных уровней в отображаемом фрагменте входного сигнала. Область, в которой вычисляется скорость нарастания, появляется серым цветом на следующем рисунке.
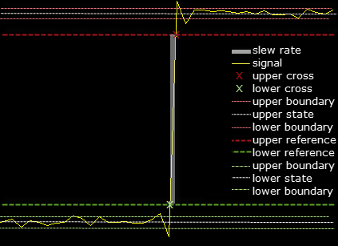
– Edges - Общее количество отрицательно-полярных или падающих ребер, подсчитанных в отображаемом фрагменте входного сигнала.
– Fall Time - среднее количество времени, необходимое для перехода каждого падающего ребра от верхнего эталонного уровня к нижнему эталонному уровню.
– Slew Rate - средний наклон каждой переходной линии падающего ребра в пределах верхнего и нижнего процентных эталонных уровней в отображаемом фрагменте входного сигнала.
Перерегулирование/подстановка панели. На панели Overshoots/Undershoots отображаются вычисленные измерения, включающие искажение и ослабление входного сигнала. Overshoot и undershoot относятся к величине, которую сигнал соответственно превышает и падает ниже своего конечного установившегося значения. Preshoot относится к величине перед переходом, когда сигнал изменяется от его начального установившегося значения.
Этот рисунок показывает предрегулирование, перерегулирование и недорегулирование для перехода вверх по краю.
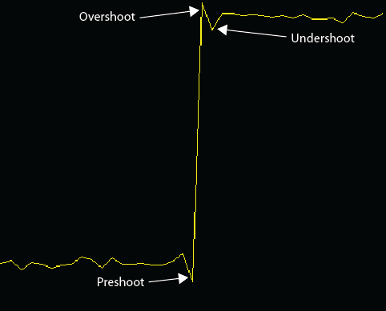
Следующий рисунок показывает предрегулирование, перерегулирование и недорегулирование для перехода с падающим краем.
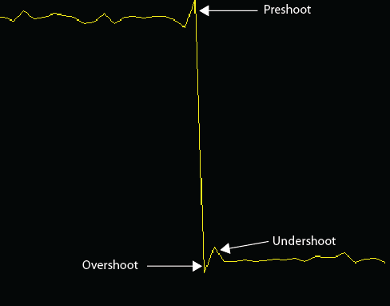
+ Preshoot - Среднее значение низкая аберрация в область, непосредственно предшествующая каждому возрастающему переходу.
+ Overshoot - средняя самая высокая аберрация в области сразу после каждого растущего перехода.
+ Undershoot - средняя самая низкая аберрация в области сразу после каждого растущего перехода.
+ Settling Time - среднее время, требуемое для того, чтобы каждый поднимающееся ребро входило и оставался в пределах допустимого уровня высокого состояния на оставшуюся часть длительности поиска урегулирования. Время урегулирования является временем после среднего эталонного уровня, когда сигнал пересекает и остается в области допуска вокруг высокого уровня. Этот переход проиллюстрирован на следующем рисунке.
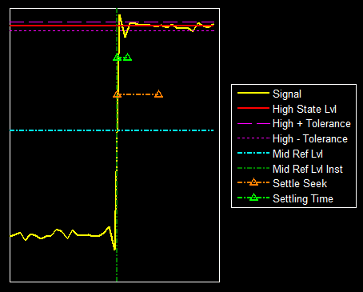
Вы можете изменить параметр длительность на панели Settings.
– Preshoot - Среднее значение высокая аберрация в области, непосредственно предшествующей каждому падающему переходу.
– Overshoot - средняя самая высокая аберрация в области сразу после каждого падающего перехода.
– Undershoot - средняя самая низкая аберрация в области сразу после каждого падающего перехода.
– Settling Time - среднее время, необходимое для того, чтобы каждый падающее ребро входило и оставался в пределах допустимого уровня низкого состояния на оставшуюся часть длительности поиска урегулирования. Время урегулирования является временем после среднего эталонного уровня, когда сигнал пересекает и остается в области допуска вокруг низкого уровня. Вы можете изменить параметр длительность на панели Settings.
Панель циклов. На панели Cycles отображаются вычисленные измерения, относящиеся к повторениям или трендам в отображаемом фрагменте входного сигнала.
Свойства, которые нужно задать:
Period - средняя длительность между соседними ребрами одинаковой полярности в пределах отображаемого фрагмента входного сигнала. Панель измерений Билевеля вычисляет период следующим образом. Это принимает различие между моментами среднего опорного уровня начального перехода каждого импульса положительной полярности и следующего положительного перехода. Эти моменты среднего эталонного уровня появляются как красные точки на следующем рисунке.
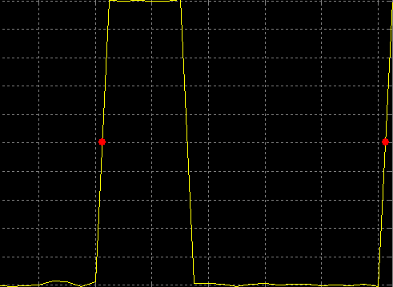
Frequency - ответное значение среднего периода. В то время как период обычно измеряется в некоторой метрической форме секунд или секунд за цикл, частота обычно измеряется в герцах или циклах в секунду.
+ Pulses - Количество подсчитанных импульсов положительной полярности.
+ Width - средняя длительность между восходящим и падающим ребрами каждого импульса положительной полярности в пределах отображаемого фрагмента входного сигнала.
+ Duty Cycle - среднее отношение ширины импульса к периоду импульса для каждого импульса положительной полярности в пределах отображаемого фрагмента входного сигнала.
– Pulses - Количество подсчитанных импульсов отрицательной полярности.
– Width - средняя длительность между восходящим и падающим ребрами каждого импульса отрицательной полярности в пределах отображаемого фрагмента входного сигнала.
– Duty Cycle - среднее отношение ширины импульса к периоду импульса для каждого импульса отрицательной полярности в пределах отображаемого фрагмента входного сигнала.
Когда вы используете опции масштаба в возможности, двусторонние измерения автоматически подстраиваются под временную область значений, показанный на отображении. На панели инструментов Scope нажмите кнопку Zoom In или Zoom X, чтобы ограничить область значений x осей отображения, и показанная статистика отражает эту временную область значений. Например, вы можете масштабировать один восходящее ребро, чтобы на Bilevel Measurements панели отображалась информация только об этом конкретном поднимающемся ребре. Однако эта функция не относится к High и Low измерениям .
На панели Peak Finder отображаются максимумы, показывающие x значения осей, при которых они происходят. Peaks заданы как локальный максимум, где более низкие значения присутствуют на обеих сторонах пика. Конечные точки не считаются peaks. Эта панель позволяет изменять настройки пикового порога, максимального количества peaks и пиковой экскурсии .
В меню выберите Tools > Measurements > Peak Finder.
На панели инструментов нажмите кнопку Peak Finder![]() .
.
Панель Settings позволяет вам изменить параметры, используемые для вычисления пиковых значений в отображаемом фрагменте входного сигнала. Для получения дополнительной информации об алгоритмах, используемых этой панелью, см. findpeaks ссылка на функцию.
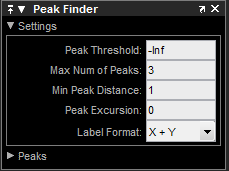
Свойства, которые нужно задать:
Peak Threshold - уровень, выше которого обнаруживаются peaks. Эта настройка эквивалентна MINPEAKHEIGHT параметр, который можно задать, когда вы запускаете findpeaks функция.
Max Num of Peaks - Максимальное количество peaks. Введенное значение должно быть скаляром целым числом от 1 до 99. Эта настройка эквивалентна NPEAKS параметр, который можно задать, когда вы запускаете findpeaks функция.
Min Peaks Distance - Минимальное количество выборок между соседним peaks. Эта настройка эквивалентна MINPEAKDISTANCE параметр, который можно задать, когда вы запускаете findpeaks функция.
Peak Excursion - минимальное различие высот между пиком и соседними выборками. Пиковая экскурсия проиллюстрирована вместе с пиковым порогом на следующем рисунке.
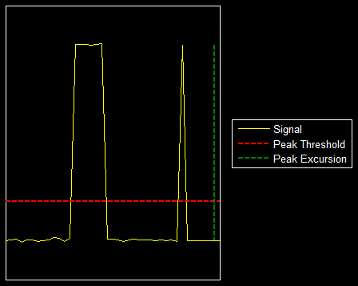
peak threshold является минимальным значением, необходимым для того, чтобы значение выборки было пиком. peak excursion является минимальным различием между пиковой выборкой и выборками слева и справа во временном интервале. На рисунке зеленая вертикальная линия иллюстрирует меньшую из двух различий высот между маркированным пиком и его соседними выборками. Это различие высот должна быть больше Peak Excursion значения для маркированного пика, который будет классифицирован как пик. Сравните эту настройку с пиковым порогом, который иллюстрируется красной горизонтальной линией. Амплитуда должна быть выше этой горизонтальной линии, чтобы маркированный пик был классифицирован как пик.
Настройка пиковой экскурсии эквивалентна THRESHOLD параметр, который можно задать, когда вы запускаете findpeaks функция.
Label Format - координаты для отображения рядом с рассчитанными пиковыми значениями на графике. Чтобы увидеть пиковые значения, необходимо сначала развернуть область Peaks и установить флажки, связанные с отдельными интересующими вас пиками. По умолчанию на графике отображаются как значения x оси, так и y оси. Выберите значения осей, которые необходимо отобразить рядом с каждым пиковым символом на отображении.
X+Y - Отобразите значения x оси и y оси .
X - Отображать только x значений оси .
Y - Отображать только y значений оси .
На Peaks панели отображаются самые большие вычисленные пиковые значения. Он также показывает координаты, в которых происходят peaks, используя параметры, заданные на панели Settings. Вы устанавливаете параметр Max Num of Peaks, чтобы задать количество peaks, показанных в списке.
Числовые значения, отображаемые в Value столбце, эквивалентны pks выходной аргумент, возвращенный при запуске findpeaks функция. Числовые значения, отображаемые во втором столбце, аналогичны locs выходной аргумент, возвращенный при запуске findpeaks функция.
Peak Finder отображает пиковые значения на панели Peaks. По умолчанию на панели Peak Finder отображаются самые большие вычисленные пиковые значения на панели Peaks в порядке уменьшения высоты пика.
Используйте флажки для управления отображением пиковых значений на экране. По умолчанию все флажки снимаются, и панель Peak Finder скрывает все пиковые значения. Чтобы показать или скрыть все пиковые значения на отображении, используйте флажок в левом верхнем углу панели Peaks.
Peaks действительны для любых модулей входного сигнала. Буква после значения, связанного с каждым измерением, указывает сокращение для соответствующего префикса Международной системы единиц (СИ), такого как m для милли-. Для примера, если входной сигнал измеряется в вольтах, m рядом со значением измерения указывает, что это значение модулей милливольт.
Выберите View > Style или кнопку «Стиль» ![]() () в выпадающий список под кнопкой «Строение Свойств», чтобы открыть диалоговое окно «Стиль». В этом диалоговом окне можно изменить цвета рисунка, цвета осей фона, цвета осей переднего плана и свойства линий на отображении.
() в выпадающий список под кнопкой «Строение Свойств», чтобы открыть диалоговое окно «Стиль». В этом диалоговом окне можно изменить цвета рисунка, цвета осей фона, цвета осей переднего плана и свойства линий на отображении.
Дополнительные сведения о свойствах см. в разделе «Свойства стиля».
Диалоговое окно Свойства масштабирования осей (Axes Scaling Properties) предоставляет возможность автоматического масштабирования и масштабирования данных, а также масштабирования осей Time Scope. В меню Time Scope выберите Tools > Axes Scaling > Axes Scaling Properties, чтобы открыть это диалоговое окно.
Для получения дополнительной информации о свойствах см. раздел «Свойства масштабирования осей».
Диалоговое окно Sources - Streaming Properties позволяет управлять количеством выборок входного сигнала, которые хранятся в памяти Time Scope. В меню Time Scope выберите View > Data History Properties, чтобы открыть это диалоговое окно.
Укажите размер буфера, который хранится в кэше памяти возможностей. Память ограничена доступной памятью в вашей системе. Если ваш сигнал имеет M строки данных и N точки данных в каждой строке, M x N является количеством точек данных за временной шаг. Умножьте этот результат на количество временных шагов для вашей модели, чтобы получить необходимую длину буфера. Например, если у вас есть 10 строк данных с каждой строкой, имеющей 100 точек данных, и ваш запуск будет 10 временных шагов, вы должны ввести 10 000 (что составляет 10 x 100 x 10) в качестве длины буфера.