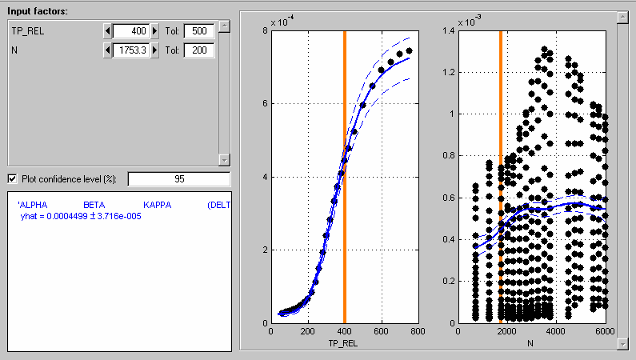Можно использовать окно Выбор модели (Model Selection), чтобы помочь вам выбрать лучшую модель путем сравнения нескольких моделей-кандидатов на одном графике.
Выберите Model > Selection Figure, чтобы открыть окно Выбор модели (Model Selection) и сравнить дочерние узлы текущего представления.
Можно выбрать один из следующих вариантов:
Локальные модели
Функции отклика
Подмодели функций отклика
Глобальные модели
Однако вы не можете выбрать между моделями отклика или планов тестирования.
Примечание
Если вы нажимаете Create Two-Stage на панели Общие задачи в локальном узле и вам нужно выбрать функции отклика, то тулбокс открывает окно Выбор модели (Model Selection). Вам нужно правильное количество функций отклика, чтобы создать двухэтапную модель, поэтому вы должны выбрать, какую комбинацию функций отклика использовать, чтобы создать двухэтапную модель. Сравните возможные двухэтапные модели и выберите лучшие.
После вычисления двухэтапной модели с MLE можно использовать окно Выбор модели (Model Selection), чтобы сравнить модель MLE с предыдущей одномерной моделью, и можно выбрать лучшую.
Выбор модели может оказаться недоступным, если вы не готовы выбрать один из дочерних узлов. Для примера в узле отклика дочерним узлам должны быть назначены модели, как лучше, прежде чем вы сможете выбрать их. Кроме того, если функция отклика имеет дочерние узлы альтернативных моделей, необходимо выбрать лучший, или браузер не может указать, какой элемент использовать, чтобы вычислить эту функцию отклика.
Используйте окно Выбор модели (Model Selection) для визуального сравнения нескольких моделей. С уровня отклика можно сравнить несколько двухэтапных моделей. С локального уровня, если вы добавили новые функции отклика, можно сравнить различные двухэтапные модели (созданные с использованием различных комбинаций моделей признаков отклика). Если вы добавили дочерние узлы к моделям функции отклика, можно сравнить их все с помощью окна Выбор модели (Model Selection).
Когда модель выбрана как лучше, она копируется уровень в дереве вместе с выбросами для этой подгонки модели.
Узел дерева автоматически выбирается как лучший, если он является единственным дочерним элементом.
Если изменяется узел лучшей модели, родительский узел теряет статус лучшей модели (но процесс автоматического выбора повторно выбирает эту модель, если это единственный дочерний узел).
Примечание
Можно назначить модели как лучше в Model Browser, не открывая окно Выбор модели (Model Selection). См. Сравнение альтернативных моделей.
В окне Выбор модели (Model Selection) нажмите кнопку Assign Best в нижней части окна, чтобы отметить текущую выбранную модель как лучшую, или можно дважды щелкнуть модель в списке.
Чтобы выбрать модель для наилучшего выбора, используйте графики и статистику в окне Выбор модели (Model Selection), описанном в следующем разделе. Чтобы определить оптимальную подгонку, необходимо изучить как графические, так и численные результаты подгонки. Когда вы больше не можете устранить подгонку, изучая их графически, вы должны изучить статистику. Для получения руководства о том, как использовать статистику для оценки моделей, смотрите Руководство по выбору наилучшей модели подгонки.
Можно отобразить несколько различных представлений в окне Выбор модели (Model Selection), в зависимости от типа сравниваемых моделей:
Вы можете перейти на любой доступный вид в окне Выбор модели (Model Selection) с помощью меню View или нажав кнопки на панели инструментов.
Информация о каждой модели кандидата отображается в списке внизу. Информация включает такие категории, как количество наблюдений и параметров, и различную диагностическую статистику, такую как RMSE и PRESS RMSE. Вы можете кликнуть по заголовкам столбцов в этом списке, чтобы отсортировать модели по этой категории - например, кликнув по заголовку столбца для PRESS RMSE сортирует модели в порядке увеличения PRESS RMSE. Поскольку эта статистика является показателем прогнозирующей степени модели, это полезная диагностическая статистика, которая должна смотреть (чем ниже, тем лучше), но не забудьте также взглянуть на другие факторы.
Для печати текущего представления используйте элемент меню File > Print или его эквивалент горячей клавиши Ctrl + P. В представлении Поверхность отклика (Response Surface) можно также использовать контекстное меню щелчка правой кнопкой мыши.
Чтобы закрыть окно Выбор модели, используйте элемент меню File > Close или его эквивалент горячей клавиши Ctrl + W. Выбор модели предназначен для того, чтобы помочь вам выбрать лучшую модель путем сравнения нескольких моделей кандидата, поэтому, когда вы закрываете окно, вас просят подтвердить модель, которую вы выбрали как лучшую.
См. также Окно оценки модели, которое включает некоторые из тех же представлений, которые вы видите в окне Выбор модели, и где можно использовать данные валидации.
Для двухэтапной модели начальный вид следующий:
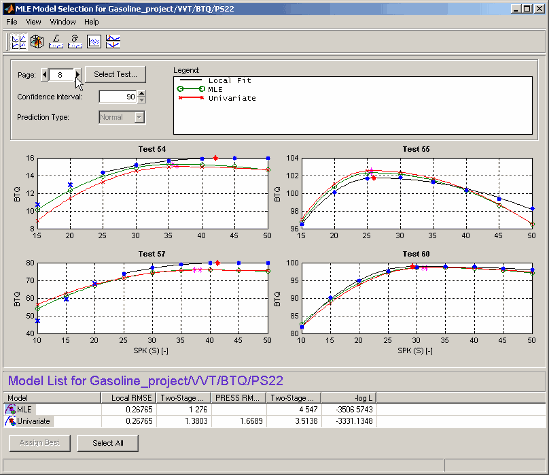
Вид тестов показывает данные, которые моделируются (синие точки), и модели, которые были подобраны к этим данным. Черная линия показывает локальную модель, которая была установлена для каждого теста отдельно. Зеленая линия и красные линии в этом случае показывают двухступенчатую модель MLE и двухступенчатую модель Univariate: можно увидеть локальные кривые модели, восстановленные с помощью значений функций отклика, взятых из глобальных моделей, и сравнить подгонки.
Это представление позволяет вам сравнить несколько моделей одновременно. Используя стандартное многосветное поведение Windows (Shift + нажатия кнопки и Ctrl + нажатия кнопки) в представлении списка или нажав кнопку Select All, можно просмотреть несколько двухэтапных моделей вместе. Можно выбрать не более пяти моделей сразу. Легенда позволяет вам идентифицировать различные линии графика.
Если локальный вход имеет более одного фактора, вместо этого появляется Предсказанное/Наблюдаемое Представление.
При нажатии на один из графиков (и удержании кнопки мыши вниз) отображается информация о данных для этого теста. Для примера:
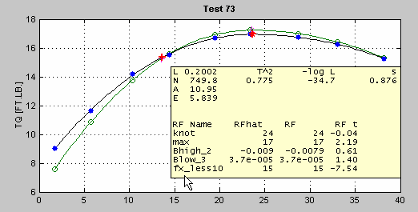
Здесь вы видите значения глобальных переменных для этого теста и некоторую диагностическую статистику, описывающую подгонку модели. Также отображаются значения (для этого теста) функций отклика, используемых для создания этой двухэтапной модели, и оценка этими функциями отклика двухэтапной модели.
Элементы управления позволяют перемещаться между тестами.
Можно изменить размер доверия интервалов; они отображаются с помощью контекстного меню на самих графиках.
Тип предсказания позволяет выбирать Normal или PRESS (Предсказанная сумма ошибок квадратов) - хотя и нет, если вы вошли в это представление посредством оценки модели (а не выбора модели). Предсказания PRESS дают указание на подгонку модели, если этот тест не использовался при подборе кривой модели. Для получения дополнительной информации о PRESS смотрите статистику PRESS, Руководство по выбору Подгонки Best Model и Постепенная регрессия.
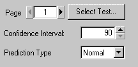
Для одноэтапной модели или при сравнении различных моделей для одной функции отклика, начальное представление выглядит следующим образом:
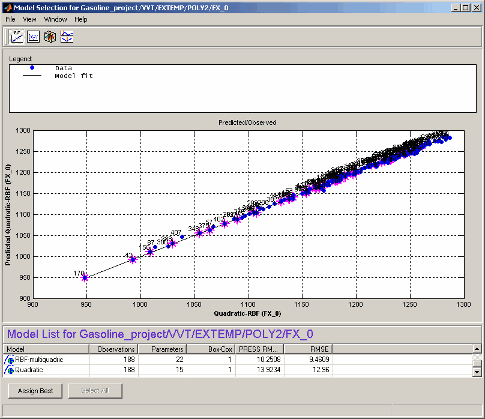
График показывает данные, используемые для соответствия этой модели, относительно предсказанных значений, найденных путем оценки модели в этих точках данных. Прямая черная линия является графиком y=x. Если бы модель точно подгоняла данные, все синие точки лежали бы на этой линии. Столбцы ошибок показывают 95% доверия интервал подгонки модели.
Для одиночных входов ответ строится непосредственно относительно входа.
Представление Predicted/Observated позволяет только один выбор моделей для отображения. Щелкните правой кнопкой мыши, чтобы переключить отображение тестового номера, как вы можете на большинстве графиков.
Это представление показывает поверхность модели различными способами.
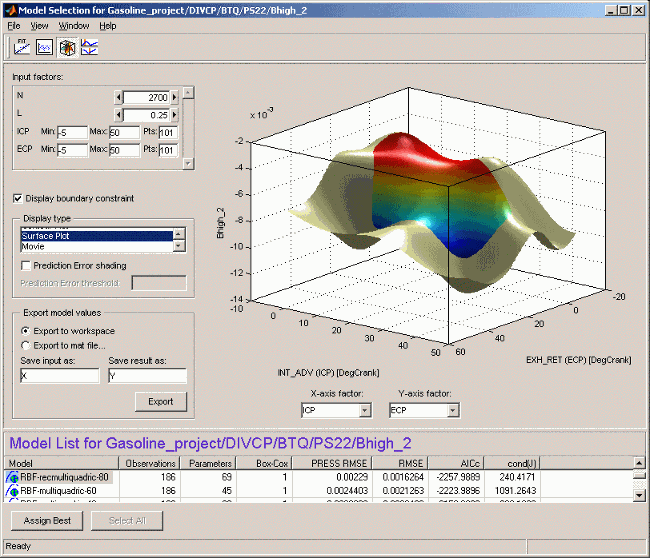
Вид по умолчанию является 3-D графиком поверхности модели, как в примере. Эта модель имеет пять зависимых факторов; вы можете увидеть их в элементах управления в верхней левой верхней части (есть полоса прокрутки, так как только четыре можно увидеть сразу при этом размере окна).
Можно выбрать, какие входные коэффициенты отображать, используя раскрывающиеся меню под графиком. Невыбранные входные коэффициенты остаются постоянными, и можно изменить их значения с помощью элементов управления в верхней левой части вида (либо нажав кнопки со стрелами, либо введя их непосредственно в поле редактирования).
Display using (S - datum) - Если отображается данной величиной модель, этот флажок появляется. Базовая переменная здесь - это угол искры, S. При выборе этого поля модель отображается с точки зрения угла искры относительно данной величины. Здесь отображается соответствующее локальное имя переменной. См. «Опорные модели».
Display boundary constraint - Если у вас есть граничные модели, их можно отобразить, установив флажок. Области за пределами контура являются желтыми, как показано на примере. Области за пределами контура желтые (или серые на таблицу виде). Они отображаются на всех типах отображения (контур, 2-D, поверхность, фильм и таблица).
Display Type - Изменяет график модели. Параметры отображения доступны для некоторых из этих представлений и описаны в соответствующем представлении. Возможны следующие варианты:
Таблица, показывающая модель, оцененную по ряду значений входа фактора.
График 2-D относительно одного входного фактора.
График 2-D с несколькими линиями на нем (называемый многострочным графиком); это показывает изменение относительно двух входных факторов.
Контурный график.
The Contours. открывает диалоговое окно Значения контуров. Здесь можно задать количество, положение и раскраску контурных линий.
Fill Contour цвета каждого пространства между контурами разного цвета.
Contour Labels приводит к переключению чисел значений контура on и off. Без меток показана цветовая строка, которая придает вам шкалу.
Auto (по умолчанию) автоматически генерирует контуры по области значений моделей.
N Contour Lines открывает окно редактирования, в котором можно ввести любое количество контурных линий.
Specify values открывает окно редактирования, в котором можно ввести начала и концы значения, в которых должны отображаться линии контура, разделенные двоеточием. Для примера введите 5:15 дает вам 10 контурных линий от 5 до 15. Можно также ввести интервал между начало и конец; для примера 1:100:600 дает вам контурные линии между 1 и 600 с интервалами 100.
Поверхность (показанная в примере).
Prediction Error shading - окрашивает поверхность в терминах ошибки предсказания (sqrt (Отклонение ошибки предсказания)) модели в каждой точке. Появится цветовая панель, показывающая значение, сопоставленное с каждым цветом.
Примечание
Для опорных моделей Затенение ошибки предсказания доступно только, когда флажок Display using ( локальная переменная - datum) не установлен.
Prediction Error threshold - Чтобы увидеть хорошую цветовую контрастность в область значений интересующего PE, можно задать верхний предел раскраски области значений. Все значения выше этого порога окрашены как максимум P.E.
Фильм: это последовательность поверхностей как изменение значения третьего входного фактора.
Replay воспроизводит фильм.
Frame/second выбирает скорость воспроизведения фильма.
Количество систем координат в фильме определяется числом точек в управлении входным фактором (в массиве в верхнем левом углу), которое соответствует Time factor ниже графика.
Export model values позволяет сохранить отображаемую в данный момент поверхность модели в MAT файл или в MATLAB® рабочей области.
Щелкните правой кнопкой мыши на графике, чтобы добраться до контекстного меню и изменить многие отображения свойства (подсветка, палитра и т.д.) и напечатать на фигуру.
В течение плана тестирования память сохранена в области оценки, типе графика и разрешении числа точек, последний раз отображаемых в представлении поверхности отклика.
Представление вероятности показывает два графика, относящихся к функции журнала правдоподобия, оцененной в каждом тесте. Это полезно для определения тестов на проблему для максимальной оценки правдоподобия (MLE).
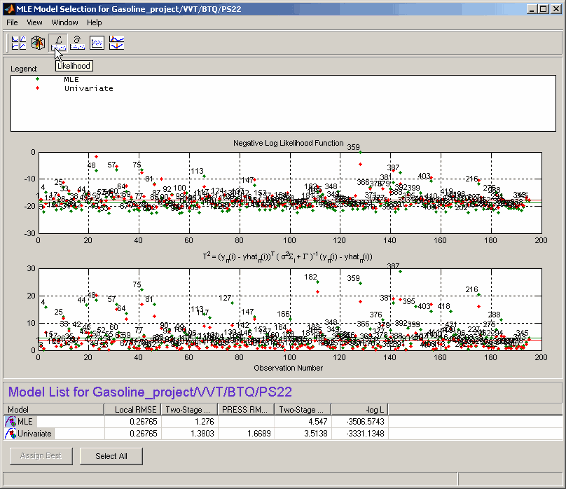
Каждый график имеет контекстное меню, которое позволяет отображать тестовые номера на графиках, а также предлагает автомасштабирование графиков. Можно также Print to Figure.
Вид вероятности позволяет отображать несколько моделей одновременно; нажмите кнопку Select All в нижней части окна или, в представлении списка моделей, Shift + кликните или Ctrl + кликните, чтобы выбрать модели для отображения.
Верхний график показывает значения отрицательной функции журнала вероятности для каждого теста. Это показывает вклад каждого теста в общую отрицательную функцию журнала правдоподобия для модели по сравнению со средним значением, что обозначено горизонтальной зеленой линией.
Нижний график показывает значения статистики Т-квадрат для каждого теста. Это взвешенная суммарная квадратичная невязка моделей функций отклика для каждого теста. Как и выше, цель этого графика состоит в том, чтобы показать, как каждый тест способствует общей статистике Т-квадрат для этой модели. Горизонтальная линия указывает среднее значение.
Представление Root Mean Square Errors имеет три различных графика, каждый из которых показывает стандартные ошибки в модели, подходящей для каждого теста.
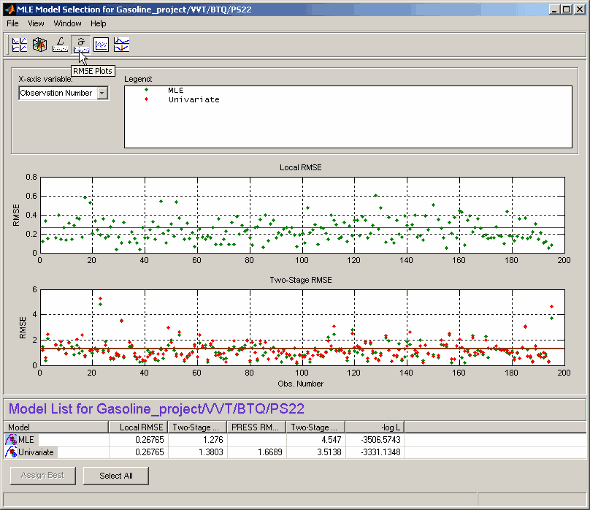
Каждый график имеет контекстное меню, которое позволяет отображать тестовые номера на графиках, и можно Print to Figure.
Меню X variable позволяет вам использовать различные переменные в качестве оси X этих графиков.
Представление RMSE позволяет отображать несколько моделей одновременно; нажмите кнопку Select All в нижней части окна или, в представлении списка моделей, Shift + кликните или Ctrl + кликните, чтобы выбрать модели для отображения.
Local RMSE показывает среднюю корневую квадратичную невязку в локальной модели подгонки для каждого теста.
Two-Stage RMSE показывает корневую среднюю квадратичную невязку в двухэтапной модели, соответствующую данным для каждого теста. Вы должны ожидать, что это будет выше, чем локальный RMSE.
PRESS RMSE доступно, когда все модели функций отклика являются линейными. Этот график показывает корневую среднюю квадратную ошибку в двухэтапной модели PRESS при каждом тесте.
Для получения информации о PRESS RMSE смотрите Руководство по выбору наилучшей модели подгонки.
Представление невязок показывает графики поля точек числа наблюдений, предсказанной и наблюдаемой реакции, входных коэффициентов и невязок.
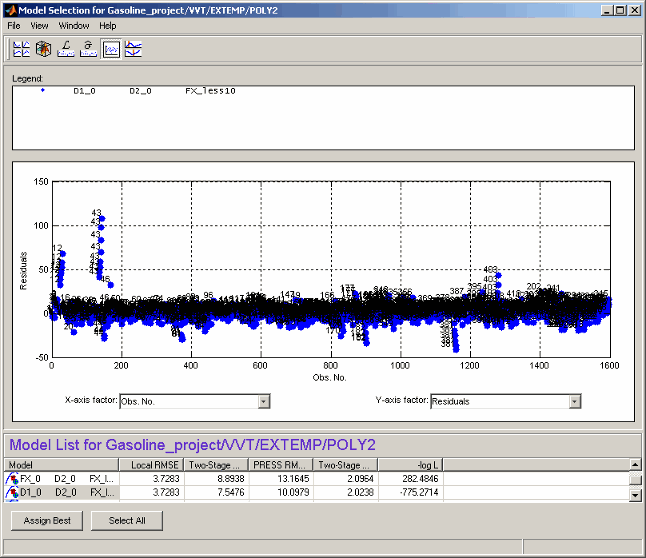
Это представление позволяет отображать несколько моделей одновременно; нажмите кнопку Select All в нижней части окна или, в представлении списка моделей, Shift + кликните или Ctrl + кликните, чтобы выбрать модели для отображения.
Контекстное меню позволяет отображать тестовый номер каждой точки, когда отображается только одна модель, как показано на рисунке.
Меню X-axis factor и Y-axis factor позволяет отображать различную статистику.
На виде в поперечном сечении показан массив сечений через поверхность модели. Можно выбрать точку поперечного сечения в каждом факторе. Отображаются точки данных вблизи сечений, и можно изменить допуски, чтобы определить, сколько данных показано. Единственное исключение - когда вы вычисляете модель без данных; в этом случае точки данных не отображаются.
Вы можете выбрать отдельные точки данных по тестовому номеру (с помощью кнопки Select Data Point ). Можно дважды кликнуть точку данных на графике, чтобы перенести отображение непосредственно в эту точку. Вы можете принять решение использовать общий предел по оси Y для всех графиков, используя флажок.
Если у вас есть граничные модели, вы можете выбрать, чтобы отобразить их здесь с помощью флажка; области за пределами контура являются желтыми, как показано на примере.
В рамках плана тестирования память сохраняется в последней точке, отображаемой в виде поперечного сечения; при повторном открытии вида возвращается к той же точке.
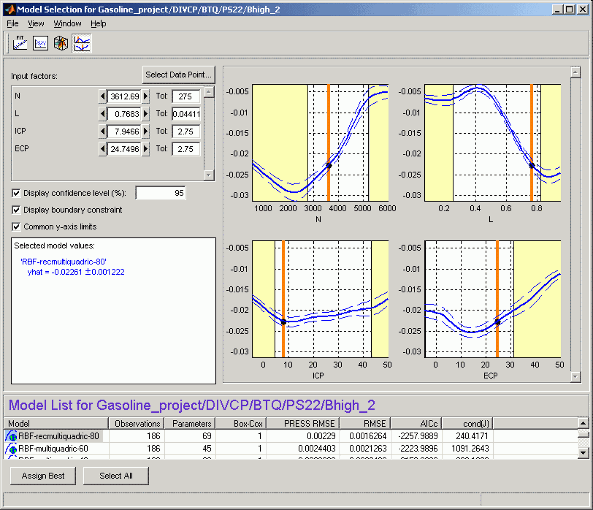
Количество графиков совпадает с количеством входа факторов в модель. График в S показывает значение модели для области значений значений S в то время как другие входные факторы поддерживаются постоянными. Их значения отображаются в элементах управления в верхней левой верхней части и обозначаются на графиках вертикальными оранжевыми полосами.
Изменить значения входных коэффициентов можно путем перетаскивания оранжевых полос на графиках, с помощью кнопок на элементах управления или путем ввода непосредственно в поля редактирования.
Например, изменение значения N на 1000 (любым из этих способов) ничего не делает с графом N, но все другие факторные графики теперь показывают сечения через поверхность модели в N = 1000 (и значения других переменных, показанных в элементах управления).
На графиках пунктирные линии указывают на доверие интервал вокруг модели. Доверие, сопоставленные с этими ограничивающими линиями, определяются с помощью Display confidence level (%) окна редактирования. Можно включать и отключать доверительные интервалы с помощью флажка на этом элементе управления.
Для каждой отображаемой модели значение модели и доверительный интервал вокруг этого записываются в легенду внизу слева. Текстовые цвета совпадают с цветами графика. В показанном примере для отображения выбираются две модели, в результате чего синяя (PS22 модель) и зеленый (POLY2 model) легенды слева, чтобы соответствовать синим и зеленым графикам. Можно выбрать несколько моделей для отображения в списке внизу с помощью Ctrl + нажатие кнопки или нажать Select All. Значения входных факторов (для которых оценивается модель) могут быть найдены в элементах управления (на панели Input factors) и видны как оранжевые линии на графиках.
Точки данных отображаются, когда они попадают в пределы допуска около каждого поперечного сечения. Можно задать допуск в Tol полях редактирования.
Для примера, если N установлено в 1000, и допуск для N установлен в 500, все точки данных со значениями между N = 500 и N = 1500 появляются на графиках других факторов.
Это означает, что изменение допуска в одном факторе влияет на точки данных, которые появляются на графиках всех других факторов. Это не влияет на графики этого фактора.
Можно кликнуть точки данных на графиках, чтобы увидеть их значения. Несколько точек могут замаскировать друг друга; в этом случае отображаются значения всех совпадающих точек данных. Дважды кликните, чтобы переместить отображение непосредственно к точке данных.
Следующий пример иллюстрирует, как уровень допуска определяет, какие точки данных отображаются. Допуск для TP_REL (500) включает все точки в наборе данных (это экстремальный пример). График для N поэтому показывает точки данных для всех тестов. Обратите внимание, что вы можете видеть структуру данных, так как каждый тест показывает вертикальную линию точек.
Вы можете увидеть, что оранжевая линия на N график проходит через тест. Эта оранжевая линия показывает значение N для сечения графика TP_REL. Можно также считать значение в поле редактирования (N = 1753.3). Допуск для N (200) включает только точки данных этого теста. Данные в смежных тестах выходят за пределы этого допуска. Поэтому на TP_REL графике показаны точки данных только из одного теста.
Увеличение допуска на N будет означать, что больше точек данных подпадает под допуск и так появится на TP_REL график.