В таблице перечислены важные основные шаги для создания и симуляции физической модели, а также соответствующие темы документации, которые предоставляют базовую информацию о каждом шаге. Ниже приведены подробные описания шагов.
| Ключевой шаг | Похожие темы |
|---|---|
Основные принципы моделирования физических сетей | |
Рисунок иллюстрирует ключевые шаги рабочего процесса, применяемые к Mass-Spring-Damper с Контроллером примера моделью. Описание шага ниже включает подробные инструкции о том, как создать эту модель.
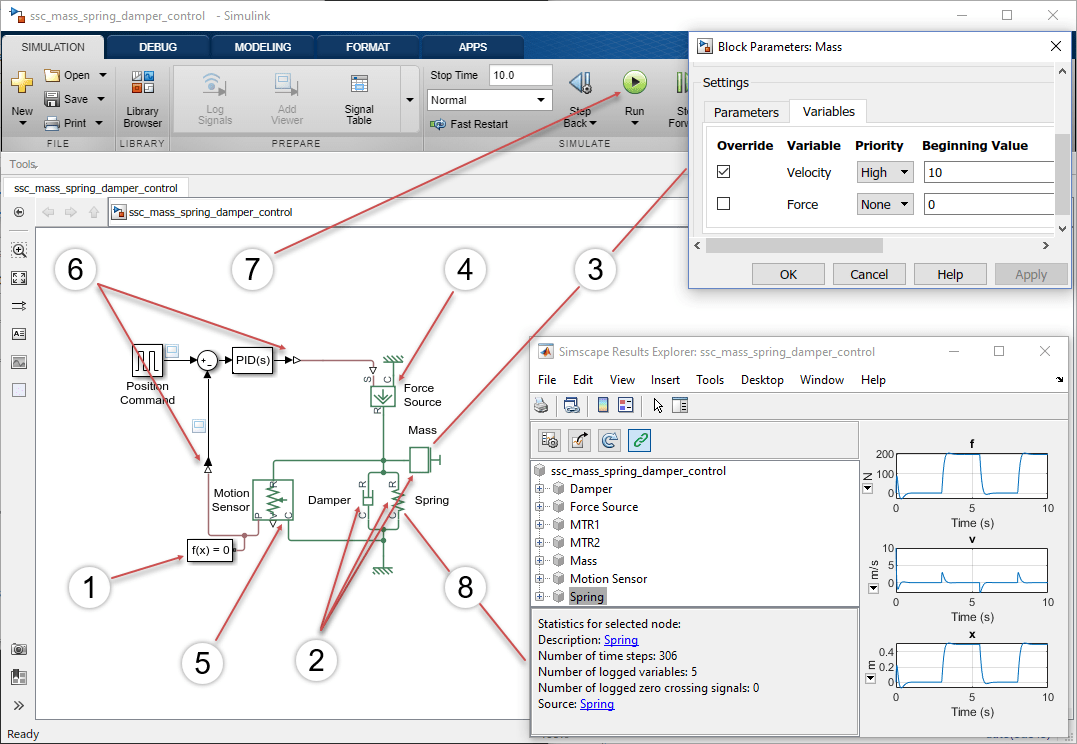
ssc_newИспользуя ssc_new является лучшим способом начать создавать Simscape™ модели. Это помогает убедиться, что вы используете рекомендуемые настройки по умолчанию для вашей модели. Когда вы используете ssc_new, это автоматически:
Создает новую модель Simscape с необходимыми и обычно используемыми блоками уже на холсте модели
Выбор рекомендуемых настроек решателя и допуска
Включает регистрацию данных для всей модели
Чтобы смоделировать систему, вы добавляете блоки из библиотек Simscape в модель, а затем соединяете их в физическую сеть. Линии, соединяющие блоки в созданной схеме, представляют физические соединения, которые существуют между компонентами в реальной системе, которую вы моделируете. Другими словами, схемы Simscape имитируют размещение физической системы.
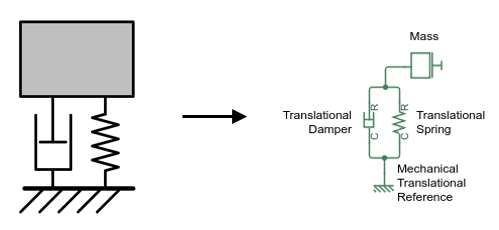
При построении сети важно включать специфичные для домена эталонные блоки, такие как Electrical Reference, Mechanical Translational Reference и так далее. В зависимости от области эти блоки представляют соединение с землей, системой координат или атмосферой. Для получения дополнительной информации см. Раздел «Правила заземления»
Блоки Simscape представляют типовые компоненты, которые имеют начальные значения по умолчанию для параметров блоков и переменных. Можно настроить эти значения так, чтобы они подходили для вашего приложения или совпадали с таблицей данных производителя.
Можно управлять моделями Simscape с помощью входных сигналов. Этот метод позволяет вам представлять физические эффекты, такие как силы, напряжения или давления, которые действуют на вашу систему. Можно также задать другие величины, которые протекают через систему, такие как ток, массовый расход жидкости и тепловой поток. Вы добавляете входные соединения сигнала к физической сети с помощью исходных блоков Simscape.
Можно измерить величины из физической сети и использовать их в других местоположениях в модели. Некоторые общие использования этих величин включают обратную связь для алгоритма управления, моделирование физических компонентов, поведение которых зависит от других физических величин (таких как температурно-зависимый резистор) или просто просмотр результатов во время симуляции.
Вы измеряете величины с помощью блоков датчиков, соединенных последовательно или параллельно в зависимости от измеренного значения. Чтобы измерить величину, заданную переменной Through (такой как ток, скорость потока жидкости, сила), соедините датчик последовательно. Чтобы измерить величину, заданную переменной Across (такое как напряжение, давление, скорость), соедините датчик параллельно. Для получения дополнительной информации о переменных Through и Across, см. «Типы переменных».
Уравнения в сети Simscape решаются одновременно, в то время как блоки Simulink оцениваются последовательно. Интерфейсные блоки, такие как Simulink-PS Converter и PS-Simulink Converter, обрабатывают контур между этими двумя соглашениями о моделировании. Блоки интерфейса вам нужны, когда сигналы Simulink задают величины в сети Simscape или когда передают величины Simscape в Simulink для системы управления или других целей. Каждый раз, когда вы соединяете блок Simulink с физической сетью Simscape, вы должны использовать соответствующий блок конвертера.
Симуляции выполняются нажатием кнопки Run![]() на панели инструментов Simulink Toolstrip (в верхней части окна модели) или на панели инструментов Возможностей Средства просмотра. Решатель Simscape оценивает модель, вычисляет начальные условия и запускает симуляцию. Подробное описание этого процесса см. в разделе «Как работает симуляция Simscape». Сообщение в левом нижнем углу окна модели предоставляет обновление статуса.
на панели инструментов Simulink Toolstrip (в верхней части окна модели) или на панели инструментов Возможностей Средства просмотра. Решатель Simscape оценивает модель, вычисляет начальные условия и запускает симуляцию. Подробное описание этого процесса см. в разделе «Как работает симуляция Simscape». Сообщение в левом нижнем углу окна модели предоставляет обновление статуса.
Simscape Results Explorer позволяет вам просматривать и анализировать данные моделирования с помощью функциональности логгирования данных. Например, можно сравнить два запусков симуляции, чтобы проанализировать, как изменение массы влияет на деформацию пружины.