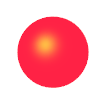Твердые блоки обеспечивают две параметризации, Simple и Advanced, который можно использовать, чтобы задать твердые визуальные свойства. The Simple параметризация обеспечивает управление твердым цветом и непрозрачностью. The Advanced параметризация добавляет управление цветами подсветки, тени и самосвета. Можно использовать Advanced визуальные свойства для моделирования эмиссивных твердых частиц, таких как солнце и глянцевые твердые тела, такие как полированные металлические части.
Вы выбираете параметризацию визуального свойства через Graphic > Visual Properties параметров блоков. Рисунок противопоставляет две параметризации. Слева - твердое тело с Simple визуальные свойства. Справа находится то же твердое тело с Advanced визуальные свойства - включая Specular Color и Shininess параметры, которые придают твердому легкий металлический блеск.
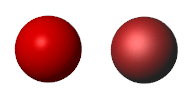
Установите параметризацию визуальных свойств тела равной Advanced:
Добавьте блок Spherical Solid к новому полотну модели. Блок предоставляет свою собственную панель визуализации. Можно использовать эту панель, чтобы визуализировать твердое тело, даже если модель не является топологически допустимой. В более поздних примерах изогнутая сферическая поверхность облегчает просмотр зеркальных подсветок и окружающих теней.
В диалоговом окне Spherical Solid блока установите параметр Graphic > Visual Properties равным Advanced. Параметризация визуальных свойств устанавливается индивидуально для каждого тела.
Вы можете задать цвета как векторы [R, G, B] и [R, G, B, A] в нормализованной шкале 0-1. Элементы R, G и B обеспечивают красное, зеленое и синее содержимое заданного цвета. Элемент A обеспечивает непрозрачность цвета - степень, до которой твердое тело препятствует другим компонентам, расположенным позади него. Опускание элемента A эквивалентно установке его значения на 1.
Идентифицируйте цвет и непрозрачность, заданные векторами [R, G, B, A] ниже:
[0,0,1,1] - обозначает сплошной цвет без красного или синего содержимого, максимальное зеленое содержимое и максимальную непрозрачность. Твердое тело ярко-зелёное и полностью непрозрачное.
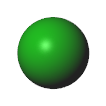
[1,0,0,0.5] - обозначает твердый цвет с максимальным красным содержанием, без зеленого или синего содержимого и частичной непрозрачностью. Твердое тело ярко-красное и прозрачное.

The Simple параметризация позволяет вам задать цвет и непрозрачность твердого тела. Вы можете выбрать цвет с помощью интерактивного палитры цветов или указать цвет как вектор [R, G, B]. Параметр Color в Simple параметризация аналогична параметру Diffuse Color в Advanced параметризация.
Смотрите параметры, которые состоят из Simple параметризация:
В Spherical Solid диалогового окна блока установите параметр Visual Properties равным Simple. Эта настройка является параметром по умолчанию.
Разверните узел Visual Properties. Color и Opacity появляются как активные параметры визуальных свойств.

The Advanced параметризация добавляет контроль над цветами подсветки, тени и самосвета, а также размером областей подсветки. Вы должны задать цвета непосредственно как векторы [R, G, B, A]. Дополнительный элемент A служит той же цели, что и параметр Opacity в Simple параметризация.
Смотрите параметры, которые состоят из Advanced параметризация:
В Spherical Solid диалогового окна блока установите параметр Visual Properties равным Advanced.
Разверните узел Visual Properties. Твердые цвета и блеск появляются как параметры активных визуальных свойств.
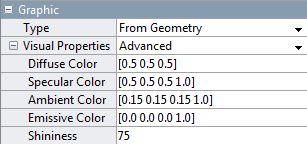
Можно сделать твердое тело прозрачным, используя любую параметризацию. При использовании Simple параметризация, установите значение параметра Opacity меньше единицы. При использовании Advanced параметризация, установите необязательный четвертый элемент вектора Diffuse Color [R, G, B, A] на значение, меньше единицы.
Моделируйте прозрачное красное твердое тело с помощью Advanced параметризация визуальных свойств:
Под узлом Graphic > Visual Properties измените параметр Diffuse Color на [1,0,0,0.5].
На панели визуализации нажмите![]() кнопку, чтобы обновить твердотельную визуализацию.
кнопку, чтобы обновить твердотельную визуализацию.

Удалите четвертый векторный элемент в параметре Diffuse Color или установите его значение 1 в порядок, чтобы сделать твердое вещество снова непрозрачным.
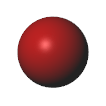
Можно управлять размером и цветом зеркальных подсветок, настраивая параметры Shininess и Specular Color в Advanced параметризация визуальных свойств. Уменьшите значение блеска для больших, но мягких подсветок. Увеличьте его значение для небольших, но резких подсветок.
Придайте зеркальным подсветкам ярко-зеленый оттенок. Установите вектор Diffuse Color равным [1,0,0,1] в порядок сделать твердое непрозрачное. Затем:
В узле Graphic > Visual Properties опустите параметр Shininess до 10. Это значение увеличивает размер подсветки, облегчая просмотр зеркального цвета.
Измените параметр Specular Color на [0,1,0,1]. Этот вектор устанавливает цвет подсветки на ярко-зеленый.
На панели визуализации нажмите![]() кнопку, чтобы обновить твердотельную визуализацию. Зеркальный цвет сочетается с диффузным цветом, чтобы придать областям подсветки зеленый оттенок.
кнопку, чтобы обновить твердотельную визуализацию. Зеркальный цвет сочетается с диффузным цветом, чтобы придать областям подсветки зеленый оттенок.
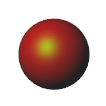
Вы можете управлять цветом теневых областей, настраивая параметр Ambient Color в Advanced параметризация визуальных свойств.
Придайте теневым областям небольшой синий оттенок:
В узле Graphic > Visual Properties установите параметр Ambient Color равным [0.15,0.15,0.3]. Этот вектор устанавливает темно-синий цвет.
На панели визуализации нажмите![]() кнопку, чтобы обновить твердотельную визуализацию. Цвет окружающей среды сочетается с диффузным цветом, чтобы придать теневым областям синий оттенок.
кнопку, чтобы обновить твердотельную визуализацию. Цвет окружающей среды сочетается с диффузным цветом, чтобы придать теневым областям синий оттенок.
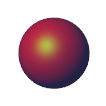
Можно смоделировать самосветящиеся твердые тела, такие как Солнце, изменив параметр Emissive Color в Advanced параметризация визуальных свойств.
Придайте твердой поверхности красный эмиссивный цвет:
Под узлом Graphic > Visual Properties измените параметр Emissive Color на [1,0,0,1].
На панели визуализации нажмите![]() кнопку, чтобы обновить твердотельную визуализацию.
кнопку, чтобы обновить твердотельную визуализацию.