Геометрия является ключевым атрибутом твердых частиц и тел, которые они составляют. Он характеризуется в твердых визуализациях, предоставляемых блоками Solid как визуальные помощники во время моделирования. Он также присутствует в визуализациях мультитела, отображаемых в Mechanics Explorer после сборки блока и во время симуляции. Это одна из целей стереометрии: включить визуализацию для всего рабочего процесса моделирования, от концепции одного твердого тела до симуляции полной модели мультитела.
Геометрия элемента тела
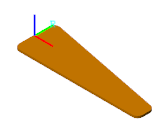
Стереометрия служит второй, менее видимой, цели: упростить спецификацию инерции в твердых блоках. Объем параметров инерции твердого тела легко вычисляется, если известны как геометрия, так и масса, или, альтернативно, массовая плотность. Твердые блоки обеспечивают параметризацию инерции, Calculate from Geometry, который выполняет эти вычисления для вас. Задается стереометрия и мера ее массы; блок выполняет необходимые числовые интегрирования, чтобы получить оставшиеся параметры инерции - моменты инерции, продуктов инерции и центр масс.
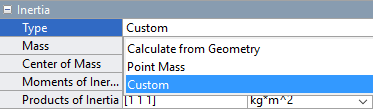
Стереометрия практически отличается от систем координат и инерции. Последние являются атрибутами, которые можно смоделировать изолированно с помощью блоков, таких как Rigid Transform и Inertia. Нет эквивалентного, выделенного блока для стереометрии. Блоки Graphic и Spline представляют геометрию - и обеспечивают средство визуализации для этих геометрий - но не являются адекватной заменой фактической стереометрии.
Блок Graphic просто добавляет маркер к системе координат, обычно как средство подсветки этой системы координат. Блок Spline добавляет плоскость или пространство кривую, в основном предназначенную для использования с блоком Point on Curve Constraint. Если необходимо визуализировать твердые тела и тела или воспользоваться автоматическими вычислениями инерции, которые включает стереометрия, необходимо использовать твердый блок.
Используйте блок Cylindrical Solid для моделирования тела с простой предустановленной формой - цилиндр радиусом 5 см и длиной 20 см. Визуализируйте твердое тело на панели визуализации блока Cylindrical Solid. Игнорируйте относительное размещение твердого тела в (неполной) модели.
Добавьте Cylindrical Solid блок в новую модель Simulink и откройте диалоговое окно блока. Обратите внимание на Geometry сечение параметров, которое по умолчанию задает форму цилиндра 1 м в стороне.
В Radius линии параметра введите значение 5 и выберите модули измерения cm. Можно выбрать модули из выпадающего списка или ввести их вручную.
В Length линии параметра введите значение 20 и снова выберите модули измерения cm. Обратите внимание на предупреждение на панели визуализации, призывающее вас обновить твердую визуализацию.
На панели инструментов визуализации нажмите кнопку Update Visualization. Панель визуализации обновляется новой стереометрией, но из-за небольших размерностей она едва видна. Нажмите кнопку Fit to View, чтобы оптимизировать уровень масштаба. Убедитесь, что стереометрия соответствует ожидаемым требованиям.
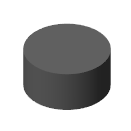
Разверните раздел параметров Inertia и примите к сведению Type настройку параметра. Автоматическое вычисление свойств инерции из геометрии по умолчанию включено. Чтобы завершить модель вашего тела, необходимо только убедиться, что его масса или плотность массы задана как правильное значение. Нажмите кнопку OK, чтобы принять текущие настройки твердого тела.
Если твердый блок не соединен, относительное размещение этого твердого тела не определено. Чтобы разрешить твердое положение - его положение и ориентацию - в модели, необходимо подключить порт опорной системы координат (B) или, если вы предпочитаете, пользовательский порт системы координат, принадлежащий твердому блоку. Например, соединение порта R к порту W блока World Frame будет выравнивать твердое тело так, чтобы его опорная система координат совпадала с лабораторной системой координат. Рисунок показывает такое соединение
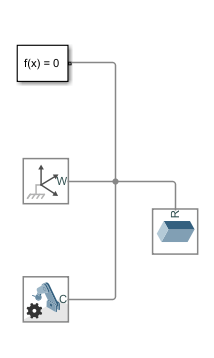
Определение пространственных отношений, таких как это, является ключом к моделированию в среде Simscape Multibody. Можно вращать и перемещать две системы координат относительно друг друга, применяя операции, называемые жесткими преобразованиями между этими системами координат. Дополнительные сведения о системах координат и преобразованиях см. в разделе Работа с системами координат.
Для простоты моделирования твердые блоки обеспечивают интерфейс создания системы координат. Можно использовать этот интерфейс для добавления и выравнивания новых систем координат для выбора геометрических функций, таких как вершины, ребра, грани и объемы. Чтобы узнать, как создать системы координат с помощью этого интерфейса, смотрите Создание Пользовательских Твердых Систем Координат.
Твердые блоки обеспечивают большой массив предустановленных форм - тех с простыми параметризациями, обладающих легкодоступными параметрами, такими как Radius и Length, в качестве входов. Предустановленные формы позволяют быстро смоделировать сферические, цилиндрические и призматические твердые тела, среди прочих. Для большей универсальности предустановленные формы включают Extruded Solid блок и Revolved Solid блок - формы, поперечные сечения которых, будь то вдоль или вокруг оси, можно изменить. Чтобы узнать больше об этих формах, см. «Моделирование выдавливаний и вращений».
Используйте Revolved Solid блок для моделирования твердого тела вращения - конуса высотой 5 футов и радиуса основания также 5 футов. Визуализируйте твердое тело в панели визуализации Revolved Solid блока. Игнорируйте относительное размещение твердого тела в (все еще неполной) модели.
Добавьте блок Revolution Solid к модели Simulink.
В Cross-Section линии параметра введите матрицу координат [0 0; 5 0; 0 5] и выберите модули измерения ft. Каждая строка матрицы предоставляет [x
z] пара координат, заданная в том порядке, для точки поперечного сечения.

Нажмите кнопку Update Visualization и кнопку Fit to View. Убедитесь, что стереометрия соответствует ожидаемым требованиям. Щелкните OK, чтобы принять новую стереометрию и закрыть диалоговое окно блока.
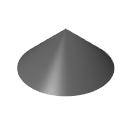
Блок Revolved Solid генерирует вращенную форму путем протягивания заданного xz поперечного сечения вокруг оси Z. Чтобы последовательно сгенерировать допустимую форму без ошибок, Revolved Solid блок применяет несколько правил. Главным из них является требование, чтобы, когда вы переходите от одной точки в матрице координат к следующей, твердая область лежала налево, а пустая (или пустая) область направо. Это же правило применяется к вытесненным формам с одним различием: координаты поперечного сечения являются (x, y) парами, а сечение лежит в xy плоскости.
Кроме того, можно использовать блок File Solid для импорта твердого тела из файла внешней геометрии. File Solid блоки позволяют вам создавать твердые тела со сложными геометриями. В настоящее время блок File Solid поддерживает форматы STEP (также называемый STP) и STL.
Формат STEP рекомендуется, поскольку он приводит к тому, что обычно являются меньшими файлами, чем эквивалентные конфигурации STL. STEP также является единственным из двух форматов, который позволяет автоматическое вычисление инерции из геометрии. Необходимо явным образом задать моменты инерции, продуктов инерции и центр масс твердого тела при импорте геометрии STL.
Обратите внимание, что очень большие файлы могут загружаться медленно и задерживать обычно быстрый шаг обновления модели (на вкладке Modeling нажмите Update Model). Размер файла STEP или STL в определенной степени зависит от приложения, используемого для генерации файла. В некоторых случаях можно уменьшить размер при помощи другого приложения для экспорта стереометрии.
Используйте блок File Solid для импорта подробной геометрии конического зубчатого колеса. Геометрия передачи была создана в программном обеспечении CAD и впоследствии экспортирована в формате STEP. Визуализируйте твердое тело на панели визуализации блока Solid и игнорируйте относительное размещение твердого тела в модели.
Добавьте блок File Solid к модели Simulink.
Раздел параметров Geometry обновляется, чтобы показать необходимые свойства импорта файлов - File Type, File Name и, только для файлов STL, Units.
Из выпадающего списка File Type выберите STEP. Это рекомендуемый тип файла геометрии. Файлы STEP обычно меньше, чем их аналоги STL, и включают автоматическое вычисление из геометрии.
В поле File Name параметра введите bevel_c.step. Это имя файла соответствует примеру геометрии STEP, которая по умолчанию задается в пути MATLAB. Если вы испытываете какие-либо проблемы, можно ввести путь к файлу:
matlabroot/toolbox/physmod/sm/docexamples/bevel_gear/bevel_c.step
matlabroot.Нажмите кнопку Update Visualization, а затем кнопку Fit to View. Убедитесь, что стереометрия соответствует ожидаемым требованиям. Щелкните OK, чтобы принять новую стереометрию и закрыть диалоговое окно блока.
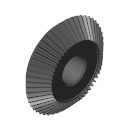
Можно получить файл геометрии STEP или STL из модели CAD. Большинство приложений CAD позволяет экспортировать геометрию детали в эти (помимо других) форматы. Если вы опытны в использовании приложения CAD или имеете поддержку того, кто является, можно создать подробную стереометрию в CAD, экспортировать ее в файл STEP или STL и импортировать конечный файл геометрии в блок File Solid.
Если у вас нет лицензии на профессиональное CAD-приложение, программное обеспечение с открытым исходным кодом, такое как FreeCAD, может предоставить подходящую альтернативу. Компания Onshape, профессиональное, полнооблачное CAD-приложение, предоставляет бесплатные планы подписки. Этот инструмент имеет то преимущество, что позволяет вам импортировать полные сборки мультитела в окружение Simscape Multibody с помощью smexportonshape функция. Для получения дополнительной информации смотрите Onshape Import.
Если вы не можете получить файл STEP или STL с желаемой стереометрией, можно все еще аппроксимировать эту геометрию - путем объединения более простых предустановленных форм в большую, составную, форму. Необходимо использовать несколько Твердых блоков - по одному для каждой заданной твердой формы. Часто необходимо также использовать Rigid Transform блоки, чтобы задать пространственные отношения, которые существуют между твердыми системами координат. Рисунок показывает стереометрию, которую можно смоделировать как составную форму - двоичную ссылку с сечением отверстия (маркированным A), основным сечением (B) и привязочным сечением (C).
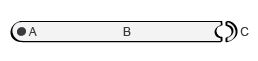
Пример, показывающий, как смоделировать это составное тело, см. в разделе «Попробовать: Создать составную геометрию».